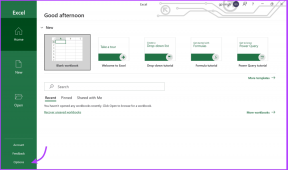Windows 10'da Ekran Nasıl Çoğaltılır
Çeşitli / / March 10, 2022

Modern bir iş akışı için çok sayıda ekran giderek daha önemli hale geliyor. Proje menüsü aracılığıyla Windows 10'da ekranı kolayca genişletebilirsiniz. Ekranı çoğaltmanıza, genişletmenize ve kısmen göstermenize olanak tanır. Verimliliğinizi yeni bir düzeye taşıyabilir. Bu makalede, Windows 10'da ekranı nasıl çoğaltacağınızı öğretecek faydalı bir kılavuz sunuyoruz.

İçindekiler
- Windows 10'da Ekran Nasıl Çoğaltılır
- Farklı Görüntüleme Modları Nelerdir?
- Yöntem 1: Kısayol Tuşlarını Kullan
- Yöntem 2: Görüntü Ayarlarını Kullan
- Seçeneklere Erişilemiyorsa veya Monitör Bulunamazsa Ne Yapmalı?
- Ana Ekran Başka Bir Monitöre Değiştirilirse ne olur?
Windows 10'da Ekran Nasıl Çoğaltılır
Ekranı genişletebilirsin pencereler 10 mevcut seçeneklerden çok kolay. Aşağıda, Windows 10'da yinelenen ekran oluşturmaya ilişkin daha fazla bilgi bulunmaktadır.
- Yinelenen ekranlar, aynı anda birçok uygulama üzerinde çalışmanıza olanak tanıyan Masaüstü üretkenliği için oldukça yararlı olabilir.
- Çalışmanızın farklı bir ekran ve çözünürlükte nasıl göründüğünü test etmek için kullanabilirsiniz.
- Çoğu durumda, iki ekran yeterlidir, ancak PC'niz bunu kaldırabiliyorsa, oyun oynamak için üçüncü bir ekran ekleyebilirsiniz.
Farklı Görüntüleme Modları Nelerdir?
Windows bilgisayarlarda, kolayca değiştirilebilen harici bir monitöre bağlandıklarında iki görüntüleme modu bulunur:
- Ayna Modu: Kopyalar harici ekranda monitör aynı görüntüyü hem bilgisayarda hem de projektörde görüntülemenizi sağlar.
- Uzatma Modu: Harici ekranı, projektörde ve PC'de birçok aktif pencerenin aktif olmasına izin veren ayrı bir ekran olarak kabul eder.
Yöntem 1: Kısayol Tuşlarını Kullan
Windows 10 tarafından sağlanan çeşitli görüntüleme seçenekleri arasında geçiş yapmak için kısayol tuşlarını kullanabilirsiniz. Windows 10'da Ekran Çoğaltmayı öğrenmek için şu adımları izleyin:
1. basın Windows + P tuşları çeşitli modlar arasında geçiş yapmak için birlikte. Seçmek için aşağıdaki seçeneklere sahip olacaksınız:
- Yalnızca PC Ekranı: Yalnızca birincil ekranınızı/PC ekranınızı görüntüler.
- Kopyalamak: Mevcut tüm ekranlar aracılığıyla birincil ekranı çoğaltır.
- Uzatmak: Ana ekrana ek görüntüler ekler.
- Yalnızca İkinci Ekran: Yalnızca ikinci ekranı/televizyonu görüntüler.

2. Birincil ekranınızı tüm ekstra ekranlara yansıtmak veya klonlamak için Kopyalamak listeden.
3. Bundan sonra Windows, tüm ikincil ekranlarınızda aynı ekranı gösterecektir.
Yöntem 2: Görüntü Ayarlarını Kullan
Kısayol tuşları yöntemi işinize yaramadıysa, görüntülemek için ekran ayarlarını kullanın. ekran modunu kopya ekranı olarak değiştirin. Windows, Yansıtma yerine Çoğalt kelimesini kullanır. Windows 10'da ekranı nasıl çoğaltacağınız aşağıda açıklanmıştır.
Not: Masaüstünüze sağ tıklayarak görüntü ayarlarını doğrudan açabilir ve Görüntü ayarları.
1. basmak Windows + I tuşları açmak için aynı anda Ayarlar.
2. Tıklamak sistem.

3. git Görüntülemek Sol bölmede.

4. Ekran ayarlarında yukarıda gösterildiği gibi Çoklu ekran seçeneğini bulana kadar aşağı kaydırın.
5. Seçme Bu ekranları çoğalt birincil ekranı tüm monitörlerde çoğaltma seçeneği.

Bu nedenle, Windows 10'da ekranın nasıl genişletileceği budur.
Ayrıca Okuyun:Dizüstü Bilgisayarda 3 Monitör Nasıl Kurulur
Seçeneklere Erişilemiyorsa veya Monitör Bulunamazsa Ne Yapmalı?
Yeni bir monitör veya projektör kuruyorsanız, doğru bağlantı noktasına takıldığından ve doğru kabloya bağlı olduğundan emin olun. Donanım bir sürücü CD'si ile birlikte geliyorsa, Windows'un tanıyabilmesi ve kullanabilmesi için onu da yüklediğinizden emin olun. Yeni bir monitör, projektör vb. manuel olarak algılayabilirsiniz. aşağıdaki adımları gerçekleştirin.
1. git Görüntü ayarları Yukarıda gösterildiği gibi.

2. Tıklamak Tespit etmek altında Ekranlarınızı yeniden düzenleyin.

3. sürükleyip bırakabilirsiniz Görüntüle boyutunu ve konumunu değiştirmek isterseniz bu pencerede herhangi bir yönde.

4. Seçme Tanımlamak hangi sayının hangi ekranı gösterdiğini bulabilmeniz için ekranı tanımlamak için.
Artık Windows 10'da Ekranı nasıl kopyalayacağınızı anlamaya devam ettiğinizde monitörünüz algılanacak.
Ayrıca Okuyun:Bir Monitöre İki veya Daha Fazla Bilgisayar Nasıl Bağlanır
Ana Ekran Başka Bir Monitöre Değiştirilirse ne olur?
Ana ekranınız, birincil ekran olarak istemediğiniz bir monitör, TV veya projektöre geçtiyse, Ekran ayarları'na giderek ana ekranı seçtiğiniz monitöre geri getirebilirsiniz. Bu genellikle yineleme modundan geri döndükten sonra olur. Bu sorunu çözmek için şu adımları izleyin.
1. Adım 1, 2 ve 3'ü izleyin. Yöntem 2 ile Ekranınızı özelleştirin.
2. Başlamak için numara birincil ekran olarak kullanmak istediğiniz monitöre karşılık gelir.
3. Seçme Bunu ana ekranım yap Çoklu Ekran menüsünden

Sık Sorulan Sorular (SSS)
S1. Aynı anda çoğaltmak ve genişletmek mümkün mü?
Ans. Yapılabilir, ancak entegre mi yoksa özel olarak mı kullandığınıza bağlıdır. grafik kartı ve grafik kartı üreticisinin onu destekleyen bir yazılım sunup sunmadığı.
S2. Windows 10'da ikinci ekrandan nasıl çıkabilirim?
Ans. Monitör seçim ekranına gidin, Windows ve P tuşlarını aynı anda basılı tutun. şimdi basın aşağı ok tuşu bir kez ve vur Giriş anahtarı. Bu, onu yalnızca PC'ye yönelik bir cihaz yapmalıdır.
Önerilen:
- Google Hesabını Chrome'dan Silme
- Windows 10'da Firefox'ta Ses Yok'u Düzeltin
- Windows 10 parlaklığını düzeltin Çalışmıyor
- Windows Update Yükleme Hatasını Düzeltin 0x8007012a
Bu bilgiyi yararlı bulduğunuzu ve öğrenebildiğinizi umuyoruz. Windows 10'da ekran nasıl çoğaltılır. Lütfen bize hangi yöntemin sizin için en uygun olduğunu söyleyin. Herhangi bir sorunuz veya öneriniz varsa, bunları yorumlar bölümüne bırakmaktan çekinmeyin.