Microsoft Word'de Üstbilgiler ve Altbilgiler Nasıl Yönetilir
Çeşitli / / March 25, 2022
Üstbilgiler ve altbilgiler bir Microsoft Word belgesinde kullanmak, belgenizden iletişimi geliştirmek için kullanışlı olabilir. Bir örnek, her sayfaya belgenin başlığını eklemeniz gerektiğidir. Bunu bir başlık ile kolayca yapabilirsiniz ve bu, okuyucunun belgeyi anlamasını kolaylaştıracaktır.

Altbilgiler, referanslar ve sayfa numaraları gibi bilgileri eklemenize de yardımcı olabilir. Word belgenize nasıl üstbilgi ve altbilgi ekleyeceğinizi mi merak ediyorsunuz? Bu gönderi, bir Microsoft Word belgesine üstbilgileri ve altbilgileri nasıl ekleyeceğinizi, düzenleyeceğinizi ve sileceğinizi gösterecektir.
Microsoft Word'de Başlıklar Nasıl Yönetilir
Microsoft Word'deki bir başlık, bir Word belgesindeki en üstteki bölümdür. Belge konusu, sayfa numarası, şirket logosu, yazar adı vb. her türlü bilgiyi görüntüler. Microsoft Word belgenizdeki başlıkları nasıl yöneteceğiniz aşağıda açıklanmıştır:
Başlık Eklemek
Aşağıdaki adımlar, Microsoft Word'de bir üstbilginin nasıl ekleneceği konusunda rehberlik edecektir:
Aşama 1: Başlat düğmesi türüne tıklayın Microsoft Word, ve Microsoft Word belgesini açmak için Enter'a basın.

Adım 2: Şeritte, Ekle sekmesine tıklayın.

Aşama 3: Başlığa tıklayın.

Aralarından seçim yapabileceğiniz bazı yerleşik başlık tasarımları vardır.
4. Adım: Sağlanan şablonlardan herhangi birini seçin ve MS Word bu şablonu belgenize eklemelidir.
Adım 5: İmlecinizi başlığa getirin ve istediğiniz metni yazın.

6. Adım: Metni sağladıktan sonra Üstbilgi ve Altbilgiyi Kapat'a tıklayın. Alternatif olarak klavyenizdeki Esc tuşuna basabilirsiniz.

Bir Başlığı Düzenle
Aşağıdaki adımlar, Microsoft Word'de bir başlığı düzenlemenize yardımcı olacaktır:
Aşama 1: İmlecinizi, üstbilginin bulunduğu Word belgesinin en üstüne getirin ve Üstbilgi ve Altbilgi düzenleme aracını başlatmak için çift tıklayın.

Adım 2: İmlecinizi düzenlemek istediğiniz başlık kısmına getirin ve düzenlemelerinizi yapın.

Aşama 3: Başlığınızı düzenledikten sonra, düzenleme aracını kapatmak için Şeritte Üstbilgiyi ve Altbilgiyi Kapat'a tıklayın. Alternatif olarak, düzenleyiciyi kapatmak için başlık bölümü dışında belgenizde herhangi bir yeri çift tıklatabilirsiniz.
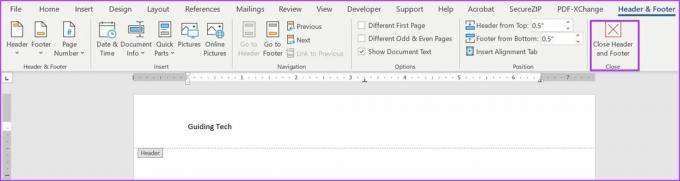
Başlık Silme
Microsoft Word'de bir başlığın nasıl silineceğini öğrenmek için aşağıdaki adımları kontrol edin:
Aşama 1: Şeritte Ekle'ye tıklayın.

Adım 2: Seçenekler listesinden Başlık'ı seçin.

Aşama 3: Başlığı Kaldır'a tıklayın.

Bu adımları izlediğinizde, Word, başlığı belgenizden otomatik olarak siler.
Microsoft Word'de altbilgilerin nasıl yönetileceğine bakalım.
Microsoft Word'de Altbilgiler Nasıl Yönetilir
Microsoft Word'de alt bilgileri yönetmek, üstbilgileri yönetmeye çok benzer. Altbilgiler için süreç, yukarıda başlıklar bölümü için tartıştığımızla hemen hemen aynı kalır. İşte nasıl çalıştığı:
Altbilgi Ekleme
Microsoft Word'de nasıl alt bilgi ekleyeceğiniz aşağıda açıklanmıştır:
Aşama 1: Başlat menüsü düğmesine tıklayın, yazın Microsoft Wordve Microsoft Word belgesini başlatmak için enter tuşuna basın.

Adım 2: Şeritte, Ekle sekmesine tıklayın.

Aşama 3: Altbilgi'ye tıklayın.

Tıpkı üstbilgilerde olduğu gibi, aralarından seçim yapabileceğiniz yerleşik altbilgi tasarımları vardır.
4. Adım: Sağlanan şablonlardan herhangi birini seçin ve MS Word bu şablonu belgenize eklemelidir.

Adım 5: İmlecinizi altbilgiye getirin, ardından tercih ettiğiniz metni sağlayın.
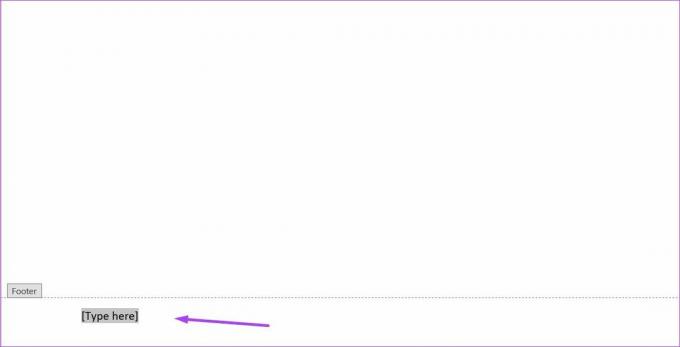
6. Adım: Metin ekledikten sonra Üstbilgiyi ve Altbilgiyi Kapat'a tıklayın. Alternatif olarak klavyenizdeki Esc tuşuna basabilirsiniz.
Altbilgi Düzenleme
Altbilgide daha fazla ayrıntı eklemek veya bir şeyi düzeltmek isterseniz, Microsoft Word'de bir altbilgiyi düzenlemek için aşağıdaki adımları izleyebilirsiniz:
Aşama 1: Düzenlemeniz gereken altbilgiye çift tıklayın. Bu eylem, Üst Bilgi ve Alt Bilgi düzenleme aracını başlatır.
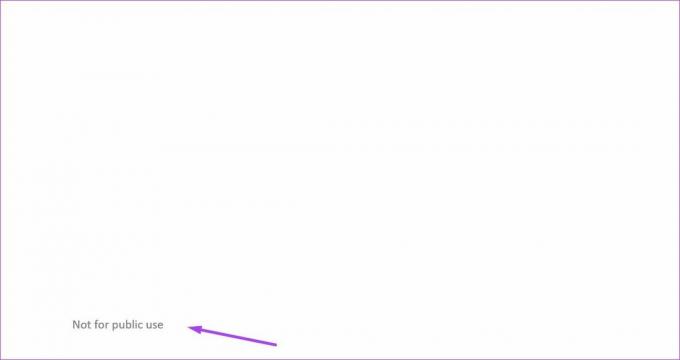
Adım 2: İmlecinizi alt bilgide bilgi eklemeniz gereken yere getirin ve düzenlemelerinizi yapın.
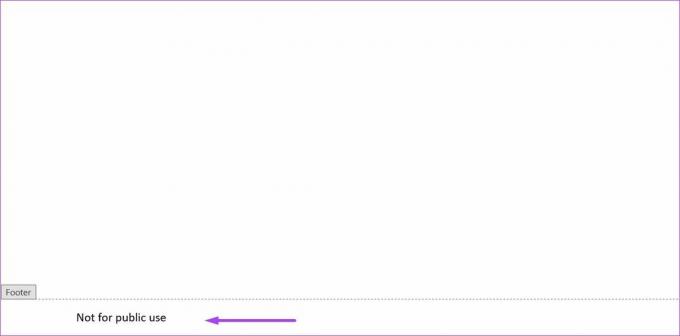
Aşama 3: Altbilginizi düzenledikten sonra Şeritte Üstbilgiyi ve Altbilgiyi Kapat'ı tıklayın. Bu eylem, düzenleme aracını kapatacaktır. Ayrıca, aracı kapatmak için alt bilgi bölümü dışında belgenin herhangi bir bölümünü çift tıklatabilirsiniz.
Alt Bilgiyi Silme
Aşağıdaki adımlar, Microsoft Word'de bir altbilgiyi nasıl sileceğinizi gösterecektir:.
Aşama 1: Şeritte Ekle'ye tıklayın.

Adım 2: Seçenekler listesinden Altbilgi'yi seçin.

Aşama 3: Alt Bilgiyi Kaldır'ı tıklayın.

Microsoft Word Belgenizi Daha İyi Hale Getirin.
Üstbilgiler ve altbilgiler kesinlikle belgenizin öne çıkmasını sağlayabilir. Benzer şekilde çalışan başka bir Microsoft Word özelliği, Son Notlar ve Dipnotlar. Bu özellikler, bir Word belgesinin ana metin gövdesinin farklı bölümleri hakkında referanslar veya daha fazla yorum sağlamaya yardımcı olur.
Son güncelleme 21 Mart 2022
Yukarıdaki makale, Guiding Tech'i desteklemeye yardımcı olan bağlı kuruluş bağlantıları içerebilir. Ancak, editoryal bütünlüğümüzü etkilemez. İçerik tarafsız ve özgün kalır.



