Windows 10'dan PIN Girişi Nasıl Kaldırılır
Çeşitli / / April 22, 2022
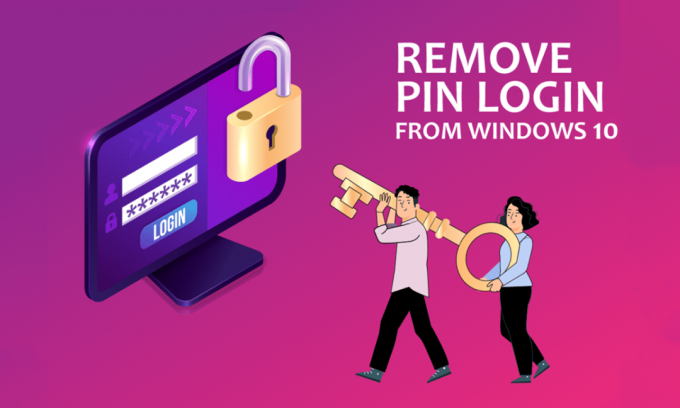
Bir Microsoft hesabı kullanarak bilgisayarınızda oturum açmak, yerel bir kullanıcı hesabına kıyasla faydalıdır. Hesabınız için PIN ile oturum açma kimlik doğrulamasını kaldırmak isterseniz ne olur? PC'nizde PIN'i kaldırma yöntemlerini aradıysanız, bu makaleyi faydalı bulabilirsiniz. Windows 10'da oturum açmanın nasıl kaldırılacağının veya özellikle Windows 10'da p-sign PIN'in nasıl kaldırılacağının cevabını öğrenmek istiyorsanız, makaleyi sonuna kadar okuyun. Bu makale, Windows 10'dan PIN Girişi nasıl kaldırılır sorusunun çözümlerini açıklayacaktır.

İçindekiler
- Windows 10'dan PIN Girişi Nasıl Kaldırılır
- Yöntem 1: Windows Ayarlarını Kullan
- Yöntem 2: Kullanıcı Hesaplarını Kullan
- Yöntem 3: Grup İlkesi Düzenleyicisini Kullan
- Yöntem 4: Ngc klasörünü kaldırın
- Yöntem 5: Kayıt Defteri Düzenleyicisi'ni kullanın
- Yöntem 6: Windows PowerShell'i kullanın
Windows 10'dan PIN Girişi Nasıl Kaldırılır
Windows Merhaba PIN, PC'nizde bir Microsoft hesabında oturum açmak için bir seçenek olarak kullanılır. Bu PIN'i bilgisayarınızdaki Microsoft uygulamalarına erişmek için de kullanabilirsiniz.
Yöntem 1: Windows Ayarlarını Kullan
Windows Hello PIN'ini kaldırmak için Ayarlar uygulamasını kullanabilirsiniz. Bu ayarı kullanarak oturum açma yöntemlerinden herhangi birini değiştirebilir veya kaldırabilirsiniz.
1. tuşlara basın Windows + I tuşları açmak için birlikte Ayarlar uygulama.
2. Tıkla hesaplar görüntülenen menüdeki seçenek.

3. Tıkla Oturum açma seçenekleri sekmesi pencerenin sol bölmesinde.

4. Tıkla Windows Merhaba PIN'i listede ayarlama.

5. Tıkla Kaldırmak PC'nizde ayarlanmış PIN'i kaldırmak için düğmesine basın.
6. düğmesine tıklayın Kaldırmak seçiminizi onaylamak için
7. Şifrenizi girin ve tıklayın TAMAM PIN'inizi kaldırmak için düğmesine basın.
Ayrıca Okuyun:Fix Windows Hello, Windows 10'da bu cihazda mevcut değil
Yöntem 2: Kullanıcı Hesaplarını Kullan
Oturum açmak için parola girme ihtiyacını devre dışı bırakmak için Kullanıcı hesapları penceresini kullanabilirsiniz. Bu yöntem, Windows 10'dan PIN Girişinin nasıl kaldırılacağına bir cevap olacaktır. Kullanıcı Hesabı penceresini kullanarak PIN'i kaldırmak için aşağıda belirtilen adımları izleyin.
1. Aç Çalıştırmak düğmesine basarak iletişim kutusu Windows + R tuşları eşzamanlı.
2. Yazın netplwiz ve üzerine tıklayın TAMAM düğmesini açmak için Kullanıcı hesapları pencere.

3. kutunun seçimini kaldır Kullanıcılar bu bilgisayarı kullanmak için bir kullanıcı adı ve parola girmelidir.

4. Son olarak, üzerine tıklayın Uygulamak ve daha sonra TAMAM Bu değişikliği yapmak için.
Yöntem 3: Grup İlkesi Düzenleyicisini Kullan
Bu yöntemde belirtilen adımları izleyerek PIN kullanarak oturum açma seçeneğini devre dışı bırakmak için Grup İlkesi Düzenleyicisini kullanabilirsiniz.
1. basın pencereler+ R tuşları açmak için aynı anda Çalıştırmak iletişim kutusu.
2. Tip gpedit.msc ve üzerine tıklayın TAMAM Grup İlkesi Düzenleyici Penceresini başlatmak için düğmesine basın.

3. klasörün altında Bilgisayar Yapılandırması, klasörü genişlet Yönetim Şablonları.
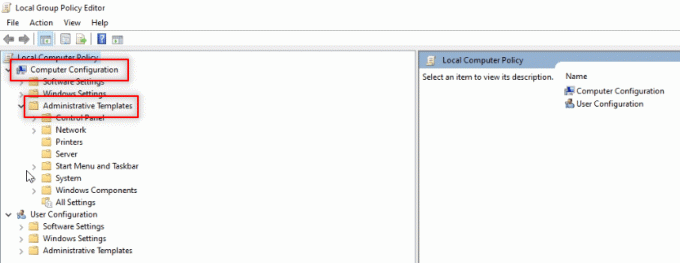
4. Klasörü genişlet sistem listede.
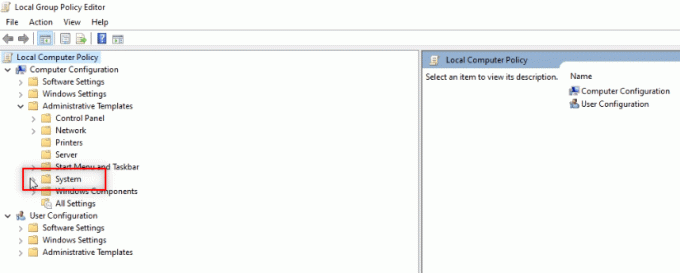
5. Klasörü seçin oturum açma görüntülenen listede.

6. Sağ bölmede, üzerine çift tıklayın Kolay PIN ile oturum açmayı açın seçenek.
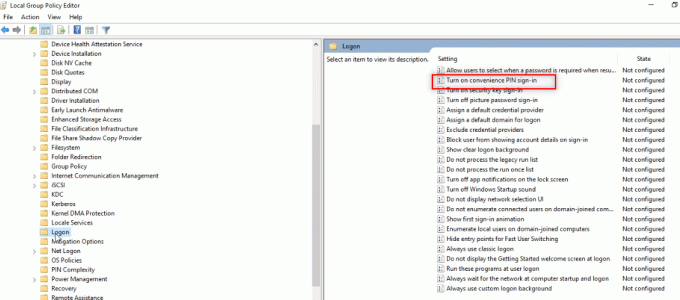
7. Seçeneğe tıklayın Engelli sonraki pencerede.
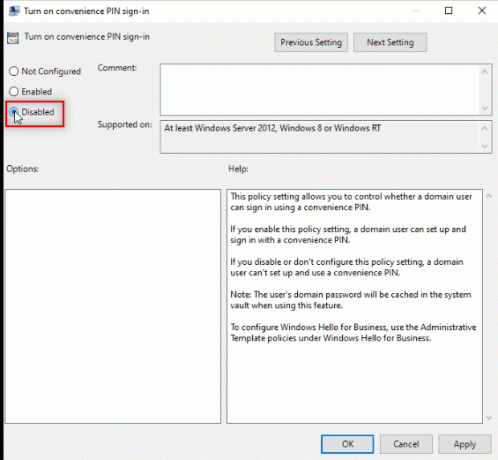
8. Tıkla Uygulamak ve daha sonra TAMAM değişikliği bildirmek için düğmeler.

9. En sonunda, tekrar başlatsenin bilgisayarın PC'nizde değişiklikleri yapmak için
Ayrıca Okuyun:Windows 10 Home'da Grup İlkesi Düzenleyicisi'ni (gpedit.msc) yükleyin
Yöntem 4: Ngc klasörünü kaldırın
Ngc, PC'nizdeki Windows Hello PIN'inin tüm verilerini depolayan klasördür. Bu klasörü devre dışı bırakarak ve silerek PIN'inizi kaldırabilirsiniz. Ngc klasörünü devre dışı bırakmak, Windows 10'dan PIN Girişi nasıl kaldırılır sorusuna çözüm olacaktır.
1. basın Windows tuşu, tip Komut istemive üzerine tıklayın Yönetici olarak çalıştır.

2. Komutu yazın ve Giriş anahtarı.
ele geçirme /f %windir%\ServiceProfiles\LocalService\AppData\Local\Microsoft\NGC /r /d y

3. Ekranda Başarı mesajını görene kadar birkaç dakika bekleyin. Komut istemi.
4. Ardından, verilen komutu yazın ve Giriş anahtarı.
icacls %windir%\ServiceProfiles\LocalService\AppData\Local\Microsoft\NGC / yöneticilere izin verin: F /t

5. basın Windows + E tuşları fırlatmak için birlikte Windows Gezgini ve aşağıdaki konum yoluna gidin.
C:\Windows\ServiceProfiles\LocalService\AppData\Local\Microsoft

6. Klasörü ara Ngc ve klasördeki tüm dosyaları silin.

Yöntem 5: Kayıt Defteri Düzenleyicisi'ni kullanın
Kayıt Defteri Düzenleyicisi penceresini kullanarak PIN girişi için giriş değerini sıfıra ayarlayabilirsiniz. Bu, onu boş bir giriş olarak değerlendirecek ve bir PIN'e gerek kalmadan PC'ye erişim sağlayacaktır.
1. Aç Çalıştırmak düğmesine basarak iletişim kutusu Windows + R tuşları eşzamanlı.
2. Yazın regedit ve üzerine tıklayın TAMAM düğmesini açmak için Kayıt düzenleyici pencere.

3. Genişletin HKEY_LOCAL_MACHINE klasörünü genişletin ve ardından YAZILIM dosya.

4. Genişletin Politikalar klasörünü genişletin ve ardından Microsoft dosya.

5. Genişletin pencereler klasörüne çift tıklayın ve sistem listedeki klasör.
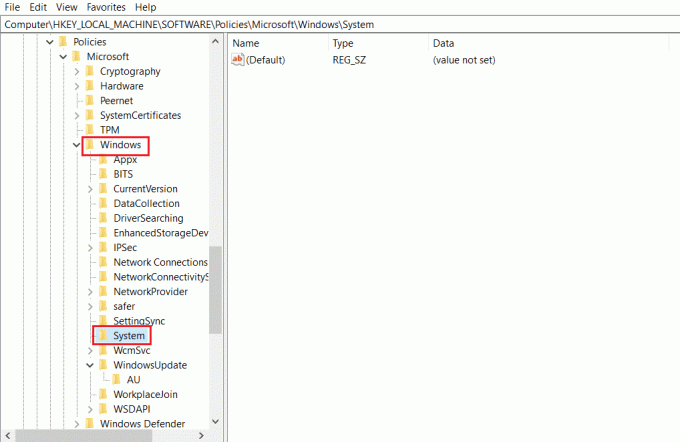
6. Sağ bölmede, boş alana sağ tıklayın ve imlecinizi Yeni seçenek. Şimdi, seçin Dize değeri görüntülenen seçeneklerde.

7. Dosyayı şu şekilde adlandırın AllowDomainPINLogon ve basın Girişanahtar.

8. AllowDomainPINLogon dosyasına çift tıklayın, değeri 0 çubuğuna tıklayın ve TAMAM buton.

9. En sonunda, PC'nizi yeniden başlatın Bu değişikliği vermek için.
Ayrıca Okuyun:Windows 10 Sorununda Klavye Yazmama Sorununu Düzeltin
Yöntem 6: Windows PowerShell'i kullanın
PowerShell penceresi, bilgisayarınızdaki Windows programlarını yönetir. PowerShell penceresinde bir komut çalıştırarak PC'nizdeki PIN ayarını devre dışı bırakabilirsiniz.
1. basın Windows tuşu, tip Güç kalkanı ve üzerine tıklayın Yönetici olarak çalıştır.
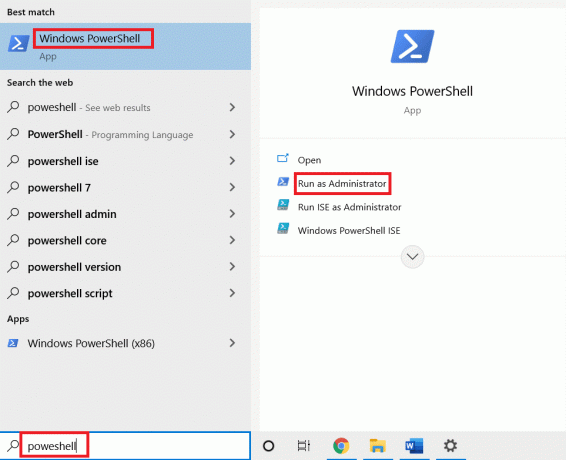
2. Aşağıdaki komutu yazın ve Giriş anahtarı.
#Pin gereksinimini devre dışı bırak $path = "HKLM:\SOFTWARE\Policies\Microsoft" $key = "PassportForWork" $name = "Etkin" $değer = "0" New-Item -Path $path -Name $key –Force New-ItemProperty -Yol $yol\$anahtar -Ad $ad -Değer $değer -PropertyType DWORD -Force #Mevcut pinleri sil $passportFolder = "C:\Windows\ServiceProfiles\LocalService\AppData\Local\Microsoft\Ngc" if (Test-Path -Path $passportFolder) { Takeown /f $passportFolder /r /d "Y" ICACLS $passportFolder /reset /T /C /L /Q Öğeyi Kaldır –yol $passportFolder –recurse -force }

3. basın Girişanahtar ve komutun çalışması için birkaç dakika bekleyin.
4. En sonunda, PC'nizi yeniden başlatın ve PC'nizde oturum açmayı deneyin.
Bu nedenle, Windows 10'da p-sign PIN'inin nasıl kaldırılacağı budur.
Sık Sorulan Sorular (SSS)
S1. Windows PIN'ini PC'den kaldırmanız tavsiye edilir mi?
Ans. Microsoft uygulamalarına erişmek veya bilgisayarınızı kullanmak için Windows PIN'ini ek güvenlik olarak kullanabilirsiniz. Microsofthesap. PIN girişini ek bir güvenlik özelliği olarak kullanmanız ve yalnızca gerekirse kaldırmanız önerilir.
S2. Microsoft hesabımda başka bir cihazda oturum açmak için Windows PIN'imi kullanabilir miyim?
Ans. bu Windows Merhaba PIN'i şu anda kullanmakta olduğunuz cihazla ilişkilendirilmiş ve bağlantılıdır. Bu nedenle, PIN, ayarladığınız cihaz dışında herhangi bir cihazda Microsoft hesabınıza erişmek için kullanılamaz.
Tavsiye edilen:
- Hallmark Kanalını Kablo Olmadan İzlemenin 4 Yolu
- Kablosuz Otomatik Yapılandırma Hizmetini Düzeltme wlansvc Windows 10'da Çalışmıyor
- Windows 10'da MoUSO Çekirdek Çalışan İşlemini Düzeltin
- Microsoft Hesabında Hediye Kartı Nasıl Kullanılır
Bu makale, şu sorunun yöntemlerini açıkladı: Windows 10'dan PIN Girişi nasıl kaldırılır. Windows 10'da p-sign PIN'i nasıl kaldırılır veya Windows 10'da oturum nasıl kaldırılır terimlerini kullanarak cevaplar bulmaya çalışıyorsanız, bu makaleyi referans dosyası olarak kullanabilirsiniz. Lütfen önerilerinizi bırakın ve sorularınızı yorumlar bölümüne gönderin.



