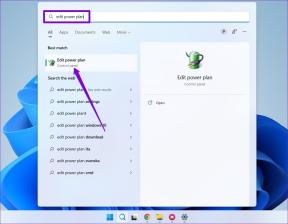Windows 10'da KÖTÜ HAVUZ BAŞLIĞINI Düzeltin
Çeşitli / / November 28, 2021
Dur hata kodu 0x00000019 olan BAD_POOL_HEADER, sisteminizi aniden yeniden başlatan bir BSOD (Ölümün Mavi Ekranı) hatasıdır. Bu hatanın ana nedeni, bir işlemin bellek havuzuna girmesi ancak ondan çıkamaması, bu Havuz Başlığının bozulmasıdır. Güncel olmayan sürücüler, uygulamalar, bozuk sistem yapılandırması vb. gibi çeşitli sorunlar olduğu için bu hatanın neden oluştuğuna dair özel bir bilgi yoktur. Ancak endişelenmeyin, burada sorun gidericide bu hatayı çözmenize yardımcı olacak bir yöntem listesini birleştirmemiz gerekiyor.

İçindekiler
- Windows 10'da KÖTÜ HAVUZ BAŞLIĞINI Düzeltin
- Yöntem 1: Windows Bellek Tanılamayı Çalıştırın
- Yöntem 2: CCleaner ve Malwarebytes'i çalıştırın
- Yöntem 3: Hızlı Başlatmayı Devre Dışı Bırak
- Yöntem 4: Sürücü Doğrulayıcıyı Çalıştırın
- Yöntem 5: Memtestx86'yı çalıştırın
- Yöntem 6: Temiz önyüklemeyi çalıştırın
- Yöntem 7: Sistemi Önceki Noktaya Geri Yükle
- Yöntem 8: Sürücüleri Güncelleyin
- Yöntem 9: Disk Temizlemeyi Çalıştırın
- Yöntem 10: Çeşitli
Windows 10'da KÖTÜ HAVUZ BAŞLIĞINI Düzeltin
tavsiye edilir bir geri yükleme noktası oluştur sadece bir şeyler ters giderse diye.
Yöntem 1: Windows Bellek Tanılamayı Çalıştırın
1. Windows arama çubuğuna bellek yazın ve “Windows bellek tanılama.”
2. Görüntülenen seçenekler kümesinde seçin Şimdi yeniden başlatın ve sorunları kontrol edin.

3. Bundan sonra Windows, olası RAM hatalarını kontrol etmek için yeniden başlatılacak ve umarız, Mavi Ölüm Ekranı (BSOD) hata mesajını neden aldığınızla ilgili olası nedenleri gösterecektir.
4. Bilgisayarınızı yeniden başlatın ve sorunun çözülüp çözülmediğini kontrol edin.
Yöntem 2: CCleaner ve Malwarebytes'i çalıştırın
1. İndir ve yükle CCleaner & Malwarebytes.
2. Malwarebytes'i çalıştırın ve sisteminizi zararlı dosyalar için taramasına izin verin. Kötü amaçlı yazılım bulunursa, bunları otomatik olarak kaldıracaktır.

3. Şimdi CCleaner'ı çalıştırın ve Özel Temizlik.
4. Özel Temizlik altında, Windows sekmesi ardından varsayılanları işaretlediğinizden emin olun ve analiz et.

5. Analiz tamamlandığında, silinecek dosyaları kaldırdığınızdan emin olun.

6. Son olarak, üzerine tıklayın Temizleyici Çalıştır düğmesine basın ve CCleaner'ın rotasını yönetmesine izin verin.
7. Sisteminizi daha fazla temizlemek için, Kayıt Defteri sekmesini seçinve aşağıdakilerin kontrol edildiğinden emin olun:

8. Tıkla Sorunlar için tara düğmesini tıklayın ve CCleaner'ın taramasına izin verin, ardından Seçili sorunu düzelt buton.

9. CCleaner "Kayıt defterinde yedekleme değişiklikleri istiyor musunuz?” Evet'i seçin.
10. Yedeklemeniz tamamlandıktan sonra, üzerine tıklayın. Seçilen Tüm Sorunları Düzeltin buton.
11. Değişiklikleri kaydetmek için bilgisayarınızı yeniden başlatın.
Yöntem 3: Hızlı Başlatmayı Devre Dışı Bırak
Hızlı başlatma, her ikisinin özelliklerini birleştirir Soğuk veya tam kapatma ve Hazırda Bekletme. Hızlı başlatma özelliği etkinken bilgisayarınızı kapattığınızda, bilgisayarınızda çalışan tüm program ve uygulamaları kapatır ve ayrıca tüm kullanıcıların oturumunu kapatır. Yeni başlatılmış bir Windows gibi davranır. Ancak Windows çekirdeği yüklendi ve aygıt sürücülerini hazırlanmaları için uyaran sistem oturumu çalışıyor. hazırda bekletme modu için, yani PC'nizde çalışan tüm mevcut uygulamaları ve programları kapatmadan önce kaydeder onlara. Her ne kadar Hızlı Başlangıç, bilgisayarınızı kapattığınızda ve Windows'u nispeten hızlı başlattığınızda veri tasarrufu sağladığı için Windows 10'da harika bir özelliktir. Ancak bu, USB Aygıt Tanımlayıcı Hatası hatasıyla karşılaşmanızın nedenlerinden biri de olabilir. Birçok kullanıcı bildirdi Hızlı Başlangıç özelliğini devre dışı bırakma PC'lerinde bu sorunu çözmüştür.

Yöntem 4: Sürücü Doğrulayıcıyı Çalıştırın
Bu yöntem, yalnızca Windows'ta normalde güvenli modda değil oturum açabiliyorsanız kullanışlıdır. Ardından, emin olun bir Sistem Geri Yükleme noktası oluşturun.

Koşmak Sürücü doğrulayıcı Windows 10'da KÖTÜ HAVUZ BAŞLIĞINI Düzeltmek için, bu kılavuzu izleyin.
Yöntem 5: Memtestx86'yı çalıştırın
Şimdi 3. parti bir yazılım olan Memtest86'yı çalıştırın, ancak Windows ortamının dışında çalıştığı için olası tüm bellek hataları istisnalarını ortadan kaldırır.
Not: Başlamadan önce, yazılımı indirip diske veya USB flash sürücüye yazmanız gerekeceğinden başka bir bilgisayara erişiminiz olduğundan emin olun. Memtest'i çalıştırırken muhtemelen biraz zaman alacağından bilgisayarı gece boyunca bırakmak en iyisidir.
1. bir bağla USB flash sürücü sisteminize.
2. İndir ve yükle pencereler Memtest86 USB Anahtarı için otomatik yükleyici.
3. Az önce indirdiğiniz görüntü dosyasına sağ tıklayın ve “Buraya Çıkart" seçenek.
4. Ayıklandıktan sonra, klasörü açın ve çalıştırın. Memtest86+ USB Yükleyici.
5. sen seç USB sürücüsüne takılı ile MemTest86 yazılımını yakmak (Bu, USB sürücünüzü biçimlendirecektir).

6. Yukarıdaki işlem bittiğinde, USB'yi verilen PC'ye takın. Hatalı Havuz Başlığı Hatası (BAD_POOL_HEADER).
7. PC'nizi yeniden başlatın ve USB flash sürücüden önyüklemenin seçili olduğundan emin olun.
8. Memtest86, sisteminizde bellek bozulmasını test etmeye başlayacaktır.

9. Tüm testi geçtiyseniz, hafızanızın doğru çalıştığından emin olabilirsiniz.
10. Bazı adımlar başarısız olursa, o zaman Memtest86 bellek bozulmasını bulacak, bu da sizin BAD_POOL_CALLER mavi ekran ölüm hatası, bozuk/bozuk bellekten kaynaklanmaktadır.
11. için Windows 10'da KÖTÜ HAVUZ BAŞLIĞINI Düzeltin, bozuk bellek sektörleri bulunursa RAM'inizi değiştirmeniz gerekecektir.
Yöntem 6: Temiz önyüklemeyi çalıştırın
1. Windows Tuşu + R'ye basın ve ardından yazın msconfig ve enter'a basın Sistem yapılandırması.

2. Genel sekmesinde, seçin Seçici Başlangıç ve altında seçeneğin olduğundan emin olun “Başlangıç öğelerini yükle” işaretli değil.
3. Hizmetler sekmesine gidin ve " yazan kutuyu işaretleyin.Bütün Microsoft Servisleri'ni gizle.”

4. Ardından, tıklayın Tümünü devre dışı bırak bu, kalan tüm hizmetleri devre dışı bırakır.
5. PC'nizi yeniden başlatın, sorunun devam edip etmediğini kontrol edin.
6. Sorun gidermeyi bitirdikten sonra, bilgisayarınızı normal şekilde başlatmak için yukarıdaki adımları geri aldığınızdan emin olun.
Yöntem 7: Sistemi Önceki Noktaya Geri Yükle
Eh, bazen hiçbir şey mümkün görünmediğinde Windows 10'da KÖTÜ HAVUZ BAŞLIĞINI Düzeltin sonra Sistem Geri Yükleme kurtarmaya gelir. İçin sisteminizi önceki bir sürüme geri yükleyin çalışma noktası, çalıştırdığınızdan emin olun.
Yöntem 8: Sürücüleri Güncelleyin
1. Windows tuşu + R'ye basın ve yazın devmgmt.msc açmak için Çalıştır iletişim kutusunda aygıt Yöneticisi.

2. Genişletmek Ağ bağdaştırıcıları, ardından sağ tıklayın Wi-Fi denetleyicisi(örneğin Broadcom veya Intel) ve seçin Sürücüleri güncelle.

3. Sürücü Yazılımını Güncelle Windows'ta “Sürücü yazılımı için bilgisayarıma göz atın.”

4. Şimdi "Bilgisayarımdaki aygıt sürücüleri listesinden seçim yapmama izin verin.”

5. deneyin sürücüleri listelenen sürümlerden güncelleyin.
6. Yukarıdakiler işe yaramadıysa, o zaman şuraya gidin: üreticinin web sitesi sürücüleri güncellemek için: https://downloadcenter.intel.com/
7. yeniden başlat değişiklikleri uygulamak için.
Yöntem 9: Disk Temizlemeyi Çalıştırın
1. Pencerelerinizi güvenli modda başlatın ve sahip olduğunuz her bir sabit disk bölümü için aşağıdaki adımları izleyin (örneğin Sürücü C: veya E:).
2. git Bu Bilgisayar veya Benim Bilgisayarım ve seçmek için sürücüye sağ tıklayın Özellikler.
3. Şimdi Özellikler pencere seçimi Disk temizleme ve temizle'yi tıklayın sistem dosyaları.

4. Yine özellikler penceresine gidin ve Araçlar sekmesini seçin.
5. Ardından, altında Kontrol Et'e tıklayın Hata kontrolü.

6. Hata kontrolünü tamamlamak için ekrandaki talimatları izleyin.
7. Bilgisayarınızı yeniden başlatın ve normal şekilde pencerelere önyükleyin ve bu Windows 10'da BAD POOL HEADER'ı düzeltin.
Yöntem 10: Çeşitli
1. Herhangi birini kaldırın VPN yazılımı.
2. Bit Defender/Antivirus/Malwarebytes yazılımınızı kaldırın (İki antivirüs koruması kullanmayın).
3. yeniden yükleyin kablosuz kart sürücüleri.
4. Görüntü bağdaştırıcılarını kaldırın.
5. PC'nizi güncelleyin.
işte bu, başarılı oldun Windows 10'da KÖTÜ HAVUZ BAŞLIĞINI Düzeltinancak bu kılavuzla ilgili hala herhangi bir sorunuz varsa, bunları yorum bölümünde sormaktan çekinmeyin.