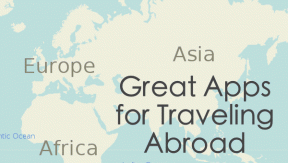Windows 11'de Sayı Tuş Takımının Klavyede Çalışmamasını Düzeltmenin En İyi 8 Yolu
Çeşitli / / April 22, 2022
Sayısal tuş takımı, günlük olarak sayıları delme eğiliminde olan insanlar için olmazsa olmazlardandır. Ancak Numpad aniden çalışmayı bıraktığında, Function satırını kullanmak gibi alternatif yöntemler aramanız gerekir. Ancak, Windows 11'de klavyede çalışmayan sayısal tuş takımını düzeltebilirsiniz.

İster Excel ile uğraşın, ister başka işler için düzenli olarak rakamlar yazın, sayısal tuş takımı gerçekten zaman kazandırabilir. Devam edelim ve klavyenizdeki sayısal tuş takımını düzeltelim.
1. Klavyede Num Lock'u Etkinleştir
Çoğu klavyede özel bir Num Lock tuşu bulunur. Devre dışı bıraktığınızda, sayısal tuş takımı çalışmayı durdurur. Çoğu, yanlışlıkla basmaktan kaçınmak için sayılarla çalışmadığında devre dışı bırakmayı tercih eder.

Num Lock tuşunu yeniden etkinleştirmeniz ve sayıları yazmaya başlamanız gerekip gerekmediğini kontrol edin. Bazı klavyeler, aktif modu belirtmek için bir LED ışığı ile birlikte gelir.
2. Fare Tuşlarını Aç
Windows 11'de fare tuşlarını etkinleştirdiğinizde, fare işaretçinizi hareket ettirmek için sayısal tuş takımını kullanabilirsiniz. Bu, en çok fare bilgisayarda çalışmayı bıraktığında ve bazı işleri hızlı bir şekilde halletmeniz gerektiğinde kullanışlıdır.
Bilgisayarda işlevsel bir fare kullanmaya geri döndüğünüzde, Fare tuşlarını devre dışı bırakmanız gerekir.
Aşama 1: Windows 11 Ayarlarını açmak için Windows + I tuşlarına birlikte basın.
Adım 2: Erişilebilirlik menüsüne gidin.
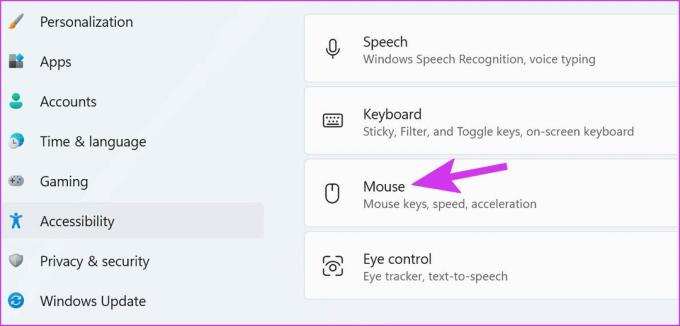
Aşama 3: Aşağıdaki menüden Fare'yi seçin ve Fare tuşları geçişini devre dışı bırakın.

3. Sayı Tuşlarını Temizle
Sayısal tuş takımı tuşları toz parçacıklarıyla doluysa, bunlarla ilgili sorunlarla karşılaşabilirsiniz. kullanıyorsanız mekanik klavye, bu tuşları özel bir tuş çekiciyle (klavyenizle birlikte gelir) çıkarabilir ve klavyeyi temizleyebilirsiniz.
Dizüstü bilgisayar veya normal klavye kullananlar, tuşların altındaki hava üfleyici ile tozu alabilirler. Rakam tuşlarındaki tozu temizlerken klavyeyi belli bir dereceye kadar eğdiğinizden emin olun.
4. Klavye Sürücülerini Güncelleyin
Windows 11 güncellemesi, klavyenizin sürücüleriyle uyumsuzluk geliştirmiş olabilir. Klavye üreticisinin resmi web sitesinden en son klavye sürücülerini indirmeniz ve bunları bir bilgisayara yüklemeniz gerekir. Web sitesinden gerekli klavye sürücülerini indirdikten sonra aşağıdaki adımları izleyin.
Aşama 1: Görev çubuğundaki Windows tuşuna sağ tıklayın ve Aygıt Yöneticisi menüsünü açın.

Adım 2: Genişletmek için Klavyeler seçeneğinin önündeki oka tıklayın. Ardından, klavyenize sağ tıklayın ve Sürücüyü güncelle'yi seçin.
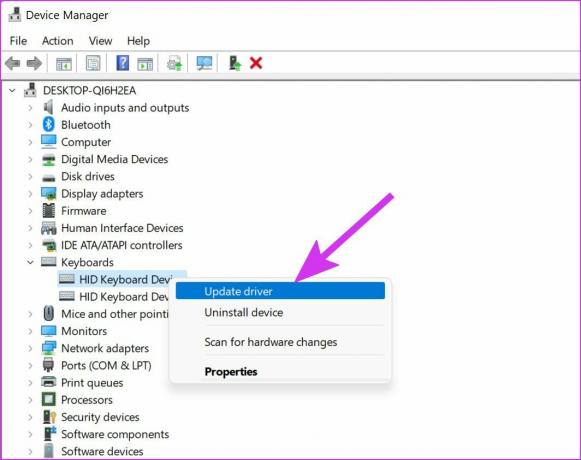
Aşama 3: 'Sürücüleri otomatik olarak ara' seçeneğini seçin.

Sistem, Windows Update tarafından doğrulanan en son sürücüyü bulacak ve kuracaktır.
5. Klavye Sorun Gidericisini Çalıştırın
Sayısal tuş takımı aniden çalışmayı durdurduysa, klavye sorun gidericisini çalıştırabilir ve sorunu çözebilirsiniz.
Aşama 1: Windows + I tuşlarına bastıktan sonra Windows Ayarları'nı açın ve Sistem menüsüne gidin.
Adım 2: Sorun Gider'i seçin ve diğer sorun gidericileri açın.
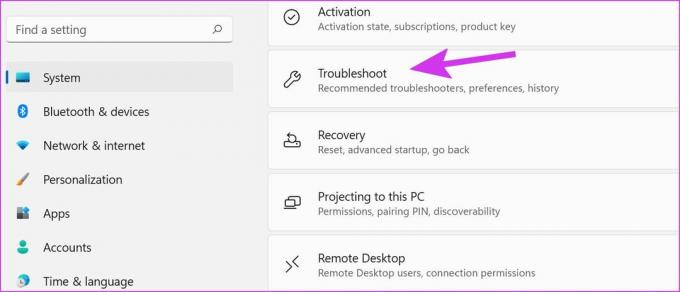
Aşama 3: Aşağı kaydırın ve klavye sorun gidericisini çalıştırın.
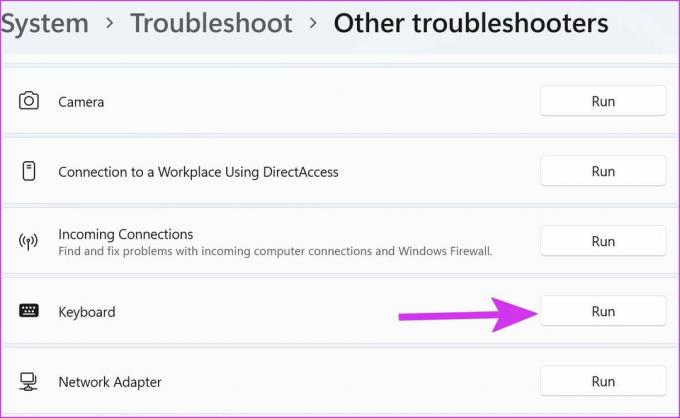
Windows'un sorunu çözmesine izin verin ve sayısal tuş takımını tekrar kullanmayı deneyin.
6. Klavye Sürücülerini Yeniden Yükleyin
Klavye sürücüleri için herhangi bir güncelleme bulamadıysanız, bunları bilgisayarınıza yeniden yükleyebilirsiniz. İlk olarak, eski klavye sürücülerini kaldırmanız ve en yenilerini yeniden yüklemeniz gerekecek.
Aşama 1: Aygıt Yöneticisi menüsünü açın (yukarıdaki 4. bölüme bakın).
Adım 2: Klavyeler menüsünü genişletin ve klavyeye sağ tıklayın.
Aşama 3: Cihazı kaldır'ı seçin.
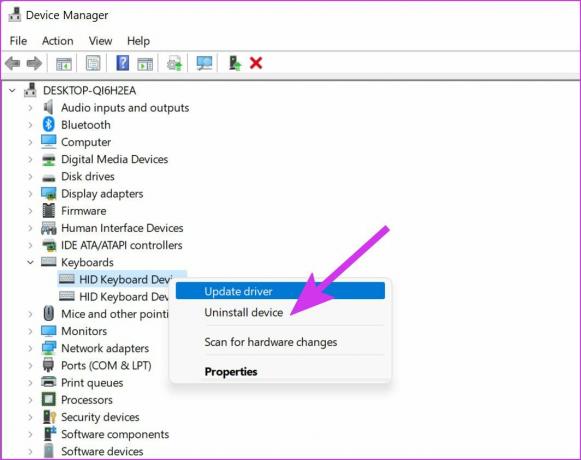
Bilgisayarınızı yeniden başlatın ve sistem, bilgisayar açıldıktan sonra gerekli sürücüleri yükleyecektir.
7. Klavye Hasarını Kontrol Edin
Yanlışlıkla klavyenize zarar verirseniz, kırık bir sayısal tuş takımıyla karşılaşabilirsiniz. Gerek klavyeyi başka biriyle değiştirin Amazon'dan. Yeni klavye gelene kadar, bir bilgisayarda ekran üstü Windows 11 klavyeyi tercih edebilirsiniz.
8 Sanal Windows 11 Klavye Kullanın
Windows 11 yeniden tasarlanmış bir paket sunuyor ekran klavyesi dokunmaya duyarlı cihazlar için. Bunu nasıl kullanabileceğiniz ve üzerinde sayısal bir tuş takımını nasıl etkinleştirebileceğiniz aşağıda açıklanmıştır.
Aşama 1: Aramayı başlatmak için Windows tuşuna basın ve ekran klavyesini buna yazın.
Adım 2: Enter tuşuna basın ve ekran klavyesi uygulamasını açın. Varsayılan olarak, sağ tarafta sayısal tuş takımını taşımaz. Seçenekler menüsünden etkinleştirmeniz gerekir.
Aşama 3: Sağ alt köşedeki Seçenekler'e tıklayın.

4. Adım: 'Sayısal tuş takımını aç' kutusunu işaretleyin ve alttaki Tamam'a basın.
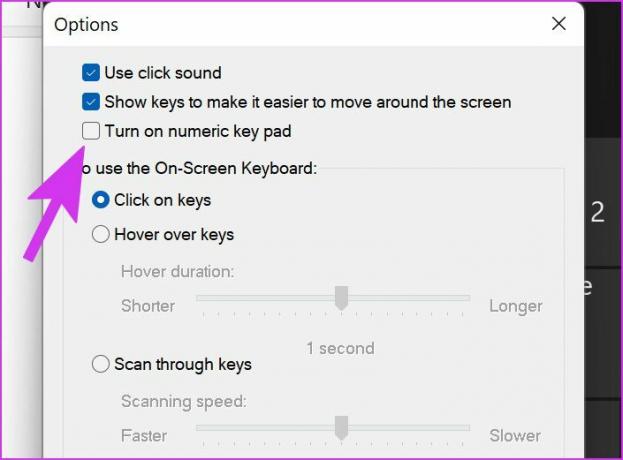
Rakamları Sıkıştır
Discord ne kadar iyi olursa olsun, Android uygulaması için hala iyileştirme için yer var. Bu tür uygulama çökmeleri Discord'da rahatsız edici olsa da, yukarıda bahsedilen çözümlerin bunları kalıcı olarak düzeltmenize yardımcı olduğunu umuyoruz.
Son güncelleme 05 Nisan 2022
Yukarıdaki makale, Guiding Tech'i desteklemeye yardımcı olan bağlı kuruluş bağlantıları içerebilir. Ancak, editoryal bütünlüğümüzü etkilemez. İçerik tarafsız ve özgün kalır.

Tarafından yazılmıştır
Parth daha önce EOTO.tech'te teknoloji haberlerini ele alarak çalışmıştı. Şu anda Guiding Tech'de uygulama karşılaştırması, öğreticiler, yazılım ipuçları ve püf noktaları hakkında yazı yazmakta ve iOS, Android, macOS ve Windows platformlarına derinlemesine dalmaktadır.