Windows 10'da Uzak Masaüstü uygulaması nasıl kullanılır?
Çeşitli / / November 28, 2021
Bir Windows bilgisayarda, başka bir cihaza bağlanmak istiyorsanız, bunu bir uzak masaüstü bağlantısı kurarak yapabilirsiniz. Aynı ağ veya internet üzerinden başka bir bilgisayara uzaktan bağlanmak ve erişmek için Windows 10'da Microsoft Uzak Masaüstü uygulamasını kullanabilirsiniz. Uzak bağlantı kurmak, Windows bilgisayarınızın dosyalarına, programlarına ve kaynaklarına Windows kullanan başka bir bilgisayardan erişmenizi sağlar. Bilgisayarınızı ve ağınızı uzak bağlantı için kurmak için aşağıdaki adımları izleyin.
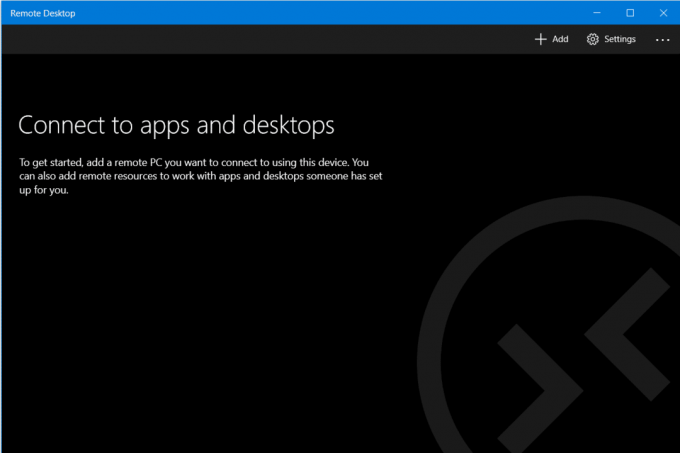
İçindekiler
- Windows 10'da Uzak Masaüstü uygulaması nasıl kullanılır?
- Bilgisayarınızda Uzak Bağlantıları Etkinleştirin
- Windows 10'da Statik IP Adresini Yapılandırma
- Yönlendiricinizi Kurun
- Uzak Masaüstü Bağlantısını başlatmak için Windows 10'da Uzak Masaüstü uygulamasını kullanın
Windows 10'da Uzak Masaüstü uygulaması nasıl kullanılır?
Bilgisayarınızda Uzak Bağlantıları Etkinleştirin
Bilgisayarınızda uzaktan erişimi ayarlamadan önce, bilgisayarınızda Uzak Masaüstü Bağlantılarını etkinleştirmeniz gerekir. Ancak sınırlama, Windows'un tüm sürümlerinin ve sürümlerinin Uzak Masaüstü Bağlantılarına izin vermemesidir. Bu özellik yalnızca Pro'da mevcuttur ve
Windows 10'un kurumsal sürümleri ve 8 ve Windows 7 Professional, Ultimate ve Enterprise. PC'nizde uzak bağlantıları etkinleştirmek için,1. Tip 'kontrol Paneli' Başlat Menüsünde Arama çubuğu ve açmak için arama sonucunu tıklayın.

2. Tıklamak 'Sistem ve Güvenlik’.

3. Şimdi Sistem sekmesi altında ' üzerine tıklayınUzaktan erişime izin ver’.
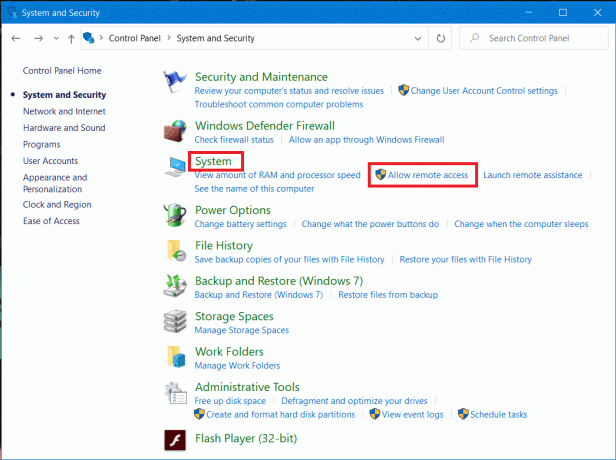
4. Altında Uzak sekmesinde, 'A' onay kutusunu işaretleyinbu bilgisayara llow uzak bağlantılar' ardından ' üzerine tıklayınUygulamak' ve Tamam değişikliklerinizi kaydetmek için

Windows 10 kullanıyorsanız (Sonbahar Güncellemesi ile), aşağıdaki adımları izleyerek de aynısını yapabilirsiniz:
1. basmak Windows Tuşu + Ben Ayarlar'ı açmak için tıklayın ve ardından sistem.

2. Seçme 'Uzak Masaüstü' sol bölmeden ve yanındaki geçişi açın Uzak Masaüstünü Etkinleştir.

Windows'ta Statik IP Adresini Yapılandırma 10
Şimdi, özel bir ağ kullanıyorsanız, her bağlandığınızda/bağlantıyı kestiğinizde IP adresleriniz değişecektir. Bu nedenle, uzak masaüstü bağlantısını düzenli olarak kullanacaksanız, bilgisayarınıza statik bir IP adresi atamanız gerekir. Bu adım çok önemlidir çünkü bir atama yapmazsanız statik IP, bilgisayara her yeni IP adresi atandığında yönlendiricideki bağlantı noktası yönlendirme ayarlarını yeniden yapılandırmanız gerekir.
1. basmak Windows Tuşu + R sonra yaz ncpa.cpl ve vur Girmek Ağ Bağlantıları penceresini açmak için

2. Sağ tık ağ bağlantınızda (WiFi/Ethernet) seçin ve Özellikler.

3. seçin İnternet Protokolü Sürüm 4 (TCP/IPv4) seçeneğini tıklayın ve Özellikler buton.

4. Şimdi onay işareti "Aşağıdaki IP adresini kullanın” seçeneğini seçin ve aşağıdaki bilgileri girin:
IP adresi: 10.8.1.204
Alt ağ maskesi: 255.255.255.0
Varsayılan giriş: 10.8.1.24
5. Yerel DHCP Kapsamı ile çakışmaması gereken geçerli bir yerel IP adresi kullanmanız gerekir. Ve varsayılan ağ geçidi adresi, yönlendiricinin IP adresi olmalıdır.
Not: bulmak için DHCP yapılandırmak için yönlendirici yönetici panelinizdeki DHCP ayarları bölümünü ziyaret etmeniz gerekir. Yönlendiricinin yönetici paneli için kimlik bilgileriniz yoksa, mevcut TCP/IP yapılandırmasını aşağıdakileri kullanarak bulabilirsiniz. ipconfig /tümü Komut İsteminde komut.
6. Ardından, onay işareti "Aşağıdaki DNS sunucu adreslerini kullanın” ve aşağıdaki DNS adreslerini kullanın:
Tercih edilen DNS sunucusu: 8.8.4.4
Alternatif DNS sunucusu: 8.8.8.8
7. Son olarak, üzerine tıklayın Tamam düğmesini ve ardından Kapat'ı tıklayın.

Yönlendiricinizi Kurun
İnternet üzerinden uzaktan erişim kurmak istiyorsanız, yönlendiricinizi uzak bağlantıya izin verecek şekilde yapılandırmanız gerekecektir. Bunun için halkı tanımanız gerekir. cihazınızın IP adresi Böylece cihazınızla İnternet üzerinden iletişim kurabilirsiniz. Henüz bilmiyorsanız, verilen adımları izleyerek bulabilirsiniz.
1. Web tarayıcınızı açın ve şuraya gidin: google.com veya bing.com.
2. Aramak 'IP'm nedir’. Genel IP adresinizi görebileceksiniz.

Genel IP adresinizi öğrendikten sonra, yönlendirmek için verilen adımlarla devam edin. yönlendiricinizdeki 3389 numaralı bağlantı noktası.
3. Tip 'kontrol Paneli' Başlat Menüsünde Arama çubuğu ve açmak için arama sonucunu tıklayın.

4. basmak Windows Tuşu + R, bir Çalıştır iletişim kutusu görünecektir. komutu yazın ipconfig ve bas Girmek anahtar.

5. Windows IP yapılandırmaları yüklenecektir. IPv4 Adresinizi ve Varsayılan Ağ Geçidinizi not edin (bu, yönlendiricinizin IP adresidir).
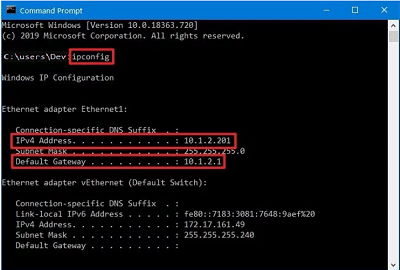
6. Şimdi, web tarayıcınızı açın. Belirtilen varsayılan ağ geçidi adresini yazın ve Girmek.
7. Bu noktada kullanıcı adınızı ve şifrenizi kullanarak yönlendiricinizde oturum açmanız gerekecektir.

8. İçinde 'Port Yönlendirme' bölümünde, Port Yönlendirmeyi etkinleştirin.

9. Aşağıdaki gibi bağlantı noktası yönlendirme altına gerekli bilgileri ekleyin:
- HİZMET ADI alanına referans için istediğiniz adı yazın.
- PORT ARALIĞI altında, port numarasını yazın 3389.
- YEREL IP alanına bilgisayarınızın IPv4 adresini girin.
- YEREL PORT'un altına 3389 yazın.
- Son olarak, PROTOKOL altında TCP'yi seçin.
10. Yeni kuralı ekleyin ve tıklayın Uygulamak Yapılandırmayı kaydetmek için
Tavsiye edilen:Windows 10'da Uzak Masaüstü Bağlantı Noktasını (RDP) Değiştirin
Windows 10'da Uzak Masaüstü uygulamasını kullanın.tart Uzak Masaüstü Bağlantısı
Şimdiye kadar, tüm bilgisayar ve ağ yapılandırmaları kuruldu. Artık aşağıdaki komutu uygulayarak uzak masaüstü bağlantınızı başlatabilirsiniz.
1. Windows Mağazası'ndan şunu indirin: Microsoft Uzak Masaüstü uygulama.
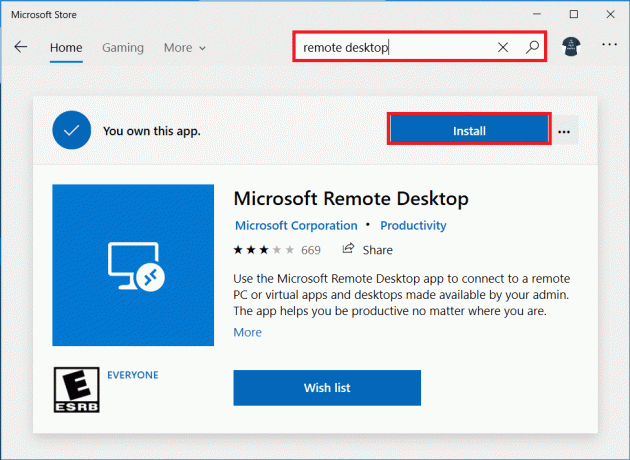
2. Uygulamayı başlatın. Tıkla 'Ekle' simgesi pencerenin sağ üst köşesinde.
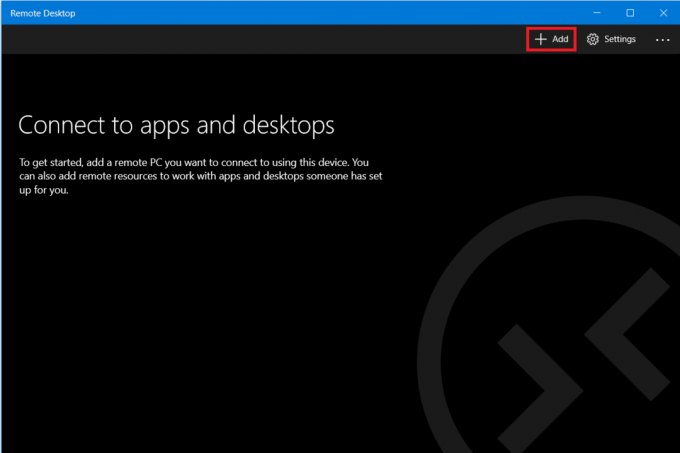
3. ' öğesini seçinmasaüstü' seçeneği listeyi oluşturur.

4. Altında 'bilgisayar adı' alanına PC'nizi eklemeniz gerekiyor IP adresi, bağlantı seçiminize bağlı olarak ' üzerine tıklayınHesap eklemek’.
- Özel ağınızda bulunan bir PC için, bağlanmanız gereken bilgisayarın yerel IP adresini yazmanız gerekir.
- İnternet üzerinden bir PC için, bağlanmanız gereken bilgisayarın genel IP adresini yazmanız gerekir.

5. Uzak bilgisayarınızın oturum açma kimlik bilgileri. yerel girin kullanıcı adı ve şifre yerel bir hesap için veya bir Microsoft hesabı için Microsoft hesabı kimlik bilgilerini kullanın. Tıklamak 'Kaydetmek’.
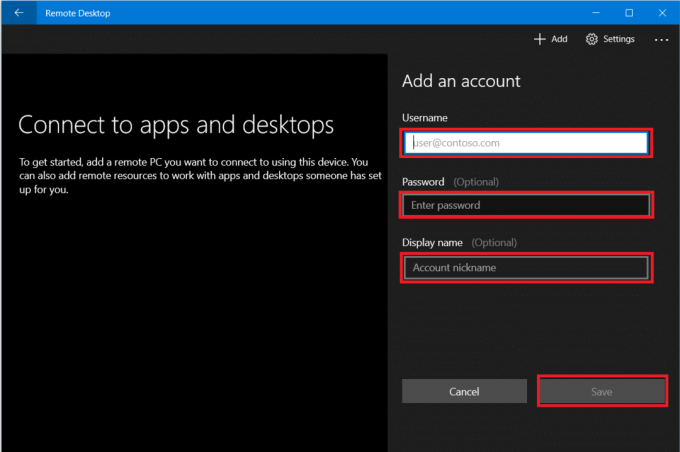
6. Mevcut bağlantılar listesine bağlamak istediğiniz bilgisayarı göreceksiniz. Uzak masaüstü bağlantınızı başlatmak için bilgisayara tıklayın ve 'Bağlamak’.

Gerekli bilgisayara uzaktan bağlanacaksınız.
Uzak bağlantınızın ayarlarını daha fazla değiştirmek için Uzak Masaüstü penceresinin sağ üst köşesindeki dişli çark simgesine tıklayın. Ekranın boyutunu, oturum çözünürlüğünü vb. ayarlayabilirsiniz. Yalnızca belirli bir bağlantının ayarlarını değiştirmek için, listeden gerekli bilgisayara sağ tıklayın ve 'Düzenlemek’.
Tavsiye edilen:Chrome Uzaktan Masaüstünü Kullanarak Bilgisayarınıza Uzaktan Erişin
Microsoft Uzak Masaüstü uygulaması yerine eski Uzak Masaüstü Bağlantısı uygulamasını da kullanabilirsiniz. Bu uygulamayı kullanmak için,
1. Başlat Menüsü Arama alanına ' yazınUzak Masaüstü Bağlantısı' ve uygulamayı açın.

2. Uzak masaüstü uygulaması açılacak, uzak bilgisayarın adını yazın (Bu adı uzaktaki bilgisayarınızdaki Sistem Özellikleri'nde bulacaksınız). Tıklamak Bağlamak.

3. Git 'Daha fazla seçenek' ihtiyacınız olabilecek herhangi bir ayarı değiştirmek istemeniz durumunda.
4. kullanarak uzak bilgisayara da bağlanabilirsiniz. yerel IP adresi.
5. Uzak bilgisayarın kimlik bilgilerini girin.

6. Tamam'a tıklayın.
7. Gerekli bilgisayara uzaktan bağlanacaksınız.
8. Gelecekte aynı bilgisayara kolayca bağlanmak için Dosya Gezgini'ni açın ve Ağ'a gidin. Gerekli bilgisayara sağ tıklayın ve 'Uzak Masaüstü Bağlantısı ile Bağlanın’.
Windows 10'da Uzak Masaüstü uygulamasını kullanmak için izlemeniz gereken adımlar bunlardı. Kendinizi herhangi bir yetkisiz erişimden korumakla ilgili güvenlik endişelerine dikkat etmeniz gerektiğini unutmayın.


