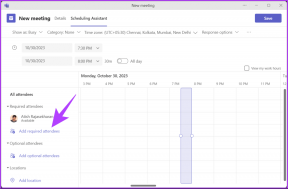Web ve Chrome için En İyi 16 Google Keep Klavye Kısayolu
Çeşitli / / December 02, 2021
Eksik notlar nedeniyle son teslim tarihini kaçırdınız veya yiyecek almayı mı unuttunuz? Geçen hafta sonu birkaç Google Keep notunu kaybettikten sonra başıma geldi. Onlar üzerinde çalışırken bir anlığına klavyeden uzaklaşmıştım ve klavyede oturmayı seven kedi her tarafına yayıldı.

Daha sonra bazı Keep notlarımın eksik olduğunu fark ettim. Tabii ki kaos vardı. Fırtınadan sonra, kedi arkadaşımın yanlışlıkla bazı klavye kısayollarına basmış olması beni etkiledi.
Sanırım kediler klavye kısayolları hakkında pek bir şey bilmiyor ama biz insanlar biliyoruz ne kadar faydalı olabilirler (tabii doğru şekilde kullanılırsa, kedimin kullandığı şekilde değil). Bu yüzden, Google Keep'in web uygulamasını araştırmak için biraz zaman harcadım ve bunun için birkaç kısayol buldum.
Google Keep kısayollarına geçmeden önce, Chrome tarayıcısı için Google Keep uygulaması kısayolunu ekleyelim. Ne yazık ki, Windows veya Mac için yerel bir uygulaması yok.
Ayrıca Guiding Tech'de
Chrome için Google Keep Uygulaması Kısayolu Oluşturun
Aşama 1: Açık Keep.google.com Chrome'da. Keep sayfası açıldığında, Chrome'un sağ üst köşesindeki üç nokta simgesine tıklayın.
Adım 2: Menüden, Daha Fazla Araç'ı ve ardından Kısayol oluştur'u seçin.

Aşama 3: Bir açılır pencere açılacaktır. Oluştur'a tıklayın.

4. Adım: Masaüstüne gidin, yeni bir Google Keep simgesi göreceksiniz. Üzerine çift tıklayın ve Google Keep uygulamanız var.

Şimdi kısayollara gidelim. Bunlar hem web'de hem de Chrome uygulamasında çalışır.
Mac'te Kısayollar
Merak ediyorsanız, bu kısayolların Mac'te nasıl çalışacağını merak ediyorsanız, CTRL'yi CMD tuşuyla değiştirmeniz yeterlidir. Diğer her şey aynı kalacak.
1. Yeni Not Oluştur
Not oluşturma Google Keep'te kısayol olmadan bile oldukça kolaydır. Ancak klavye kısayolunu kullanmak isterseniz, bu basit bir C harfidir. Yeni bir not oluşturmak için klavyenizde 'C' tuşuna basarak bestelemeye başlayın.
Kısayol: C tuşu

2. Notlar Arasında Gezin
Gezinmek için ok tuşlarının kullanıldığı diğer sayfaların veya web sitelerinin aksine, Google Keep'te J ve K tuşlarını kullanmanız gerekir. 'J' tuşu bir sonraki notaya, 'K' tuşu ise bir önceki notaya gitmek için kullanılır.
Kısayol: Bir sonraki nota için J tuşu ve bir önceki nota için K tuşu.
3. Notları Ara
Google uygulamalarında herhangi bir şey bulmak oldukça kolay ve güçlüdür. Aralarından seçim yapabileceğiniz birden fazla arama seçeneğiyle, arama için bir kısayol da alırsınız. Tek yapmanız gereken '/' tuşuna basmak ve arama kutusuna yönlendirileceksiniz.
Kısayol: Anahtar

4. Yeni Liste Oluştur
Benzer şekilde bir liste oluşturmak istiyorsanız 'L' tuşuna basın. Bu, onay kutularını içeren bir liste notu oluşturacaktır.
Kısayol: L tuşu
5. Liste Öğeleri Arasında Gezin
Çoğu uygulama, tek tek öğeler arasında gezinmek için ok tuşlarının kullanılmasına izin verir. Google Keep değil. Bunun için N ve P tuşlarını kullanmanız gerekiyor. Aktif bir liste notunda, önce x işareti sonunda görünene kadar Sekme tuşuna basın ve ardından önceki liste öğesine gitmek için 'P' tuşunu ve sonraki öğeye gitmek için 'N' tuşunu kullanın.
Kısayol: Önceki liste öğesi için P ve sonraki için N.

6. Liste Öğelerini Taşı
Şimdi, liste öğelerinin konumunu değiştirmek isterseniz, Google bunun için de bir kısayol sağlar. Shift ile N veya P kombinasyonunu kullanmanız gerekir.
Liste öğesini bir sonraki konuma taşımak için, etkin bir liste notunda önce Sekme tuşuna basın ve ardından Shift + N tuşlarını kullanın. Önceki konuma geri dönmek için Shift + P tuşlarını kullanın.
Kısayol: Bir sonraki konuma geçmek için Shift + N ve geri taşımak için Shift + P
7. Onay Kutularını Göster veya Gizle
Bir noktada listelerden basit bir nota geçmek isterseniz, onay kutularını gizleyebilirsiniz. Alternatif olarak, isterseniz notunuzu bir listeye dönüştürün, bunu da yapabilirsiniz. Onay kutularını göstermek veya gizlemek için CTRL + SHIFT + 8 kısayolunu kullanın.
Kısayol: CTRL + ÜST KRKT + 8


8. Girinti Listesi Öğeleri
Google Keep kısa süre önce liste öğelerini girintileme özelliğini tanıttı. Temel olarak, iç içe listeler yapmanıza izin vermek için. Bir liste öğesini girintilemek için CTRL + ] tuşlarına basın. Tanımlamak için CTRL + [ tuşlarına basın.
Kısayol: Liste öğelerini girintilemek için CTRL + ] ve girintiyi çıkarmak için CTRL + [.

9. Bireysel Not Seçin
Herhangi bir not üzerinde silme, sabitleme veya arşivleme gibi bir işlem yapmak istiyorsanız önce onu seçmelisiniz. Bunu yapmak için 'X' tuşuna basın.
Önce tercih edilen nota gitmek için gezinme kısayolunu (N veya P tuşu) kullanın ve ardından onu seçmek için X kısayolunu kullanın.
Kısayol: X tuşu
10. Notu Sabitle veya Sabitlemesini Kaldır
Artık bir notu nasıl seçeceğinizi bildiğinize göre, üzerinde daha fazla işlem gerçekleştirmenin zamanı geldi. Şahsen, Google Keep'in dağınık arayüzünü sevmiyorum, bu yüzden notları sabitlemek yardımcı oluyor.
Bir notu önce seçip ardından 'F' tuşuna basarak sabitleyebilirsiniz.
Kısayol: F tuşu

11. Notu Sil
Benzer şekilde, bir notu silmek istiyorsanız, seçtikten sonra ‘#’ (SHIFT + 3) tuşuna basın. Bu, notu 7 gün boyunca tutulacağı çöp kutusuna taşıyacak ve ardından kalıcı olarak silinecektir.
Kısayol: # SHIFT + 3 tuşlarına basarak
12. Arşiv Notu
Bazen çok fazla nota sahip olmak sizi bunaltabilir, bu yüzden onu ana görünümden gizlemeniz yeterli. Arşiv seçeneği ile yapabilirsiniz. Bir notu arşivlemek için onu seçin ve 'E' tuşuna basın.
Kısayol: E tuşu
13. Tüm Notları Seç
Sizin için hızlı test. Bir sayfadaki her şeyi seçmenin kısayolu nedir? Hmm? Evet, gerçekten de CTRL + A kombinasyonu. Eh, aynı kısayol burada tüm notları seçmek için kullanılır. Birden fazla not seçtiğinizde, bunlar üzerinde birlikte çeşitli işlemler yapabilirsiniz.
Kısayol: CTRL + A kombinasyonu

14. Etiketler
Notlarınızı düzenlemek konusunda titizseniz, onlara bir etiket eklemeyi düşünün. Bir etiket eklemek için notun içinde herhangi bir yere # harfini yazabilirsiniz. Bu, mevcut etiket listesini getirecektir. Sadece etiketinizi ondan seçin. Yeni bir etiket oluşturmak için, boşluk kullanmadan # işaretinden sonra bir ad girin.
Not: Boş alan içeren etiketler bağlantıya dönüştürülmez. Yani dikkatli ol.

15. Düzenlemeyi Bitir
Notunuzu düzenlemeyi tamamladığınızda, kaydetmek ve ana görünüme dönmek için ESC tuşuna basın.
Kısayol: ESC tuşu
16. Liste ve Izgara Görünümü Arasında Arayüz Değiştir
Google Keep iki tür arayüz sağlar: liste ve ızgara görünümü. Aralarında geçiş yapmak istiyorsanız, CTRL + G kısayolunu kullanın.
Kısayol: CTRL + G kombinasyonu


Ayrıca Guiding Tech'de
Tüm Kısayolları Görüntüle
Bir kısayolu unutursanız, Google'a ihtiyacınız yoktur, Google Keep web sitesinde Shift + / tuşlarına basmanız yeterlidir, kısayol listesi açılır. Veya notların solundaki menünün alt kısmındaki Klavye Kısayolları seçeneğine tıklamanız yeterlidir.
Umarız bu gönderiyi beğenirsiniz ve klavyeyi kullanarak Google Keep'in ustası olursunuz.
Diğer popüler web uygulamaları veya hizmetleri için daha fazla klavye kısayolu öğrenmek istiyorsanız bize bildirin.