Microsoft Word'ün Kaydederken Sıkışmasını Düzeltmenin En İyi 8 Yolu
Çeşitli / / April 22, 2022
Microsoft Word, belgenizin sık sık anlık görüntüsünü almak için Otomatik Kaydet özelliğini destekler. Bu özellik etkin olduğunda, alt çubukta bir belge durumunun 'kaydediliyor' olarak gösterildiğini fark edeceksiniz. Daha sonra, Word en son değişiklikleri kaydetmediğinde, kaydedilmemiş bölümleri kurtar. Bunun yerine, zamandan ve işinizden tasarruf etmek için kaydetme durumuna takılan Microsoft Word'ü düzeltebilirsiniz.

Microsoft Word, kaydetme durumu döngüsünde takıldığında, düşünce treninizi kaybedebilir ve gecikmelerle karşılaşabilirsiniz. Bu sorun sık sık meydana geliyorsa, zaman alıcı hale gelir ve onu görmezden gelmek akıllıca bir fikir olmaz. Microsoft Word kaydetme sırasında takılıp kaldığında düzeltmek için uygulayabileceğiniz bazı yararlı çözümler.
1. Biraz bekle
Belgeye bir sürü yüksek çözünürlüklü fotoğraf ve video eklediniz mi? Son medya eklentileri nedeniyle dosya boyutu önemli ölçüde arttığından, Word dosyasının son değişiklikleri kaydetmesi biraz zaman alabilir. Değişiklikleri işlemesi için bir süre bekleyin. Bir süre sonra, üstte 'Kaydedildi' durumunu görmelisiniz. Yalnızca belgeye eklediğiniz metinse sorun giderme yolculuğuna devam edin.
2. İnternet Bağlantısını Kontrol Edin
Microsoft Office, çoğu kullanıcının önemli dosyaları doğrudan bulut depolama alanına kaydetmesi için OneDrive hizmetini sıkı bir şekilde bütünleştirir. Otomatik Kaydet'i etkinleştirdikten sonra Word, yaptığınız her değişikliği OneDrive'daki dosyanın ilgili kopyasına yükler.
Yavaş veya kesintili internet hızlarına sahip bir bilgisayarda çalışırken, Word'ün en son değişiklikleri OneDrive'a kaydetmesi ve eşitlemesi biraz zaman alabilir. Evde veya ofiste çift bantlı yönlendirici kullanıcıları için, bilgisayarınızı Wi-Fi üzerinden 5 GHz frekans bandına bağlamak işleri biraz daha hızlandıracaktır.
3. OneDrive Depolamasını Kontrol Edin
Her Word, Excel veya PowerPoint belgesi, bir Microsoft hesabı oluşturduğunuzda elde ettiğiniz ücretsiz 5 GB depolama alanının bir parçası olarak sayılır. Bu, OneDrive hesabınızın depolama alanı tükeniyorsa belgenizdeki tüm değişiklikleri eşitlemeyebileceği anlamına gelir. Bu nedenle, daha fazla bulut depolama alanı elde etmek için belgeyi bilgisayarınıza manuel olarak kaydetmeniz veya OneDrive'ın ücretli planlarına yükseltmeniz gerekir.
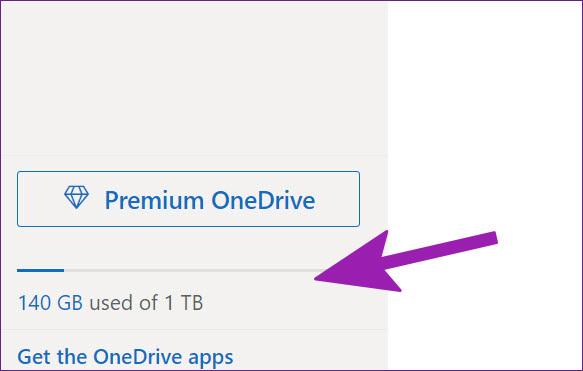
Halihazırda bir Microsoft 365 aboneliğine sahip olan kullanıcılar, 1 TB OneDrive depolama alanının keyfini çıkarabilir. Bu, bazıları için fazlasıyla yeterli olsa da, birçoğu 1 TB'ı bile yetersiz kılmak için fotoğraflar, videolar ve diğer yedeklerle doldurur. Bu nedenle, OneDrive hesabınızdan atanan bir miktar depolama alanı boşaltmanız veya daha fazla depolama alanı satın almayı seçmeniz gerekir.
4. Normal.dotm Şablonunu Yeniden Adlandır
Varsayılan şablonlar dosyası zarar görmüş veya bozulmuşsa, Microsoft Word kaydetme işleminde takılıp kalabilir. Elbette hiçbir fikriniz olmayacak, ancak şablon dosyasını yeniden oluşturmak için aşağıdaki adımları takip edebilirsiniz.
Aşama 1: Windows + R tuşlarına basın ve Çalıştır menüsünü açın.
Adım 2: Tip %uygulama verisi% ve Enter tuşuna basın.

Aşama 3: Açmak için Microsoft klasörüne çift tıklayın.
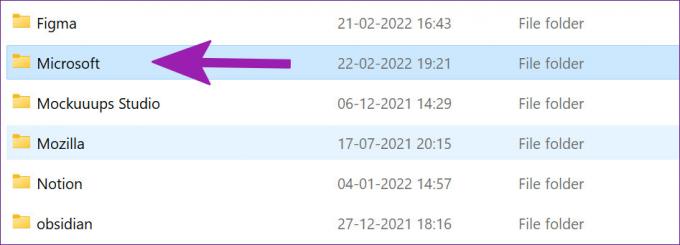
4. Adım: Microsoft klasöründeki Şablonlar klasörüne çift tıklayın ve açın.

Adım 5: 'Normal' adlı bir dosyaya sağ tıklayın, 'OldNormal' olarak yeniden adlandırın ve menüyü kapatın.

Word'ü tekrar kullanmayı deneyin ve yazılımın kaydetme sırasında takıldığını görmeyeceksiniz.
5. Microsoft Word Eklentilerini Devre Dışı Bırak
Eklentiler genellikle belirli tekrarlayan görevleri kolaylaştırmaya yardımcı olur ve bazen engel olabilir. Sorunlu bir eklenti, Microsoft Word'deki kaydetme işlemini bozabilir. Yüklü eklentileri tekrar ziyaret etmek ve alakasız olanları devre dışı bırakmak isteyebilirsiniz.
Aşama 1: Bir Word belgesinden en üstteki Dosya'yı seçin.

Adım 2: En alttaki Seçenekler'i seçin.

Aşama 3: Sol sütundan Eklentiler seçeneğine tıklayın. Ardından, Yönet açılır menüsünün yanındaki Git düğmesine basın.

4. Adım: Gereksiz eklentileri devre dışı bırakmak için kutuların işaretini kaldırın. Ayrıca bu eklentileri tamamen kaldırabilirsiniz. Bittiğinde, Tamam düğmesine basın.

Dosyayı tekrar kaydetmeyi deneyin ve sorunun devam edip etmediğini görün.
6. OneDrive'da Dosya Konumunu Kontrol Edin
Bilgisayarınızda Word'de bir belgeyi açık mı bıraktınız? Ardından, web veya mobil uygulamaları kullanarak OneDrive'daki dosya konumunu değiştirmeyi denerseniz, Word değişiklikleri PC'deki orijinal dosyada depolayamaz. Dosya konumunu başka bir klasöre değiştirdiğiniz için, düzenlemeleri kaydederken hatalar alırsınız veya yeni bir dosya olarak kaydedilir.
En üstteki Dosya'ya tıklamanız ve kenar çubuğundan Aç'ı seçmeniz gerekir. Word dosyasını yeni bir konumdan açın ve düzenleme yapmaya başlayın. Önceki belgeyi şimdi kapatabilirsiniz.
7. PC'de Yerel Bir Kopya Kaydet
En son belge değişikliklerini kaydetme konusunda hala sorun yaşıyorsanız, yerel bir kopyayı geçici olarak bilgisayarınıza kaydetmelisiniz. Bu sayede son düzenlemelerinizi kaybetmez ve işinize devam edersiniz.
Aşama 1: Microsoft Word'den en üstteki Dosya'yı seçin ve Bir Kopyasını Kaydet'e tıklayın.

Adım 2: Sol kenar çubuğundan Bu PC'yi seçin ve belgeyi bir klasöre kaydedin.

8. Kaydedilmemiş Belgeyi Kurtar ve Tekrar Kaydet
Eğer Microsoft Word yanıt vermiyor veya kaydetme işleminde takılı kalırsa, uygulamayı kapatmaya zorlamanız ve kaydedilmemiş belgeyi kurtarmanız gerekir.
Aşama 1: Windows tuşuna sağ tıklayın ve Görev Yöneticisi'ni açın.

Adım 2: Listeden Microsoft Word'ü bulun ve alttaki Görevi Sonlandır düğmesini seçin.

Aşama 3: Microsoft Word'ü açın ve aynı belgeyi açmayı deneyin.

4. Adım: Yazılım, otomatik olarak son düzenlemelerle önceki sürümü geri yüklemenizi isteyecektir. Eğer böyle bir seçenek göremiyorsanız en üstteki Dosya seçeneğine tıklayıp Bilgi menüsünü açabilirsiniz.

Adım 5: Sürüm Geçmişi'ni seçin ve listeden önceki sürümü açın.
Tekrar OneDrive'a veya bir PC'ye kaydetmeyi deneyin.
Kusursuz Bir Microsoft Word Deneyimine Sahip Olun
Kaydetmeye takılan Microsoft Word, iş akışınızı mahvedebilir. Senden önce web tabanlı Google Dokümanlar'a geç belgeler oluşturmak için yukarıdaki adımları takip edebilir ve Word'ün kaydetme sorununa takılıp kalmasını düzeltebilirsiniz. Bu, tüm belgelerinizi tek bir Microsoft hesabı altında tutacaktır.
Son güncelleme 22 Nisan 2022
Yukarıdaki makale, Guiding Tech'i desteklemeye yardımcı olan bağlı kuruluş bağlantıları içerebilir. Ancak, editoryal bütünlüğümüzü etkilemez. İçerik tarafsız ve özgün kalır.

Tarafından yazılmıştır
Parth daha önce EOTO.tech'te teknoloji haberlerini ele alarak çalışmıştı. Şu anda Guiding Tech'de uygulama karşılaştırması, öğreticiler, yazılım ipuçları ve püf noktaları hakkında yazı yazmakta ve iOS, Android, macOS ve Windows platformlarına derinlemesine dalmaktadır.



