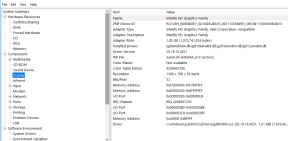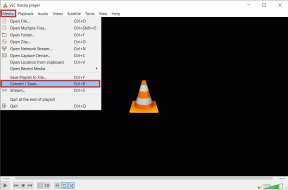Google Meet'te Kamera Bulunamadı Nasıl Onarılır
Çeşitli / / November 28, 2021
Koronavirüs salgınından bu yana, çevrimiçi video konferans uygulamalarının kullanımında bir artış var. Video konferans uygulamalarının böyle bir örneği Google Meet'tir. Google Meet üzerinden sanal toplantılara kolayca ev sahipliği yapabilir veya katılabilirsiniz. Ancak bazı kullanıcılar Google Meet platformunu kullanırken kamera hatasıyla karşılaşıyor. Masaüstü veya dizüstü bilgisayarınızda sanal bir toplantıya katılırken kameranızın çalışmayı durdurması veya "kamera bulunamadı" şeklinde bir uyarı mesajı almanız can sıkıcı olabilir. Bazen cep telefonunuzda da kamera sorunuyla karşılaşabilirsiniz. Size yardımcı olmak için takip edebileceğiniz bir kılavuzumuz var. Google Meet'te kamera bulunamadı sorununu düzeltin.
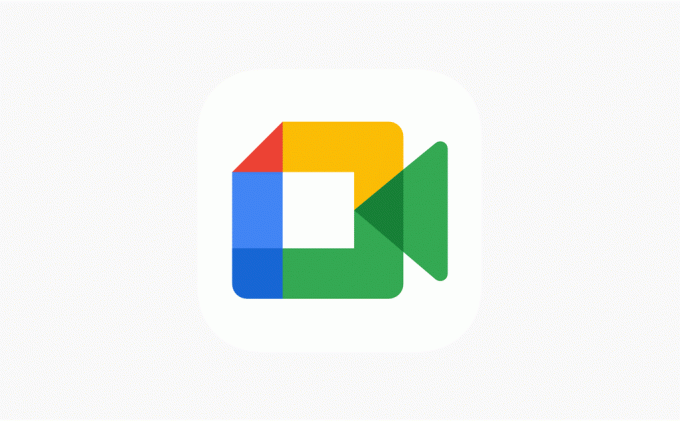
İçindekiler
- Google Meet'te Kamera Bulunamadı Nasıl Onarılır
- Google Meet'te "Kamera bulunamadı" sorununu düzeltmenin 12 yolu
- Yöntem 1: Google Meet'e Kamera İzni Verme
- Yöntem 2: Web Kameranızı veya Dahili Kameranızı Kontrol Edin
- Yöntem 3: Web Tarayıcınızı Güncelleyin
- Yöntem 4: Web Kamerası Sürücülerini Güncelleyin
- Yöntem 5: Chrome Uzantılarını Kapatın
- Yöntem 6: Web Tarayıcısını Yeniden Başlatın
- 7. Yöntem: Google Meet uygulamasını güncelleyin
- Yöntem 8: Önbelleği ve Tarama verilerini temizle
- Yöntem 9: Wi-Fi bağlantınızı kontrol edin
- Yöntem 10: Diğer uygulamaların arka planda web kamerasını kullanmasını devre dışı bırakın
- Yöntem 11: VPN veya Antivirus'ü kapatın
- Yöntem 12: Cihazınızı yeniden başlatın
Google Meet'te Kamera Bulunamadı Nasıl Onarılır
Google Meet'teki kamera sorunlarının arkasındaki nedenler nelerdir?
Google Meet uygulamasındaki kamera hatasının birkaç nedeni olabilir. Bu nedenlerden birkaçı aşağıdaki gibidir.
- Google Meet'e kamera izni vermemiş olabilirsiniz.
- Hata, web kameranızda veya dahili kameranızda olabilir.
- Zoom veya skype gibi diğer bazı uygulamalar arka planda kameranızı kullanıyor olabilir.
- Video sürücülerini güncellemeniz gerekebilir.
Bunlar, Google Meet'te kamera bulunamadı hatasıyla karşı karşıya olmanızın nedenlerinden birkaçı.
Google Meet'te "Kamera bulunamadı" sorununu düzeltmenin 12 yolu
Takip edebileceğiniz bazı yöntemleri listeliyoruz. Google Meet kamerasının cihazınızda çalışmamasını düzeltin.
Yöntem 1: Google Meet'e Kamera İzni Verme
Google Meet'te kamera bulunamadı hatasıyla karşılaşıyorsanız, bunun nedeni büyük olasılıkla Google Meet'e kameranıza erişmesi için izin vermeniz gerektiğidir. Google Meet platformunu ilk kez kullandığınızda sizden kamera ve mikrofon için izin vermenizi isteyecektir. Web sitelerinin istediği izinleri engellemek gibi bir alışkanlığımız olduğu için yanlışlıkla kamera iznini engelleyebilirsiniz. Sorunu çözmek için aşağıdaki adımları kolayca takip edebilirsiniz:
1. Tarayıcınızı açın, şuraya gidin: Google Meet ve giriş yapmak hesabınıza.
2. Şimdi, tıklayın Yeni toplantı
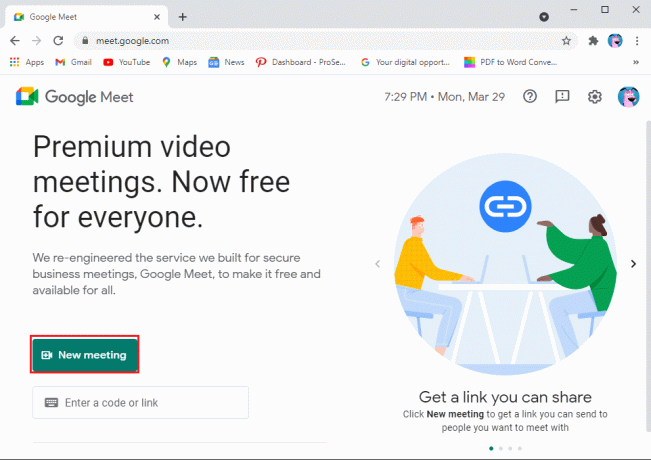
3. Seçme 'Anlık toplantı başlatma.’
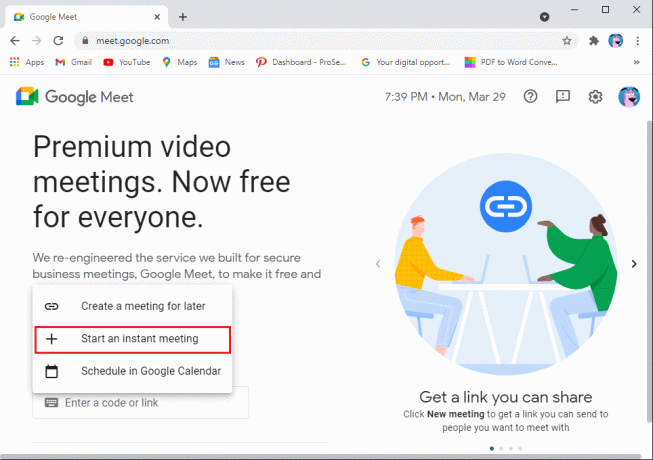
4. Şimdi, tıklayın kamera simgesi ekranın sağ üst köşesinden seçin ve Google Meet'e izin ver kameranıza ve mikrofonunuza erişmek için
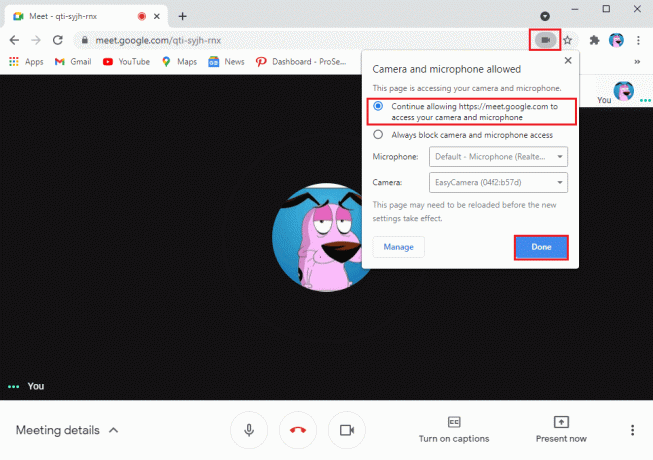
Alternatif olarak, ayarlardan kamera izni de verebilirsiniz:
1. Tarayıcınızı açın ve şuraya gidin: Googlemeet.com.
2. üzerine tıklayın üç dikey nokta ekranın sağ üst köşesinden Ayarlar.

3. Tıklamak Gizlilik ve güvenlik yan panelden sonra ' üzerine tıklayınSite ayarları.’
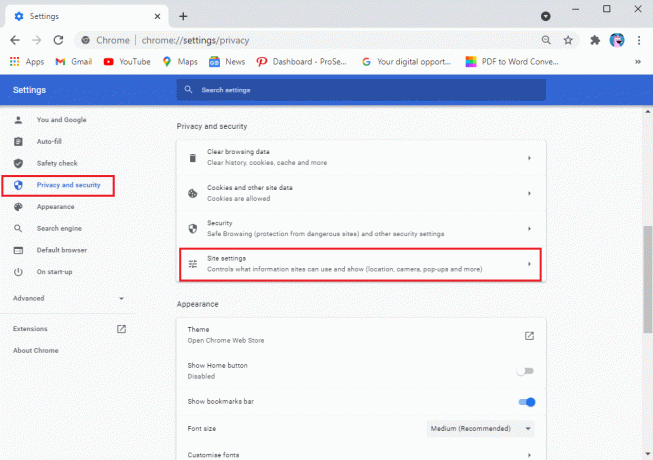
4. İçinde Site ayarları, Meet.google.com'u tıklayın.

5. Son olarak, üzerine tıklayın Aşağıya doğru açılan menü kamera ve mikrofonun yanındaki İzin vermek.
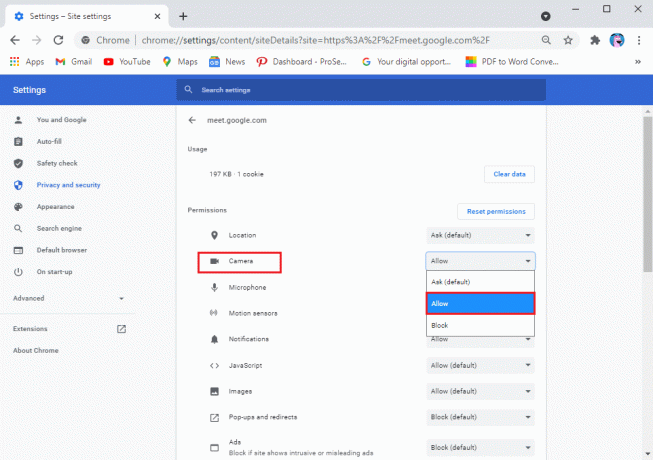
Yöntem 2: Web Kameranızı veya Dahili Kameranızı Kontrol Edin
Bazen sorun Google Meet'te değil, kameranızdadır. Web kameranızı doğru şekilde bağladığınızdan ve kameranızın zarar görmediğinden emin olun. Ayrıca, kamera ayarlarınızı PC veya dizüstü bilgisayarınızda da kontrol edebilirsiniz (Windows 10 için). Google Meet kamerasının çalışmamasını düzeltmek için şu adımları izleyin:
1. basmak Windows Tuşu + Ben açmak Ayarlar ve Gizlilik sekmesine tıklayın.

2. seçin Kamera altında Uygulama izinleri soldaki panelden
3. Son olarak, tıklayın Değiştirmek ve emin olun aç için geçiş Cihazınız için kamera erişimi.
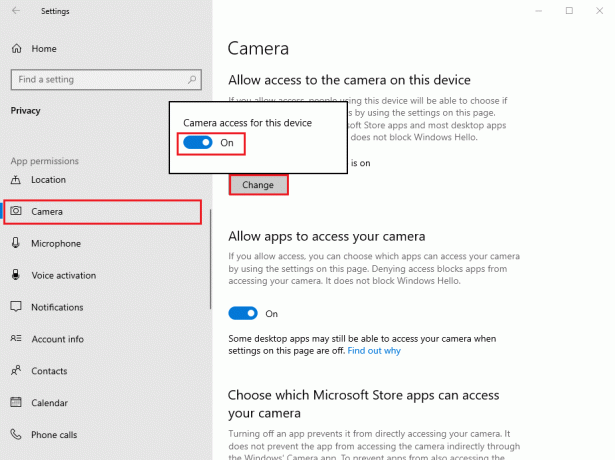
Ayrıca Okuyun:Zoom'da Kameramı Nasıl Kapatırım?
Yöntem 3: Web Tarayıcınızı Güncelleyin
Web tarayıcınızın eski bir sürümünü kullanıyorsanız, Google Meet'te kamera bulunamadı sorunuyla karşılaşmanızın nedeni bu olabilir. Genellikle, herhangi bir güncelleme varsa, web tarayıcınız otomatik olarak en son sürüme güncellenir. Ancak, bazen otomatik güncellemeler başarısız olur ve yeni güncellemeleri manuel olarak kontrol etmeniz gerekir.
Google Chrome, çoğu kullanıcı için genellikle varsayılan tarayıcı olduğundan, güncellemeleri kontrol etmek için bu adımları kolayca uygulayabilirsiniz. Google Meet'te kamera bulunamadı sorununu düzeltin:
1. Aç Chrome tarayıcı sisteminizde ve üzerine tıklayın üç dikey nokta ekranın sağ üst köşesinden.
2. git Yardım ve seçin Google Chrome hakkında.

3. Son olarak, Chrome tarayıcınız yeni güncellemeleri otomatik olarak kontrol edecektir. Varsa yeni güncellemeleri yükleyin. Güncelleme yoksa, ' mesajını göreceksiniz.Google Chrome güncel.

Yöntem 4: Web Kamerası Sürücülerini Güncelleyin
NS Google Meet kamerasının çalışmama sorununu düzeltin, web kameranızı veya video sürücülerinizi güncellemeyi deneyebilirsiniz. Video sürücülerinizin eski sürümünü kullanıyorsanız, Google Meet platformunda kamera sorunuyla karşılaşmanızın nedeni budur. Video sürücülerini nasıl kontrol edip güncelleyebileceğiniz aşağıda açıklanmıştır.
1. Başlat düğmesine tıklayın ve yazın aygıt Yöneticisi arama çubuğunda.
2. Aç Aygıt Yöneticisi arama sonuçlarından.

3. Aşağı kaydırın ve bulun Ses, Video ve Oyun denetleyicileri.
4. Son olarak, sağ tıklayın video sürücüsü ve üzerine tıklayın Sürücüyü güncelle.

Yöntem 5: Chrome Uzantılarını Kapatın
Farklı uzantılar ekleyerek tarayıcınızı aşırı yüklediğinizde, bu zararlı olabilir ve Google Meet'i kullanmak gibi web'deki günlük görevlerinizde kesintiye neden olabilir. Bazı kullanıcılar yapabildi Google Meet kamera bulunamadı sorununu düzeltin uzantılarını kaldırarak:
1. Chrome tarayıcınızı açın ve Uzantı simgesi veya yazın Chrome://uzantılar/ tarayıcınızın URL çubuğunda.
2. Artık tüm uzantılarınızı ekranda göreceksiniz, burada yapabilirsiniz kapat her birinin yanındaki geçiş uzantı onları devre dışı bırakmak için.
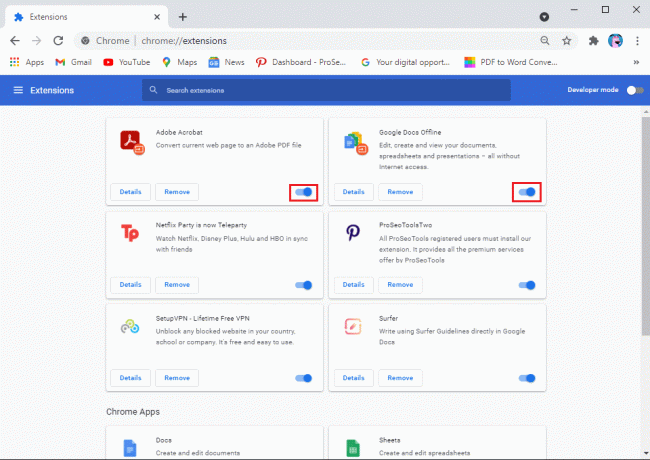
Yöntem 6: Web Tarayıcısını Yeniden Başlatın
Bazen web tarayıcısının basit bir şekilde yeniden başlatılması, sisteminizde Google Meet'te kamera bulunamadı hatasını düzeltebilir. Bu nedenle, web tarayıcınızdan çıkıp yeniden başlatmayı deneyin ve ardından Google Meet'te toplantıya yeniden katılın.
7. Yöntem: Google Meet uygulamasını güncelleyin
IOS veya Android cihazınızda Google Meet uygulamasını kullanıyorsanız kamera hatasını düzeltmek için mevcut güncellemeleri kontrol edebilirsiniz.
- Başlamak Google Oyun mağazası Android kullanıcısıysanız ve arama yapıyorsanız Google Meet. Mevcut güncellemeler varsa güncelleme düğmesini görebileceksiniz.
- Benzer şekilde, şuraya gidin: Uygulama mağazası iPhone'unuz varsa ve Google Meet uygulamasını bulun. Varsa mevcut güncellemeleri kontrol edin.
Yöntem 8: Önbelleği ve Tarama verilerini temizle
Google Meet'teki kamera sorunlarını düzeltmek için tarayıcınızın önbelleğini ve tarama verilerini temizlemeyi düşünebilirsiniz. Bu yöntem bazı kullanıcılar için çalışır. Bu yöntem için şu adımları izleyin.
1. Web tarayıcınızı açın ve üzerine tıklayın. üç dikey nokta ekranın sağ üst köşesinden Ayarlar.

2. Tıklamak Ayarlar ve gizlilik soldaki panelden
3. Tıklamak 'Tarama verilerini temizle.’

4. Şimdi, üzerine tıklayabilirsiniz onay kutusu bitişik, yanında tarama geçmişi, çerezler ve diğer site verileri, önbelleğe alınmış resimler ve dosyalar.
5. Son olarak, ' üzerine tıklayınNet veriler"pencerenin altında.
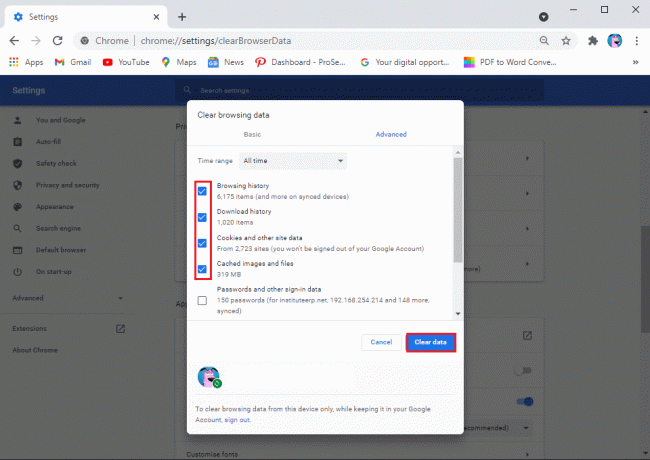
Ayrıca Okuyun:Gmail Hesabının E-posta Almamasını Düzeltmenin 5 Yolu
Yöntem 9: Wi-Fi bağlantınızı kontrol edin
Bazen kameranızın Google Meet uygulamasında çalışmamasının nedeni dengesiz bir internet bağlantısı olabilir. Bu nedenle, cihazınızda sabit bir bağlantınız olup olmadığını kontrol edin. Hız testi uygulaması üzerinden internet hızınızı kontrol edebilirsiniz.
Yöntem 10: Diğer uygulamaların arka planda web kamerasını kullanmasını devre dışı bırakın
Zoom, Skype veya Facetime gibi başka bir uygulama arka planda kameranızı kullanıyorsa kamerayı Google Meet'te kullanamazsınız. Bu nedenle, Google Meet'i başlatmadan önce arka planda diğer tüm uygulamaları kapattığınızdan emin olun.
Yöntem 11: VPN veya Antivirus'ü kapatın
Konumunuzu taklit etmek için bir VPN yazılımı birçok kez işe yarayabilir, ancak Google Meet gibi servislerin ayarlarınıza erişmesini de karıştırabilir ve kameranızla bağlantı kurarken sorunlara neden olabilir. Bu nedenle, aşağıdaki gibi herhangi bir VPN platformu kullanıyorsanız NordVPN, ExpressVPN, Surfshark veya diğerleri. Ardından, Google Meet kamerasının çalışmamasını düzeltmek için geçici olarak kapatmayı düşünebilirsiniz:
Benzer şekilde, sisteminizde antivirüs ve güvenlik duvarınızı geçici olarak kapatabilirsiniz. Güvenlik duvarınızı kapatmak için şu adımları izleyin:
1. basmak Windows Tuşu + Ben açmak Ayarlar ve üzerine tıklayın Güncelleme ve güvenlik sekme.

2. Seçme Windows güvenliği sol panelden ve tıklayın Güvenlik duvarı ve ağkoruma.

3. Son olarak, bir etki alanı ağı, özel ağ ve genel ağ defans güvenlik duvarını kapatmak için birer birer.
Yöntem 12: Cihazınızı yeniden başlatın
Hiçbir şey işinize yaramazsa, Google Meet'teki kamera hatasını düzeltmek için sisteminizi veya telefonunuzu yeniden başlatabilirsiniz. Bazen basit bir yeniden başlatma, sistemi yenileyebilir ve Google Meet'teki kamerayla ilgili sorunu çözebilir. Bu nedenle, kameranızın çalışıp çalışmadığını kontrol etmek için sisteminizi yeniden başlatın ve Google Meet'i yeniden başlatın.
Bunlar, Google Meet'te hiçbir kamera bulunamadığını düzeltmeye çalışabileceğiniz bazı yöntemlerdi.
Sık Sorulan Sorular (SSS)
S1. Google Meet'te kamera bulunamadı sorununu nasıl düzeltirim?
Google Meet'teki kamera sorunlarını çözmek için sisteminizde bir web kamerası kullanıyorsanız kamera kurulumunuzu kontrol edin. Kameranız sisteminize doğru şekilde bağlıysa sorun ayarlardadır. Kameranıza ve mikrofonunuza erişmesi için Google Meet'e izin vermelisiniz. Bunun için tarayıcınızın ayarları> gizlilik ve güvenlik> site ayarları> Meet.google.com'a tıklayın> kameranın yanındaki açılır menüyü tıklayın ve izin ver'e basın.
S2. Google Meet'te kamerama nasıl erişirim?
Google Meet'te kameranıza erişmek için arka planda hiçbir uygulamanın kamerayı kullanmadığından emin olmalısınız. Arka planda Skype, Zoom veya Microsoft ekipleri gibi başka bir uygulama kameranızı kullanıyorsa kamerayı Google Meet'te kullanamazsınız. Ayrıca, Google Meet'in kameranıza erişmesine izin verdiğinizden emin olun.
Tavsiye edilen:
- Google Takvim Çalışmıyor mu? Düzeltmenin 9 Yolu
- Google Fotoğrafların Yedeklenmemesini Düzeltmenin 10 Yolu
- Android Telefon RAM türü, hızı ve çalışma frekansı nasıl kontrol edilir
- Chrome'da Ses Nasıl Devre Dışı Bırakılır (Android)
Umarız bu rehber yardımcı olmuştur ve siz Google Meet'te dahili kameranızı veya web kameranızı düzeltin. Bu makaleyle ilgili hala herhangi bir sorunuz varsa, yorumlar bölümünde onlara sormaktan çekinmeyin.