Windows 10'da SoftThinks Agent Service Yüksek CPU Kullanımını Düzeltin
Çeşitli / / April 25, 2022

SoftThinks Temsilci Servisi, Dell Inc. tarafından birden fazla Dell masaüstü ve dizüstü bilgisayara dahil edilmiştir. Bu geri yardımcı programının birincil işlevi, tüm dosyaları ve programları periyodik olarak depolamaktır. Özel yedekleme servisleri için Dell DataSafe Yerel Yedekleme paketi veya Dell Back and Recovery ile desteklenir. Bu hizmet, Windows'un önceki birçok sürümü için en umut verici yedekleme hizmetlerinden biri olduğunu kanıtladı ve bir şeyler ters gittiğinde kullanıcıların sistemlerini geri yüklemelerine yardımcı oldu. Yine de, çok az kullanıcı SoftThinks Aracı Hizmetinin sistemlerinin yavaşlamasına ve gereksiz yere çok fazla CPU kaynağı tüketmesine neden olduğundan şikayet ediyor. Siz de aynı sorunu yaşıyorsanız doğru yerdesiniz! SoftThinks Agent Service tarafından yüksek disk ve CPU kullanımını düzeltmenize yardımcı olacak mükemmel bir kılavuz sunuyoruz.
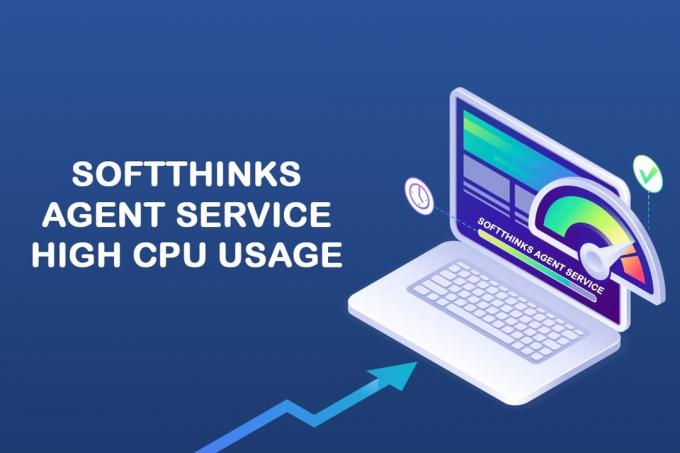
İçindekiler
- Windows 10'da SoftThinks Agent Hizmeti Yüksek CPU Kullanımı Nasıl Onarılır
- SoftThinks Temsilci Hizmeti nedir?
- SoftThinks Aracı Hizmeti Nasıl Devre Dışı Bırakılır
- Yöntem 1: SoftThinks Aracı Hizmetini Devre Dışı Bırak
- Yöntem 2: Advanced SystemCare PRO Aracını Kullanın
- Yöntem 3: SuperFetch'i (SysMain) devre dışı bırakın
- Yöntem 4: Arka Plan Akıllı Aktarım Hizmetini Devre Dışı Bırak
- Yöntem 5: Windows Arama Hizmetini Devre Dışı Bırakın
- Yöntem 6: Windows'u Güncelleyin
- Yöntem 7: Dell Yedekleme Yardımcı Programını Kaldırın
- Yöntem 8: Kötü Amaçlı Yazılım Taramasını Çalıştırın
- Yöntem 9: Sistem Geri Yükleme gerçekleştirin
Windows 10'da SoftThinks Agent Hizmeti Yüksek CPU Kullanımı Nasıl Onarılır
Oluşturulan yedekleme dosyaları nedeniyle disk alanınızın büyük bir kısmı bozulur ve bu nedenle SoftThinks Agent Service komplikasyonları nedeniyle sisteminizin performansı düşer. Görevleri sonlandırsanız bile, varsayılan zamanlayıcı veya içinde saklanan tetik nedeniyle otomatik olarak yeniden başlar. Bu nedenle bazen %100 disk kullanımı ile karşılaşabilirsiniz ki bu çoğu kullanıcıyı rahatsız eder. Ve bu makale gerçekten de sorunu sizin için çeşitli ayrıntılı yöntemlerle çözmenize yardımcı olacaktır. Ama ondan önce SoftThinks Agent Service nedir ona bakalım.
SoftThinks Temsilci Hizmeti nedir?
SoftThinks Agent Service'i, süreç çağrıldığı için Görev Yöneticisi'nde bulabilirsiniz. SftService.exe. Bu, tüm dosyaların ve programların gelecekte kullanılmak üzere yedekleneceği bir sistem geri yükleme noktası oluşturmak gibidir. Bu nedenle, bir şeyler ters giderse, sisteminizi çökme anındaki son çalışma durumuna geri getirebilirsiniz. Bahsi geçen konuyla ilgili birkaç noktayı burada bulabilirsiniz.
- Dell yedekleme yardımcı programı hizmetleri, bilgisayarınız Uyku veya Hazırda Bekletme modundan her uyandığında sisteminizdeki tüm dosyaları ve programları kopyalar.
- Sisteminizin bu yedekleme yardımcı programı için herhangi bir fiziksel pencereye ihtiyacı yoktur; bu nedenle SftService.exe sürecinde çalışır.
- Bazen, sisteminiz eskiyse veya mevcut işletim sistemi sürümü süreçle uyumlu değilse, SoftThinks Agent Service tarafından %100 disk kullanımıyla karşılaşabilirsiniz.
- Bu koşullar altında, SoftThinks Agent Service tarafından en az %80 disk kullanımıyla karşı karşıya kalacaksınız.
- Bu bir hizmet olduğu için başlangıç programlarında bu dosyayı bulamayabilirsiniz. Bunu sistem servisleri altında bulabilirsiniz.
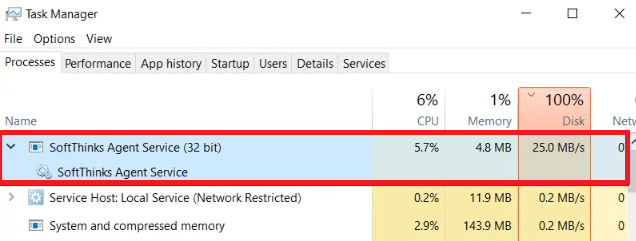
Birçok kullanıcı, SoftThinks Agent Service'in neden olduğu yüksek CPU ve disk kullanımı nedeniyle sistemlerinin yaklaşık 10 dakika ila 3 saat arasında donmasından şikayet ediyor. Pilinizi çok hızlı tüketir ve sisteminizi kullanım için uyumsuz hale getirir. Bu sorun bir süreliğine ortadan kalkabilir, ancak sisteminizi Uyku veya Hazırda Bekletme modundan yeniden başlattığınızda bu sorunla tekrar karşılaşabilirsiniz.
Artık SoftThinks Temsilci Hizmetinin ne olduğu hakkında net bir fikriniz ve cevabınız var mı? Bir sonraki bölümde, SoftThinks Agent Hizmetini nasıl devre dışı bırakacağınızı öğreneceksiniz. Daha fazlasını öğrenmek için okumaya devam edin!
SoftThinks Aracı Hizmeti Nasıl Devre Dışı Bırakılır
Evet, bilgisayarınızın işlevselliğini etkilemeden sisteminizden güvenle devre dışı bırakabilirsiniz. Bu, sisteminiz için gerekli bir program değildir ve CPU ve disk kaynaklarını her zaman artırır. Tartışıldığı gibi, sistem donma ve pil boşaltma sorunlarıyla karşılaşacaksınız.
Dell sorunu çözmek için birkaç güncelleme yayınlamış olsa da, birçok kullanıcı bu yedekleme yardımcı programının her zaman devre dışı bırakılacak bir hizmet olduğunu düşünüyor. Bu nedenle, sisteminizde zorunlu bir işlem olarak SftService.exe'ye ihtiyacınız olmayabilir. kullanabilirsiniz Yedekle ve yeniden yükle Bu yedekleme yardımcı programı yerine Denetim Masası'ndan ayar yapın. İşte nasıl yapılacağı.
1. Başlatmak Kontrol Paneli arama menüsüne yazarak ve Görüntüleme ölçütü seçeneği Küçük ikonlar.
2. Şimdi, tıklayın Yedekleme ve Geri Yükleme (sürüm) ve gerektiğinde sisteminizi geri yüklemek için ekrandaki talimatları izleyin.

Yine de, Dell yedekleme yardımcı programına devam etmek istiyorsanız, o zaman programın güncellenmiş sürümünü indirmeyi deneyin. Dell Yedekleme ve Kurtarma (DBAR) Uygulaması. Öte yandan, yardımcı programı sisteminizden kaldırmaya karar verdiyseniz, bu makalede açıklanan yöntemleri takip edin.
Bu bölüm, SoftThinks AgentService'i sisteminizden güvenli bir şekilde devre dışı bırakmak için bir yöntemler listesi derlemiştir. En iyi sonuçları bulmak için bunları okuyun ve uygulayın. Daha karmaşık yöntemlere geçmeden önce, sistemi yeniden başlat, bazen riskli ve uzun yöntemler uygulamak zorunda kalmadan sorunları giderir.
Yöntem 1: SoftThinks Aracı Hizmetini Devre Dışı Bırak
SoftThinks Agent Hizmeti başlatma işlemini Hizmetler penceresinden devre dışı bırakarak durdurabilirsiniz. Elbette dosyalarınız değiştirilmeyecek, ancak yine de yüksek CPU ve disk kullanımını önlemek için hizmetlerini durdurabileceksiniz. İşte nasıl yapılacağı.
1. Basmak Windows + R tuşları başlatmak için birlikte Çalıştırmak iletişim kutusu.
2. Tip services.msc aşağıdaki gibi ve tıklayın TAMAM açmak için Hizmetler uygulama.

3. Şimdi, içinde Hizmetler pencereyi aşağı kaydırın ve sağ tıklayın SoftThinks Temsilci Hizmeti seçeneği ve tıklayın Özellikleri, aşağıdaki resimde gösterildiği gibi.
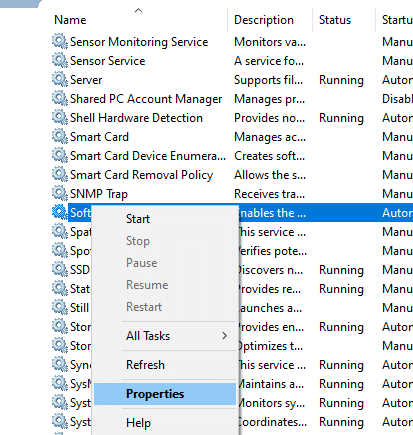
4. Şimdi, ayarlayın başlangıç türü ile Engelli.
Not: Eğer Servis durumu dır-dir Koşma, SoftThinks Agent Service işlemlerini durdurmak için durdurun.

6. Son olarak, tıklayın Uygulamak> Tamam değişiklikleri kaydetmek için
Yöntem 2: Advanced SystemCare PRO Aracını Kullanın
Görev Yöneticisinde SftService.exe işlemlerinin sürekli çalışması nedeniyle yüksek CPU kullanımı ile karşılaşabilirsiniz. Bu durumda Advanced SystemCare kullanarak işlemler için gerçek zamanlı tarama yapabilirsiniz. Bu araç yardımıyla, SftService.exe gibi yüksek CPU kaynak tüketen işlemleri otomatik olarak kapatabilirsiniz. İşte nasıl yapılacağı.
1. ziyaret edin IObit Advanced SystemCare PRO web sitesi ve tıklayın Ücretsiz Tarama İndir indirme işlemini başlatma seçeneği.

2. Şimdi İndirdiklerim'e gidin ve yürütülebilir dosyayı yüklemek için ekrandaki talimatları izleyin.
3. Burada, sağ tıklayın Program simgesi Ekranın sağ alt köşesindeki öğesini seçin ve Performans İzleyicisi'ni açın seçeneği aşağıda gösterildiği gibidir.

4. Şimdi, tıklayın sağ ok Performans İzleyicisi'ndeki düğmesine basın.

5. Şimdi, geçiş yapın Disk sekmesi ve pencerenin sol alt köşesindeki Hızlandır simgesine tıklayın. Burada, yüksek CPU kullanımı olan işlemler gibi SoftThinks Agent Service, süreci hızlandırarak öldürülecek.
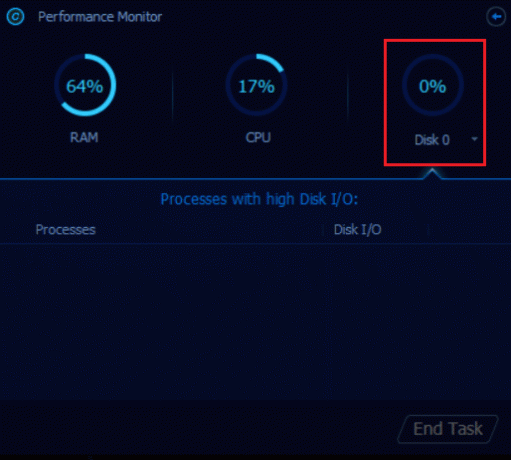
Şimdi, SoftThinks Temsilci Hizmeti çok büyük CPU kaynakları tüketen, Advanced SystemCare aracı tarafından otomatik olarak durdurulacaktır.
Böylece, bu hizmeti sisteminizden tamamen kaldırdınız. Bir sonraki bölümde, Windows 10 sisteminizdeki yüksek CPU kullanımı sorununu nasıl çözeceğinizi öğreneceksiniz.
Ayrıca Okuyun:.NET Runtime Optimization Service Yüksek CPU Kullanımını Düzeltin
Yöntem 3: SuperFetch'i (SysMain) devre dışı bırakın
Uygulamalar ve Windows için başlatma süresi, SysMain (eski adıyla SuperFetch) adlı yerleşik bir özellik ile iyileştirilir. Ancak sistemin programları bu özellikten yararlanamamaktadır. Bunun yerine, arka plan etkinlikleri artırılır ve sisteminizin performans hızı nispeten azalacaktır. Bu Windows hizmetleri CPU kaynaklarınızı tüketir ve genellikle sisteminizde SuperFetch'i devre dışı bırakmanız önerilir.
1. Aç Çalıştırmak iletişim kutusu ve yazın services.msc ve vur Giriş anahtarı açmak için Hizmetler pencere.

2. Şimdi aşağı kaydırın ve sağ tıklayın sistemAna, ve tıklayın Özellikleri seçenek.
3. Burada, içinde Genel sekmesini ayarlayın başlangıç türü ile Engelli aşağıda gösterildiği gibi açılır menüden.

5. Son olarak, tıklayın TAMAM değişiklikleri kaydetmek için
CPU kullanımında büyük bir düşüş olacak ve sabit bir yüksek CPU kullanım sorununuz var.
Yöntem 4: Arka Plan Akıllı Aktarım Hizmetini Devre Dışı Bırak
1. Takip etmek 1. ve 2. adımlar itibaren Yöntem 1 başlatmak için Çalıştırmak iletişim kutusunu açın ve Hizmetler pencere.
2. Şimdi, ekranı aşağı kaydırın, sağ tıklayın Arka Plan Akıllı Aktarım Hizmeti, ve tıklayın Özellikleri seçenek.
3. Burada, içinde Genel sekmesini ayarlayın başlangıç türü ile Engelli aşağıda gösterildiği gibi açılır menüden.

4. Son olarak, tıklayın TAMAM değişiklikleri kaydetmek için
Şimdi SoftThinks Agent Service yüksek CPU Kullanımı sorununun çözülüp çözülmediğini kontrol edin.
Ayrıca Okuyun:Windows 10'u Çalıştırmayan Ses Hizmeti Nasıl Onarılır
Yöntem 5: Windows Arama Hizmetini Devre Dışı Bırakın
1. Başlat Hizmetler pencereden Çalıştırmak iletişim kutusu.
2. Şimdi, ekranı aşağı kaydırın ve sağ tıklayın Windows Arama Hizmeti, ve üzerine tıklayın Özellikleri.
3. Burada, içinde Genel sekmesini ayarlayın başlangıç türü ile Engelli aşağıda vurgulandığı gibi açılır menüden.
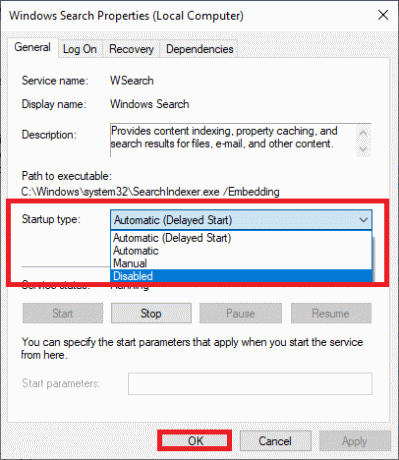
5. Son olarak, tıklayın TAMAM değişiklikleri kaydetmek için
Yöntem 6: Windows'u Güncelleyin
Yukarıdaki yöntemlerle herhangi bir düzeltme almadıysanız, sisteminizde hata olma ihtimaliniz çok azdır. Yeni güncellemeler yüklemek, sisteminizdeki hataları düzeltmenize yardımcı olacaktır. Bu nedenle, sisteminizi her zaman güncellenmiş sürümünde kullandığınızdan emin olun. Aksi takdirde sistemdeki dosyalar sistem ile uyumlu olmayacaktır. SftService.exe yüksek CPU kullanımına yol açar. adresindeki kılavuzumuzu okuyun Windows 10 En Son Güncelleme Nasıl İndirilir ve Yüklenir sisteminizi güncellemek için

Ayrıca Okuyun: DISM Ana Bilgisayar Servis İşlemini Düzeltin Yüksek CPU Kullanımı
Yöntem 7: Dell Yedekleme Yardımcı Programını Kaldırın
Bu Dell yedekleme yardımcı programına ihtiyacınız yoksa, aşağıda belirtilen adımları kullanarak onu kaldırabilirsiniz.
1. basın Windows tuşu, tip uygulamalar ve özelliklerve üzerine tıklayın Açık.

3. Yazın ve arayın Dell Yedekleme ve Kurtarma veya Dell DataSafe Yerel Yedekleme veya UzaylıRespawn listede seçin ve seçin.
4. Son olarak, tıklayın Kaldır.

5. Programlar sistemden silinmiş ise tekrar aratarak onaylayabilirsiniz. Bir mesaj alacaksınız: Burada gösterecek bir şey bulamadık. Arama kriterlerinizi iki kez kontrol edin.
6. Tekrar başlat ve yedekleme yardımcı programını sistemden tamamen kaldırıp kaldırmadığınızı kontrol edin.
Yöntem 8: Kötü Amaçlı Yazılım Taramasını Çalıştırın
Yüksek disk ve CPU kullanım sorunlarını gidermek için kötü amaçlı yazılım veya Virüs taraması çalıştırabilirsiniz. Birkaç program bu kötü amaçlı yazılımın üstesinden gelmenize yardımcı olacaktır. Ve bu kötü amaçlı yazılımdan koruma programları sisteminizi düzenli olarak tarar ve sisteminizi korur. Bu nedenle, yüksek CPU kullanımı sorununuzu önlemek için sisteminizde herhangi bir virüs taraması yapın ve sorunun çözülüp çözülmediğini kontrol edin. adresindeki kılavuzumuzu okuyun Bilgisayarımda Virüs Taramasını Nasıl Çalıştırırım? Windows Defender, tarama işlemi tamamlandıktan sonra tüm virüs ve kötü amaçlı yazılım programlarını kaldıracaktır.
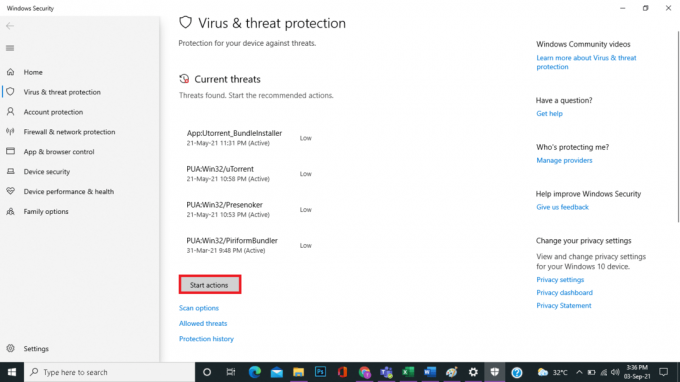
Ayrıca Okuyun:hkcmd Yüksek CPU Kullanımı Nasıl Onarılır
Yöntem 9: Sistem Geri Yükleme gerçekleştirin
Daha sık olarak, bir Windows güncellemesinden sonra SoftThinks aracı hizmeti yüksek CPU ve disk kullanımıyla karşılaşabilirsiniz. Bu sorunla karşılaşırsanız, sistemi önceki sürümüne geri yükleyebilirsiniz.
Not: Aşağıdaki adımları uygulamadan önce sisteminizi güvenli modda başlatın. Bazen sistem hataları ve hatalı sürücüler nedeniyle sistem geri yüklemesini genellikle çalıştıramazsınız. Bu gibi durumlarda, sisteminizi güvenli modda başlatın ve ardından bir sistem geri yükleme işlemi gerçekleştirin. Okumak Windows 10'da güvenli modda nasıl önyükleme yapılır.
1. Tip cmd Windows arama çubuğunda ve Yönetici olarak çalıştır seçeneği, aşağıda gösterildiği gibi.

2. Yaz rstrui.exe komut ve vur Giriş anahtarı.

3. Şimdi Sistem Geri Yükleme penceresi ekrana gelecektir. İşte, tıklayın Sonraki, aşağıdaki resimde gösterildiği gibi.
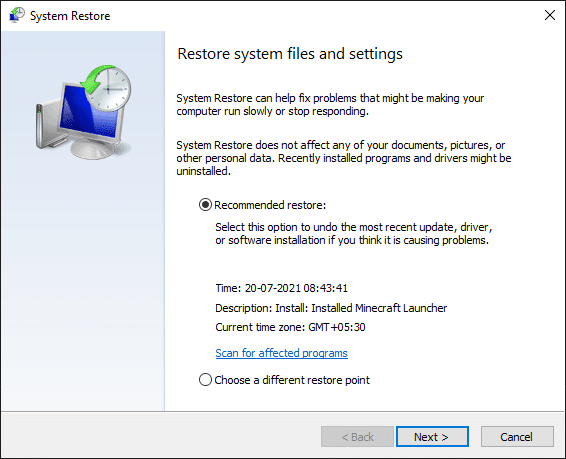
4. Son olarak, simgesine tıklayarak geri yükleme noktasını onaylayın. Bitiş buton.
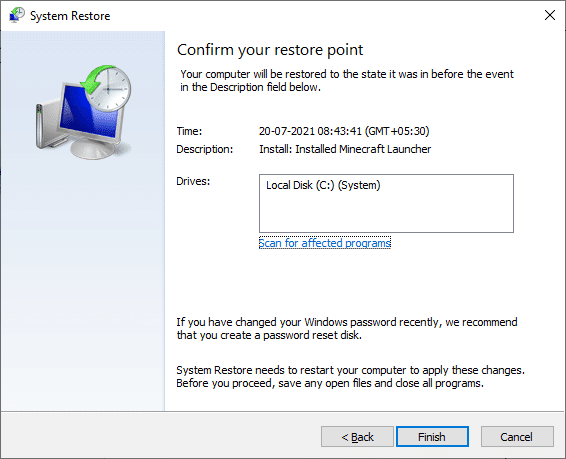
Sistem önceki durumuna geri yüklenecek ve şimdi sorunun çözülüp çözülmediğini kontrol edin.
Tavsiye edilen:
- Fallout 4 Script Extender Windows 10'da Çalışmıyor
- Windows 10'un İzin İstemesini Durdurma
- Windows 10'da Uygulamanızda İşlenmeyen İstisnayı Düzeltin
- Windows 10'da WaasMedicSVC.exe Yüksek Disk Kullanımını Düzeltin
Bu kılavuzun yardımcı olduğunu ve düzeltebileceğinizi umuyoruz SoftThinks Temsilci Hizmeti Windows 10'da yüksek CPU kullanımı. Hangi yöntemin sizin için en iyi sonucu verdiğini bize bildirin. Ayrıca, bu makaleyle ilgili herhangi bir sorunuz / öneriniz varsa, bunları yorumlar bölümüne bırakmaktan çekinmeyin.



