Spotify Uygulamasının Android TV'de Çalışmamasını Düzeltmenin En İyi 7 Yolu
Çeşitli / / May 04, 2022
Spotify uygulaması, Android TV destekli akıllı TV'lerde en sevdiğiniz müziğin keyfini çıkarmak için kullanılabilir. Spotify çalma listelerini veya podcast'leri doğrudan Android TV'nizden sıraya alabilirsiniz. Spotify ayrıca arkadaşlarınızın telefonlarını bağlamasına ve dinleme geçmişi.

Peki ya Spotify uygulaması aniden çalışmayı durdurursa? Bu seni bir çorbada bırakacak. Spotify uygulamasının Android TV'de çalışmamasını düzeltmenin en iyi yollarının bir listesi.
1. Spotify Hesabınızın Faturalandırma Durumunu Kontrol Edin
İlk adım, Spotify'ın Spotify Premium Hesabınız için abonelik ücreti. Ödeme talebi bir engele takılmış olabilir ve aboneliğiniz ödeme yapılana kadar beklemede olabilir. Bu nedenle, ses çalma düzgün çalışmıyor. Kontrol etmek için bilgisayarınızı kullanabilirsiniz. Bu adımları takip et.
Aşama 1: Spotify'ı bir web tarayıcısında açın.
Spotify'ı ziyaret edin

Adım 2: Sağ üst köşedeki Giriş Yap'a tıklayın.
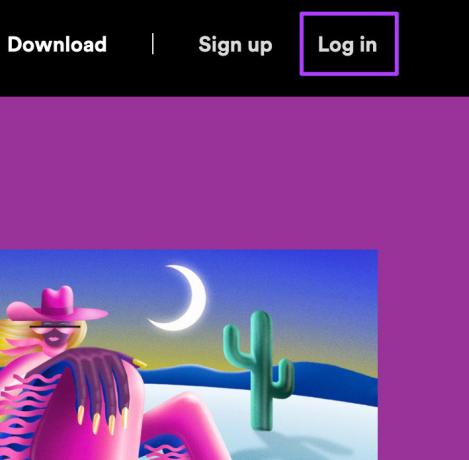
Aşama 3: Giriş yaptıktan sonra, sağ üst köşedeki Profil'e tıklayın.

4. Adım: Açılır menüden Hesap'ı seçin.
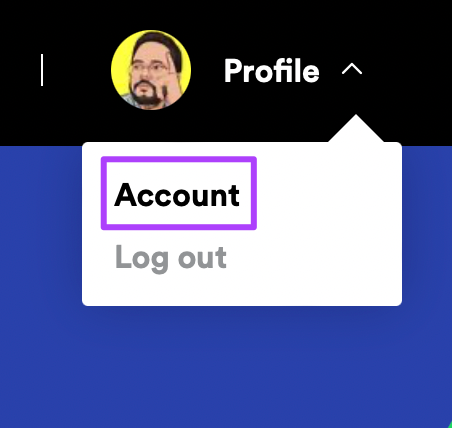
Spotify Hesap ayarlarınız açılacaktır.
Adım 5: Planınızın ayrıntılarını bulmak için aşağı kaydırın.

Abonelik ücretinizin düşüp düşmediğini kontrol edin.
6. Adım: Fatura bilgilerini değiştirmek için Güncelle'ye tıklayın.

7. Adım: Hesap ayrıntılarınızı girin.

Adım 8: İşleminizi onaylamak için aşağı kaydırın ve Ödeme Ayrıntılarını Değiştir'e tıklayın.
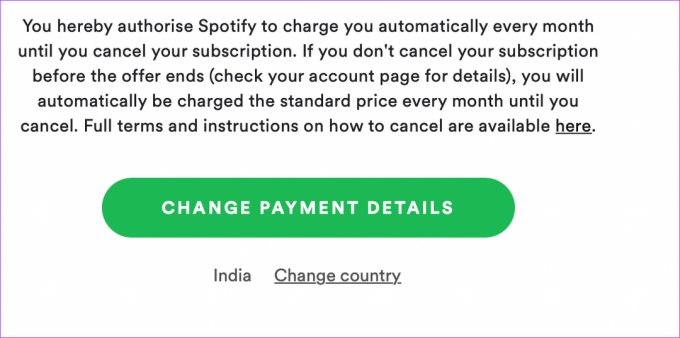
2. Başka Bir Aygıtın Aynı Şarkıyı Çaldığını Kontrol Edin
Spotify, diğer cihazlarda müzik çalmayı bağlamanıza ve kontrol etmenize olanak tanır. Ama bir yakalama var. Aynı parçayı aynı anda birden fazla cihazda çalamazsınız. Bu nedenle, Spotify Android TV'nizde şarkı çalmıyorsa, aynı şarkının başka bir cihazda çalınıp çalınmadığını kontrol etmelisiniz.
Spotify hesabınızdan bir cihazı kaldırmayı da seçebilirsiniz. Bu adımları takip et.
Aşama 1: iPhone veya Android cihazınızda Spotify uygulamasını açın.
iPhone için Spotify'ı indirin
Android için Spotify'ı indirin

Adım 2: Hesabınıza giriş yapın.
Aşama 3: Sağ üst köşedeki Ayarlar simgesine dokunun.
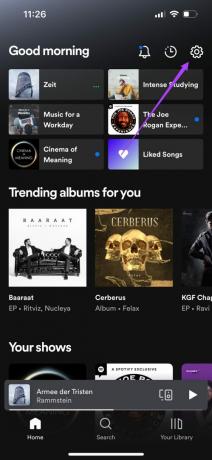
4. Adım: Seçenekler listesinden Cihazlar'ı seçin.

Adım 5: Cihazlar Menüsü seçeneğine dokunun.

Diğer Cihazlar listesinden kaldırmak istediğiniz cihazı seçin.
6. Adım: Cihaz adının yanındaki üç noktaya dokunun.

7. Adım: Cihazı Unut'a dokunun.
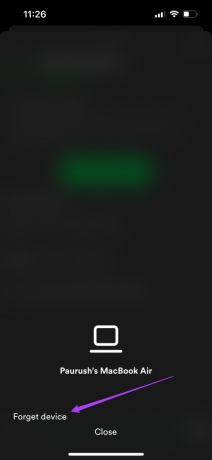
3. Spotify Uygulamasını Güncelle
Spotify uygulamasını bir süredir Android TV'nizde güncellemediyseniz, bazı hataları gidermek için önemli bir güncellemenin beklemede olması iyi bir ihtimal. Bu adımları izleyerek Spotify uygulamasını güncellemenizi öneririz.
Aşama 1: Android TV'nizde Play Store'a gidin.

Adım 2: Sağ üst köşedeki profil simgenizi seçin.

Aşama 3: Uygulamaları ve Oyunları Yönet'i seçin.

4. Adım: Güncellemeleri Kontrol Et'i seçin.

4. Çıkmaya Zorlayın ve Uygulamayı Yeniden Başlatın
Bazen ihtiyacınız olan tek şey, zorla bırakıp yeniden başlatmaktır. Bu adımları izleyerek Android TV'nizdeki Spotify uygulaması için bunu deneyebilirsiniz.
Aşama 1: Android TV ana sayfanızdaki Uygulama sekmesine gidin.

Adım 2: Aşağı kaydırın ve Uygulama sekmesi altında Spotify'ı seçin.

Aşama 3: Seçenekleri görüntülemek için uzaktan kumandanızla uygulama simgesine uzun basın.

4. Adım: Menüden Bilgi'yi seçin.

Adım 5: Spotify Bilgi menüsünden Çıkmaya Zorla'yı seçin.
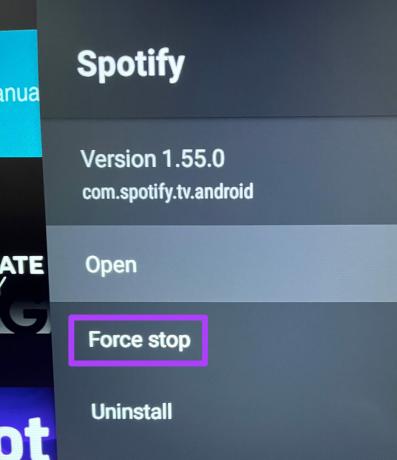
6. Adım: Sorunsuz müzik çalıp çalmadığını kontrol etmek için Spotify uygulamasını yeniden açın.
5. Android TV'nizi Yeniden Başlatın
Android TV'nizi yeniden başlatarak bu Spotify uygulaması sorununu çözmeyi deneyebilirsiniz. Bu, tüm Android TV kullanıcı arayüzünü yeniden yükleyecektir. Ayrıca Wi-Fi yönlendiricinizi yeniden başlatabilir veya Ethernet kablonuzu TV'ye çıkarıp yeniden takabilirsiniz.
6. Spotify Uygulama Önbelleğini Temizle
Önbellek verileri, bir uygulamanın tüm bilgilerini kaydeder. Spotify söz konusu olduğunda, dinleme geçmişiniz ve podcast abonelikleriniz uygulama önbelleği olarak kaydedilecektir. Uygulama önbelleğini temizleyerek Spotify uygulamasının Android TV sorununuzda çalışmamasını düzeltmeyi deneyebilirsiniz.
Bu adımları takip et.
Aşama 1: Android TV'nizdeki Uygulamalar sekmesi altında Spotify'ı seçin.

Adım 2: Seçenekleri ortaya çıkarmak için simgeye uzun basın.
Aşama 3: Bilgi seçeneğini seçin.

4. Adım: Aşağı kaydırın ve Önbelleği Temizle'yi seçin.

Adım 5: İşleminizi onaylamak için Tamam'a basın.

6. Adım: Spotify uygulamasını yeniden açın.
7. Spotify Uygulamasını Kaldırın ve Yeniden Yükleyin
Çözümlerin hiçbiri TV'nizde işe yaramazsa, son çare Spotify uygulamasını kaldırıp yeniden yüklemektir. Bu adımları takip et.
Aşama 1: Uygulamalar sekmesi altında Spotify uygulamasını seçin.
Adım 2: Seçenekleri ortaya çıkarmak için uygulama simgesine uzun basın.

Aşama 3: Kaldır'ı seçin.

4. Adım: İşleminizi onaylamak için Tamam'a basın.

Adım 5: Android TV'nizde Play Store uygulamasına gidin, Spotify'ı tekrar indirin ve hesabınıza giriş yapın.
Android TV'de Spotify'ın keyfini çıkarın
Android TV için Spotify uygulaması, parti ruh halinizi aydınlatmak için harika bir seçenektir. En sevdiğiniz video podcast'lerini büyük ekranda da izleyebilirsiniz.
Son güncelleme 04 Mayıs 2022
Yukarıdaki makale, Guiding Tech'i desteklemeye yardımcı olan bağlı kuruluş bağlantıları içerebilir. Ancak, editoryal bütünlüğümüzü etkilemez. İçerik tarafsız ve özgün kalır.



