Windows 10'da Kayıtlı Parolalar Nasıl Bulunur?
Çeşitli / / November 28, 2021
Windows 10'da kayıtlı şifreleri nasıl bulurum? Çok sayıda program ve web sitesi genellikle kullanıcılarından parolalarını daha sonra bilgisayarlarında ve cep telefonlarında kullanmak üzere kaydetmelerini ister. Bu genellikle Instant Messenger, Windows Live Messengers ve Google Chrome gibi popüler tarayıcılar gibi yazılımlarda depolanır. Internet Explorer, Microsoft Edge, Mozilla Firefox, Opera (hem PC'ler hem de akıllı telefonlar için) ayrıca bu şifre tasarrufu sağlar özellik. Bu parola genellikle Ikincil bellek ve sistem kapatıldığında bile alınabilir. Spesifik olarak, bu kullanıcı adları ve bunlarla ilişkili parolalar, kayıt defterinde, Windows Kasası içinde veya kimlik bilgileri dosyalarında depolanır. Bu tür tüm kimlik bilgileri şifreli bir biçimde toplanır, ancak yalnızca Windows parolanızı girerek kolayca şifresi çözülebilir.
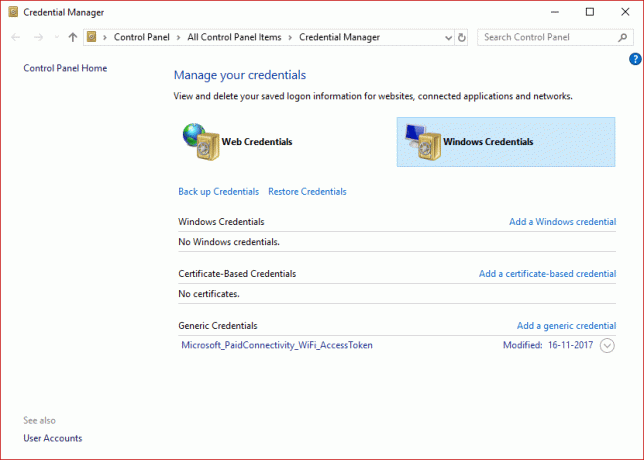
Tüm son kullanıcılar için sık sık devreye giren bir görev, bilgisayarında saklanan tüm şifreleri ortaya çıkarmaktır. Bu, nihayetinde herhangi bir belirli çevrimiçi hizmet veya uygulamaya yönelik kayıp veya unutulmuş erişim ayrıntılarının kurtarılmasına yardımcı olur. Bu kolay bir iştir, ancak aşağıdakiler gibi bazı yönlere bağlıdır:
işletim sistemi kullanıcının kullandığı veya birinin kullandığı uygulama. Bu yazıda, sisteminizde farklı gizli şifreli şifreleri görüntülemenize yardımcı olabilecek farklı araçlar göstereceğiz.İçindekiler
- Windows 10'da Kayıtlı Parolaları Nasıl Bulabilirim?
- Yöntem 1: Windows Kimlik Bilgisi Yöneticisini Kullanma
- Yöntem 2: Komut İstemini Kullanarak Kaydedilmiş Parolaları Bulun
- Yöntem 3: Üçüncü taraf araçlarını kullanma
Windows 10'da Kayıtlı Parolaları Nasıl Bulabilirim?
Yöntem 1: Windows Kimlik Bilgisi Yöneticisini Kullanma
Önce bu aracı tanıyalım. Kullanıcıların gizli kullanıcı adlarını saklamasına izin veren yerleşik bir Windows Kimlik Bilgileri Yöneticisidir. ve bir kullanıcı herhangi bir web sitesinde veya herhangi bir web sitesinde oturum açtığında girilen parolaların yanı sıra diğer kimlik bilgileri ağ. Bu kimlik bilgilerini yönetilebilir bir şekilde saklamak, o sitede otomatik olarak oturum açmanıza yardımcı olabilir. Bu, bir kullanıcının bu siteyi her kullandığında oturum açma kimlik bilgilerini yazması gerekmediğinden, zamanını ve çabasını azaltır. Windows Kimlik Bilgileri Yöneticisi'nde saklanan bu kullanıcı adlarını ve şifreleri görmek için aşağıdaki adımları uygulamanız gerekir:
1. Aramak "Kimlik Yöneticisi" içinde Menü aramayı başlat kutu. Açmak için arama sonucunu tıklayın.
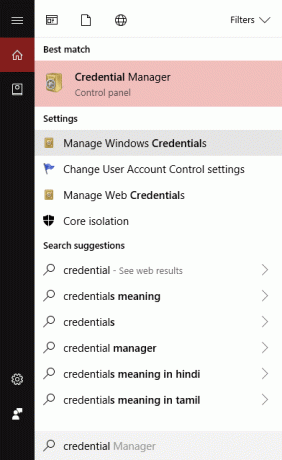
Not: 2 kategori olduğunu fark edeceksiniz: Web Kimlik Bilgileri ve Windows Kimlik Bilgileri. Burada tüm web kimlik bilgileriniz ve herhangi bir şifreler farklı tarayıcılar kullanarak tarama sırasında kaydettiğiniz sitelerden burada listelenmiştir.
2. Seçin ve Genişletin NS bağlantı görmek için parola üzerine tıklayarak ok düğmesi altında Web Şifreleri seçeneğini seçin ve “Göstermek" buton.
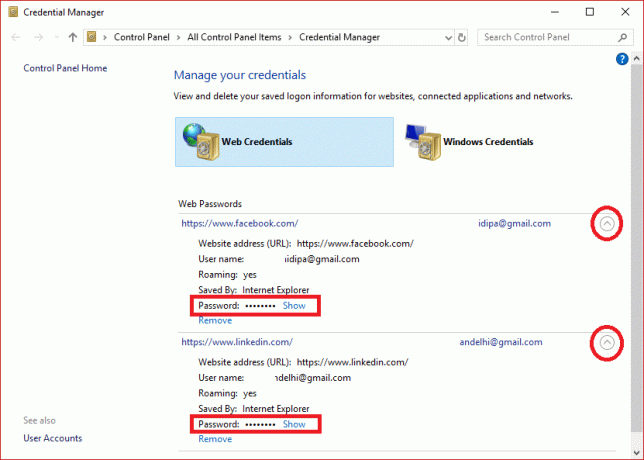
3. Şimdi sizden şunu isteyecektir: Windows parolanızı yazın şifreyi çözmek ve size göstermek için.
4. Tekrar tıkladığınızda Windows Kimlik Bilgileri Web Kimlik Bilgilerinin yanında, kurumsal bir ortama girmediğiniz sürece büyük olasılıkla orada saklanan daha az kimlik bilgisi göreceksiniz. Bunlar, ağ paylaşımlarına veya NAS gibi ağ cihazlarına bağlandığınızda, uygulama ve ağ düzeyindeki kimlik bilgileridir.
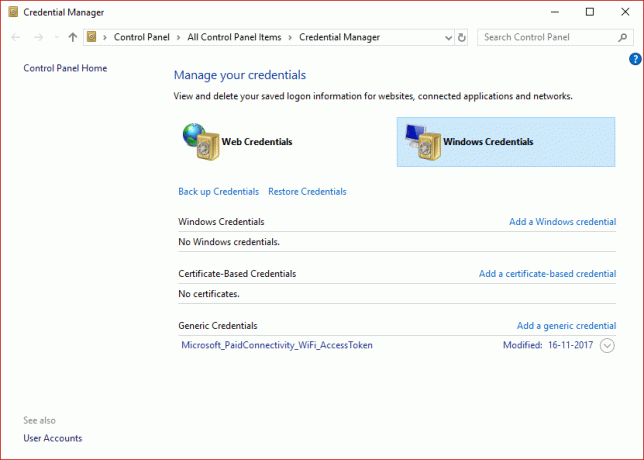
Tavsiye edilen:Herhangi bir yazılım olmadan yıldız işaretinin arkasındaki Gizli Şifreleri ortaya çıkarın
Yöntem 2: Komut İstemini Kullanarak Kaydedilmiş Parolaları Bulun
1. Aramayı açmak için Windows Tuşu + S tuşlarına basın. cmd yazın o zaman sağ tık Komut İstemi'nde seçin ve Yönetici olarak çalıştır.

2. Şimdi cmd'ye aşağıdaki komutu yazın ve Enter'a basın:
rundll32.exe keymgr.dll, KRShowKeyMgr
3. Enter'a bastığınızda, kayıtlı Kullanıcı Adları ve Parolalar penceresi açılacaktır.
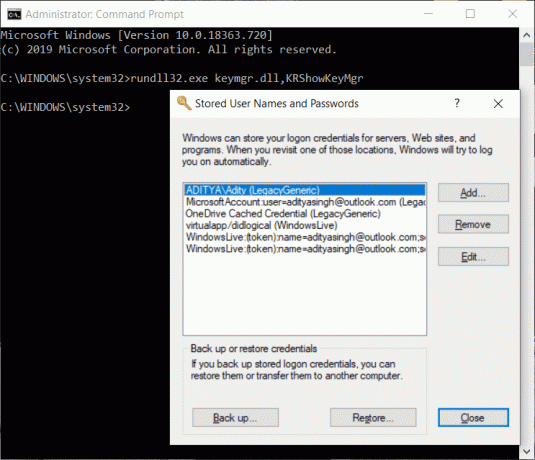
4. Artık saklanan şifreleri ekleyebilir, kaldırabilir veya düzenleyebilirsiniz.
Yöntem 3: Üçüncü taraf araçlarını kullanma
3 tane daha varrd sisteminizde saklanan şifrelerinizi görüntülemenize yardımcı olacak parti araçları mevcuttur. Bunlar:
a) Kimlik BilgileriDosya Görünümü
1. Bir kez indirildi, sağ tık "CredentialsFileView" üzerinde başvuru ve Seç Yönetici olarak çalıştır.
2. Açılan ana iletişim kutusunu göreceksiniz. zorunda kalacaksın Windows şifrenizi yazın alt tarafta ve ardından düğmesine basın "TAMAM".
Not: Artık bilgisayarınızda saklanan farklı kimlik bilgilerinin listesini görmeniz mümkün olacak. Bir etki alanındaysanız, Dosya adı, sürüm değiştirme zamanı vb. içeren bir veritabanı şeklinde çok daha fazla veri göreceksiniz.

B) VaultParolaGörünüm
Bu, CredentialsFileView ile aynı işlevselliğe sahiptir, ancak Windows Kasasının içine bakacaktır. Bu araç, özellikle Windows 8 ve Windows 10 kullanıcıları için önemlidir, çünkü bu 2 işletim sistemi Windows Mail, IE ve MS gibi farklı uygulamaların parolalarını depolar. Edge, Windows Kasasında.
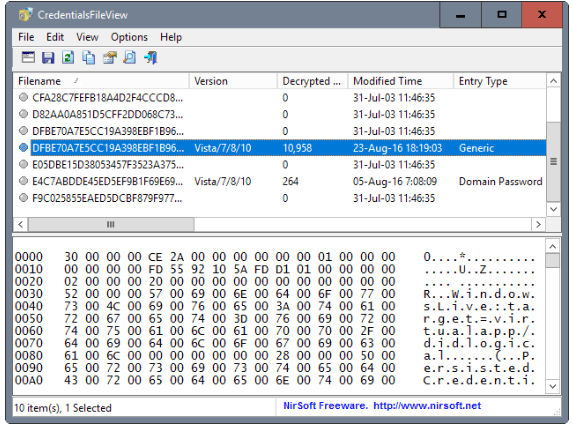
C) Şifreli Kayıt Görünümü
1. Çalıştırmak Bu program, yeni bir iletişim kutusu ' nerede açılırYönetici olarak çalıştır' kutusu olacak kontrol, basın "TAMAM" buton.
2. araç otomatik tarama kayıt defteri & mevcut şifrelerinizin şifresini çözün kayıt defterinden getirecektir.
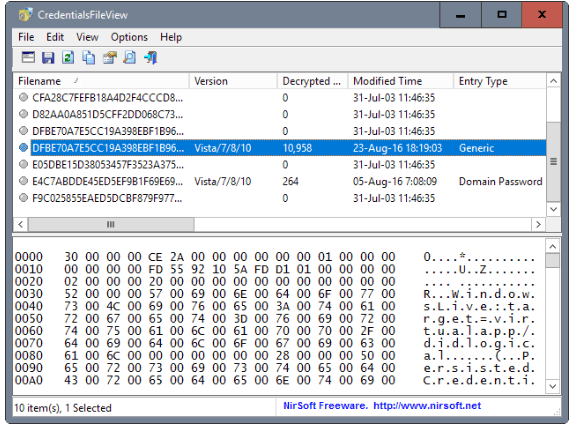
Ayrıca okuyun:Parola Sıfırlama Diski Nasıl Oluşturulur
Üç yöntemden herhangi birini kullanarak şunları yapabilirsiniz: Windows 10'da kayıtlı şifreleri görüntüleyin veya bulun, ancak bu eğitimle ilgili hala sorularınız veya şüpheleriniz varsa, bunları yorum bölümünde sormaktan çekinmeyin.



