IPhone ve Mac'te Keynote'ta Slayt Gösterisi Nasıl Döngülenir
Çeşitli / / May 14, 2022
Apple Keynote, neredeyse her durum için sunum oluşturmaya yönelik iyi bilinen uygulamalardan biridir. Yapabilirsin etkileşimli bir slayt gösterisi veya hikaye kitabı oluşturun Keynote'u kullanma. Uygulama, hareket halindeyken sunularınıza erişebilmeniz ve yönetebilmeniz için iPhone ve iPad'de önceden yüklenmiş olarak gelir.

Bir slayt gösterisi yapmanın yanı sıra, otomatik ve sürekli olarak oynatılmasına izin vermek istiyorsanız, Keynote sunumunuzu bir döngü içinde yürütmenizi sağlar. Bu gönderi, iPhone ve Mac'teki Keynote'ta bir slayt gösterisinin nasıl döngüye alınacağını gösterecek.
iPhone'daki Keynote'ta Slayt Gösterisini Döngüye Alın
İlk olarak, size bir slayt gösterisinin nasıl döngüye alınacağını gösterelim. Keynote uygulaması iPhone'unuzda. Bu özellik, bir etkinlikte sürekli olarak slayt gösterisi oynatmak istediğiniz durumlar için yararlıdır. Yeni bir ürün vitrini veya yeni bir moda hattı lansmanı olabilir. Döngü özelliği, çarpıcı sunumlarınızla ilgilenecek.
Başlamadan önce lütfen Keynote uygulamasını en son sürümüne güncellediğinizden emin olun.
iPhone için Keynote'u indirin
için de geçerli olan bu adımları izleyin. iPad kullanıcıları.
Aşama 1: Keynote uygulamasını açın.
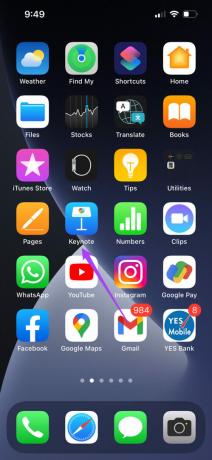
Adım 2: Döngülemek istediğiniz sunumu seçin.
Aşama 3: Üst menü çubuğundaki üç noktaya dokunun.

4. Adım: Biraz aşağı kaydırın ve Ayarlar'ı seçin.
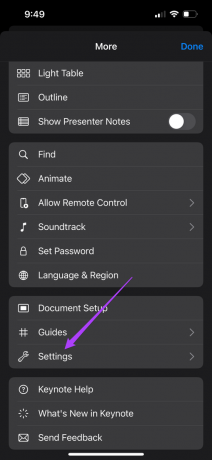
Adım 5: Ayarlar menüsünden Sunum Türü'ne dokunun.
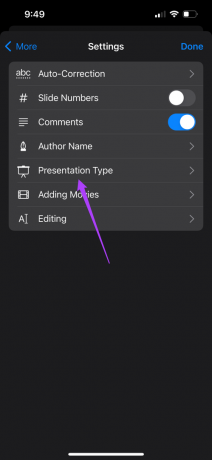
6. Adım: Döngü Slayt Gösterisi'nin yanındaki geçiş düğmesine dokunun.

7. Adım: Kendi Kendine Oynama'yı seçin.
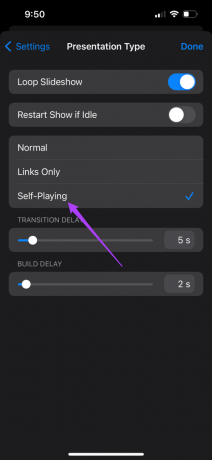
Kendi Kendine Oynamayı seçtikten sonra uygulama, Geçiş Gecikmesi ve Oluşturma Gecikmesi ayarlama seçeneği sunar.

Slayt gösterinizin bu iki yönü için süreyi seçebilirsiniz.
Adım 8: Değişiklikleri kaydetmek için Bitti üzerine dokunun.

Slayt gösterisini oynatmak için iPhone'unuzla paylaştığınızda, kendi kendine dönmeye başlayacaktır. Aynı Microsoft hesabını kullanarak slayt gösterisi oynatmak için bir Mac kullanıyorsanız, değişiklikler otomatik olarak eşitlenir.
Mac'teki Keynote'ta Slayt Gösterisini Döngüye Alın
Mac'e geçelim ve Keynote'ta bir slayt gösterisini nasıl döngüye alacağınızı gösterelim. Bu özellik, öğrencilerine öğretmek için bir açılış konuşması kullanan öğretmenler tarafından kullanılabilir. Kavramları revize etmek için döngü özelliğini kullanarak sınıfa öğrettiklerini kolayca tekrarlayabilirler. Çevrimiçi bir ders veriyorsanız, bu özellik o senaryo için kullanışlıdır.
Bu adımları takip et.
Aşama 1: Spotlight Search'ü açmak için Command + Spacebar tuşlarına basın, yazın açılış konuşması ve Return tuşuna basın.
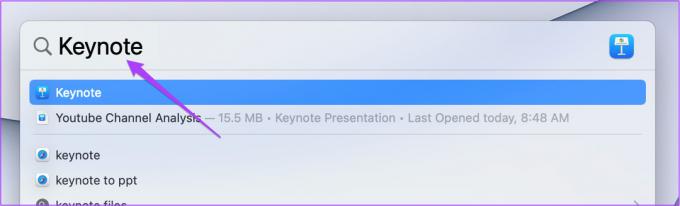
Adım 2: Sununuzu açın.
Aşama 3: Sağ üst köşedeki Belge sekmesine tıklayın.
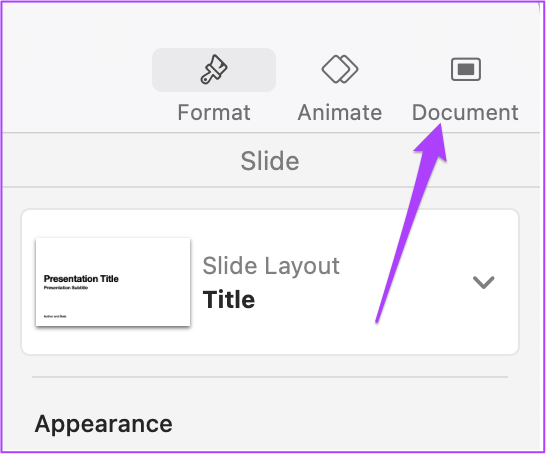
4. Adım: Slayt Gösterisi Ayarları altında, Slayt Gösterisini Döngüye Al'ı seçin.
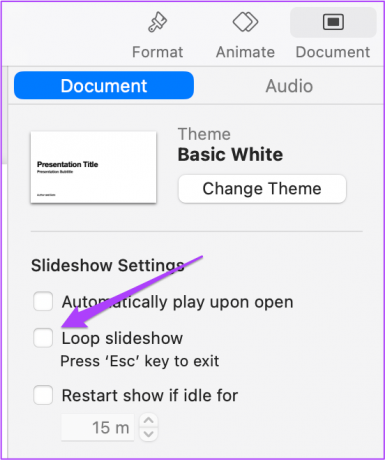
Adım 5: Sunum Türü olarak Kendi Kendine Oynama'yı seçin.
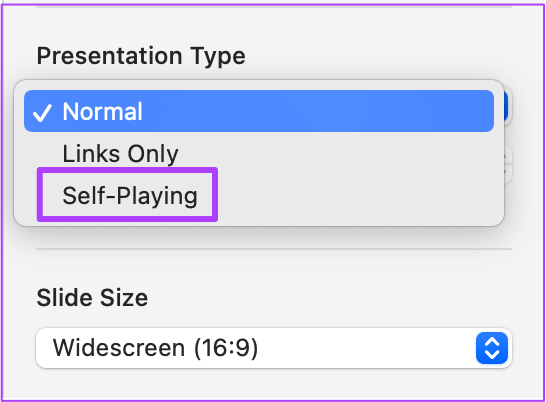
6. Adım: Seçiminize göre Geçiş ve Oluşturma gecikmesini seçin.
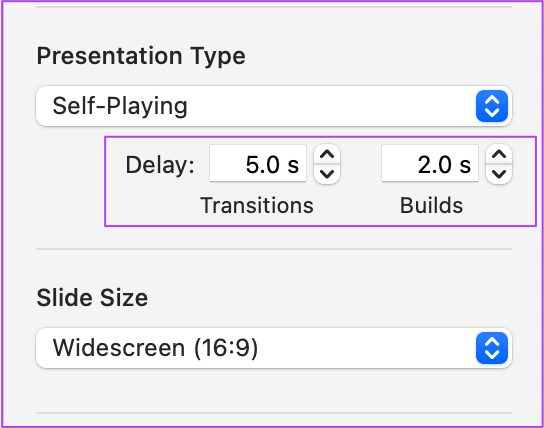
7. Adım: Tercihlerinizi kaydetmek için Command + S tuşlarına basın.
Bonus İpucu: Keynote'ta Slayt Gösterisinin Belirli Bir Kısmı Nasıl Döngülenir
Belirli slaytları vurgulamak istediğinizde veya toplantıya yeni katılımcılar katıldığında bilgileri tekrarlamak istediğinizde, seçim slaytlarını döngüye alabilirsiniz. Bu sırada siz sunum yapmaya devam edebilir ve yeni katılımcılar slayt gösterisini izleyebilir. Bu adımları takip et.
Aşama 1: Sununuzu Keynote uygulamasında açın ve Mac'te sununuzun ilk slaydını seçin.
Adım 2: Sununuzun ana veri noktalarını göstermeyen ilk slaytlarınızdan birkaçını seçmek için Shift + Aşağı Ok tuşlarını basılı tutun.
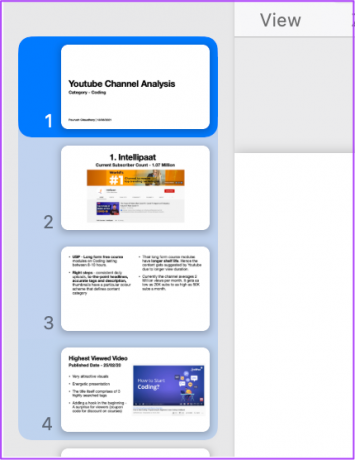
Aşama 3: Seçildikten sonra Dosya'ya tıklayın.
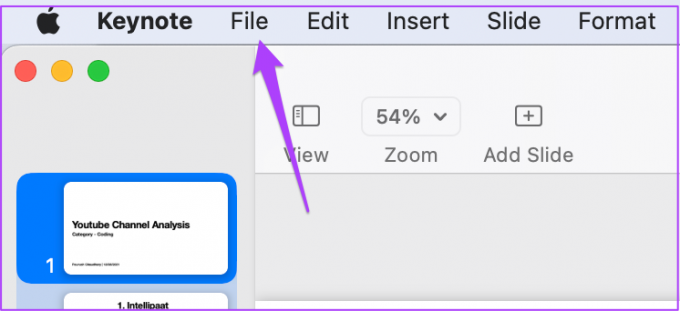
4. Adım: Dışa Aktar'ı seçin.
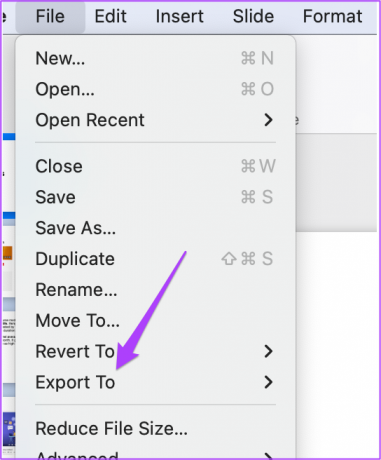
Adım 5: Film'e tıklayın.

6. Adım: Video dosyasının çözünürlüğünü seçin ve İleri'ye tıklayın.

7. Adım: Dosyayı yeniden adlandırın, dosya konumunu seçin ve Dışa Aktar'a tıklayın.

Artık ilk slaytlarınızın bir video klibine sahipsiniz. Bunu sunumumuza entegre edelim.
Adım 8: İlk slayda sağ tıklayın ve Yeni Slayt'ı seçin.
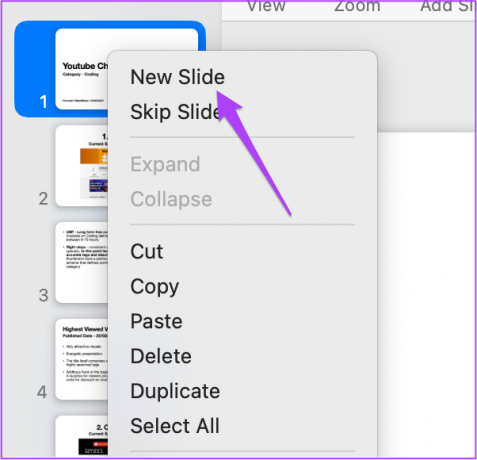
9. Adım: Seçmek için yeni slayda tıklayın ve en üste sürükleyin.
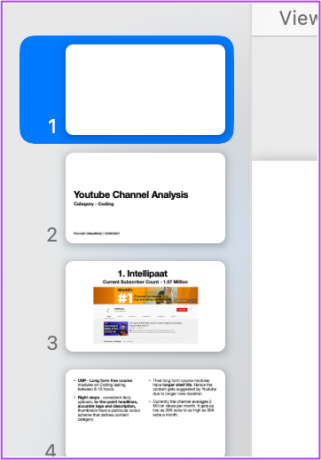
Adım 10: Yeni slaydı seçin ve Ekle'ye tıklayın.

11. Adım: Seç'e tıklayın.
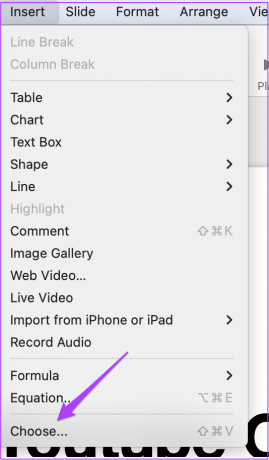
Adım 1/2: Yeni oluşturulan dosyayı seçin ve sağ alt köşedeki Ekle düğmesine tıklayın.

13. Adım: Keynote videoyu ekledikten sonra sağ üst köşedeki Biçim'e tıklayın.

Adım 14: Film sekmesini seçin.
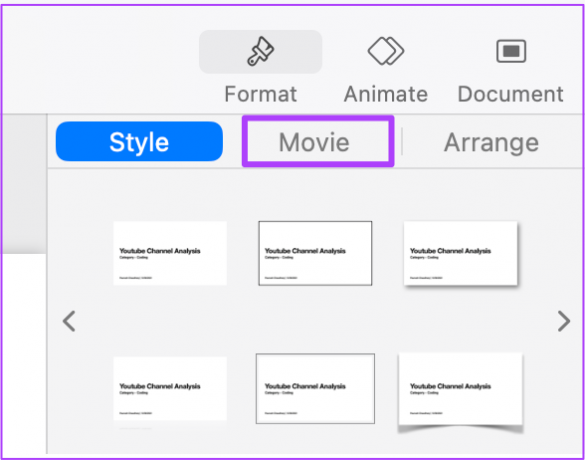
Adım 15: Tekrar altında, açılır menüden Döngü'yü seçin.
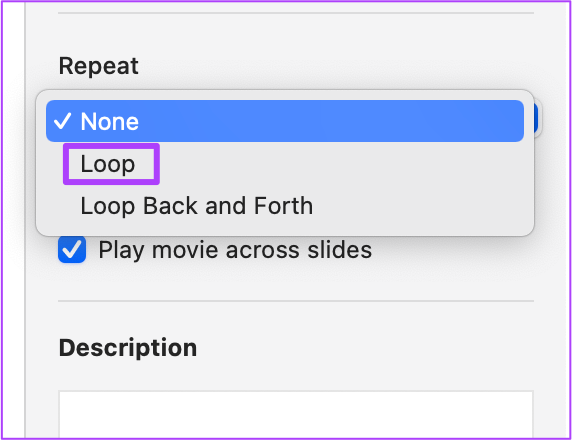
Adım 16: Tercihlerinizi kaydetmek için Command + S tuşlarına basın.
Video, oynatmayı durdurmak ve sunumunuza başlamak için üzerine tıklayana kadar bir döngüde oynatılacaktır.
Keynote'ta Döngü Slayt Gösterisi
Bu adımları kullanarak Keynote sunumunun tamamını bir döngüde veya birkaç slaytta oynatabilirsiniz. Bu şekilde, izleyicileri sıkılmamaları için büyüleyebilir ve ayrıca slayt gösterisi sırasında veya sonrasında soru alırken yardımcı olabilirsiniz.
Son güncelleme 14 Mayıs 2022
Yukarıdaki makale, Guiding Tech'i desteklemeye yardımcı olan bağlı kuruluş bağlantıları içerebilir. Ancak, editoryal bütünlüğümüzü etkilemez. İçerik tarafsız ve özgün kalır.



