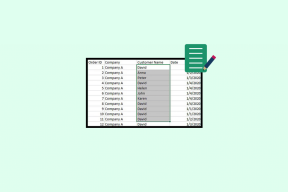Önemli Bir Aygıt Donanım Hatası Nedeniyle Başarısız Olan İsteği Düzeltme
Çeşitli / / May 14, 2022
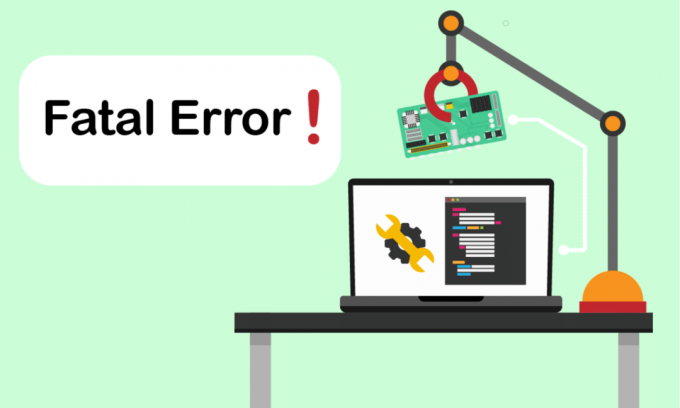
Önemli bir aygıt donanım hatası nedeniyle isteğin başarısız olması sorunuyla mı karşılaşıyorsunuz? Bu makale, bu önemli aygıt donanım hatası için bir düzeltme bulmanıza rehberlik edecektir. Bu hata genellikle Windows PC'nin fiziksel bileşenleri hasar gördüğünde meydana gelir. Bu hasar, sabit sürücünün çalışmasını etkiler. Açılan hata penceresiyle dosya aktarımı, dosya kopyala-yapıştır, okuma veya yazma işlemleri gibi işlemleri kısıtlar. Ayrıca harici veya dahili SSD/HDD'nize, USB flash sürücünüze ve diğer harici depolama ortamı bileşenlerine erişmenizi de engeller. Aşırı koşullarda, bu hata herhangi bir veri kurtarma işlemi gerçekleştirmenize yardımcı olmaz. Bu nedenle, veri kaybına eğilimli oldukları anda sorunun çözülmesi zorunludur.
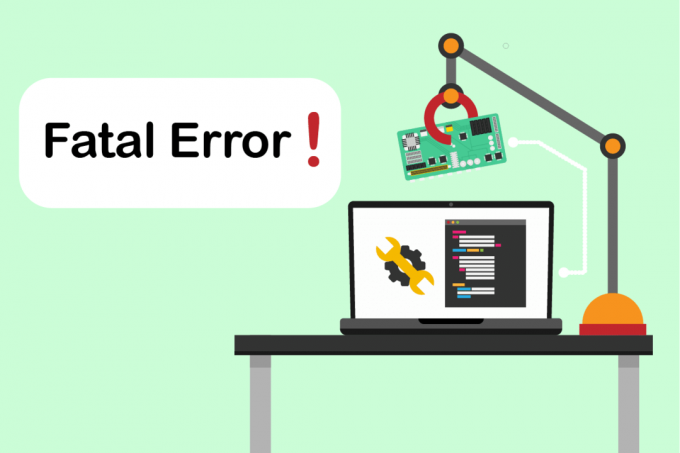
İçindekiler
- Windows 10'da Önemli Bir Aygıt Donanım Hatası Nedeniyle Başarısız Olan İstek Nasıl Onarılır
- Yöntem 1: Donanım Bağlantısında Sorun Giderme
- Yöntem 2: Sabit Sürücüyü SMART Nitelikleriyle Doğrulayın
- Yöntem 3: Disk Sürücüsü Sürücüsünü Güncelleyin
- Yöntem 4: Sürücü Hata Denetimini Çalıştırın
- Yöntem 5: Bozuk Dosyaları Onar
- Yöntem 6: Harici Sürücü Harfini Değiştir
- Yöntem 7: Sabit Sürücüyü Disk Yönetimi Yoluyla Başlatın
- Yöntem 8: Sabit Sürücüyü Biçimlendir
- Yöntem 9: Harici Sabit Sürücüyü Değiştir
Windows 10'da Önemli Bir Aygıt Donanım Hatası Nedeniyle Başarısız Olan İstek Nasıl Onarılır
İstek, içindeki önemli bir aygıt donanım hatası nedeniyle başarısız oldu. Windows 10 kullanıcılar için yaygın bir hatadır. Bu, çeşitli faktörlerden kaynaklanabilir. Hatanın arkasındaki bazı ilgili nedenler aşağıda listelenmiştir.
- Arızalı, hasarlı veya gevşek donanım kablosu bağlantısı.
- Eski disk sürücüsü sürümünün varlığı.
- Harici sabit sürücüde çok fazla bozuk sektörün varlığı.
- Sabit sürücü başlatılmazsa, çalışmayabilir bile.
- Uyumsuz sürücü harfi.
- Donanım veya sistem hatası.
- Dosya sistemi hatası sorunları.
Etkili ve kolay oldukları için aşağıda belirtilen tüm çözümleri tek tek deneyin.
Not: Ayrıca önceden seçtiğiniz bir yazılım aracılığıyla bir veri yedeği oluşturmanız da önerilir.
Yöntem 1: Donanım Bağlantısında Sorun Giderme
Herhangi bir donanım aygıtı hatası için temel sorun giderme adımı, bağlantısını kaldırıp yeniden takmaktır. Çok iyi bildiğiniz gibi, herhangi bir donanım aygıtının işleyişinin ardındaki anahtar, herhangi bir uygun bağlantıdır. Bu durumda, donanım aygıtının masaüstünüze doğru şekilde bağlandığını kontrol etmek zorunludur. Hatayı düzeltmek için aşağıda listelenen adımları deneyebilirsiniz.
1. çıkarın ve yeniden takın harici olarak bağlı sürücü. Varsa, farklı bir bağlantı noktasına yeniden takmanız önerilir.

2. Donanım bağlantı kablosunun gevşek, eski veya kırık olup olmadığını kontrol edin. Böyle bir koşul varsa, o zaman yeni bir kabloyla değiştirin.
3. Son olarak, deneyin donanım sürücüsünü farklı bir bilgisayara bağlayın.
Yukarıda belirtilen talimatlar işe yaradıysa, o zaman iyi ve güzel. Ancak hata hala görünüyorsa, cesaretiniz kırılmasın. Bu yöntem, bağlantı sorunlarının suçlu olarak ekarte edilmesinde büyük ölçüde yardımcı oldu. Bir düzeltme elde edene kadar aşağıdaki yöntemleri tek tek deneyin.
Yöntem 2: Sabit Sürücüyü SMART Nitelikleriyle Doğrulayın
SMART (Kendi Kendini İzleme, Analiz ve Raporlama Teknolojisi) özniteliklerini kullanmak, önemli bir aygıt donanım hatası nedeniyle başarısız olan isteği çözmenin başka bir yoludur. Bu SMART teknolojisi, Windows'ta harici disk sağlığının durumunu gözlemlemek için kullanılan yerleşik bir özelliktir. Durumu kontrol etmek için aşağıda verilen adımları izleyin.
1. basın pencereleranahtar, ardından yazın cmd ve tıklayın Yönetici olarak çalıştır çalıştırmak Komut istemi yönetici olarak.

2. Aşağıdakini yazın emretmek ve vur Giriş anahtarı yürütmek için.
wmic diskdrive alma durumu
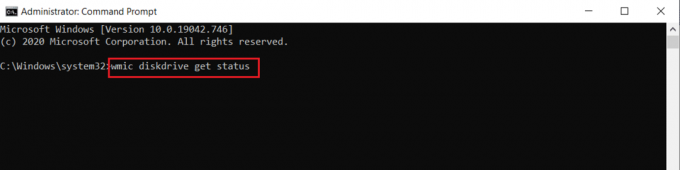
3. Bu üç sonucu alacaksınız: Tamam, Kötü/Dikkat, Bilinmiyor
- TAMAM: Bu sonuç, sabit sürücünüzün sağlıklı olduğunu gösterir. Bu nedenle, diğer yöntemlerle devam edebilirsiniz.
- Kötü/Dikkat: Böyle bir sonuç ortaya çıkarsa, sabit diskiniz kötü durumda demektir. Bir düzeltme bulmak için bu makalede verilen diğer yöntemleri deneyin. Hiçbir çözüm işe yaramazsa, sabit sürücünüzü bakım mağazasında onarmanız önerilir.
- Bilinmeyen: Bu word sonucu, yürütülen komutun sabit sürücünün durumunu bulamadığını gösterir. Bu nedenle, diğer yöntemleri uygulayın ve size yardımcı olup olmadıklarına bakın. Değilse, sahip olduğunuz tek seçenek sabit sürücüyü bakım mağazasına götürmek.
Ayrıca Okuyun:Windows 10'da Sabit Sürücünün Görünmemesini Düzeltin
Yöntem 3: Disk Sürücüsü Sürücüsünü Güncelleyin
Bazen güncel olmayan sürücüyü aygıt yöneticisinde güncellemek sorunu çözebilir. Bunun nedeni, eski sürümlerin sorunlara neden olabilmesidir. Bu nedenle, sabit sürücünüzü yükseltmek için aşağıda verilen adımları uygulayın.
1. basın pencereleranahtar, tip Aygıt Yöneticisi, ve vur Girişanahtar.

2. çift tıklayın Disk sürücüleri sürücüleri genişletmek için.
3. Ardından, bir sürmek ve seçin Sürücüyü güncelle.

4. Ardından, seçin Sürücüleri otomatik olarak ara üzerinde Sürücüleri güncelle pencere.

5. Windows otomatik olarak güncellemeleri indir ve yükle mümkün ise.
6. Bir kez yapıldı, PC'nizi yeniden başlatın ve önemli bir aygıt donanım hatası nedeniyle isteği çözmek için gösterilen çabanın işe yarayıp yaramadığını kontrol edin.
Yöntem 4: Sürücü Hata Denetimini Çalıştırın
Diski kontrol etmek, erişilemezlik sorunlarını çözebilir. Ayrıca bilgisayarınızın performansını da artırır. Disk hata kontrolünü çalıştırmak için aşağıda belirtilen adımları deneyin.
1. basın Windows + Eanahtarlar birlikte ve fırlat Dosya Gezgini.

2. sağ tıklayın hedef sürücü ve seçin Özellikleri.

3. Üzerinde Özellikleri açılır pencere, şuraya gidin: Aletler sekme. seçin Kontrol etmek altındaki düğme Hata kontrolü bölüm.

4. Şimdi, kontrol işlemi herhangi bir hata tespit ederse, sizden yapmanızı isteyen bir istem belirir. sabit sürücüyü tara.
5. En sonunda, PC'nizi yeniden başlatın. Bittiğinde, önemli aygıt donanım hatasının giderilip giderilmediğini kontrol edin.
Ayrıca Okuyun:Düzeltme: Yeni Sabit Sürücü, Disk Yönetimi'nde görünmüyor
Yöntem 5: Bozuk Dosyaları Onar
Kötü sektörler, sabit diskin tamamına yayılmadıkça korkunç değildir. Bu nedenle, mümkün olan en kısa sürede çözülmesi gerekir. Windows DiskPart yardımcı programı, sabit sürücüdeki bozuk dosyaları ve bozuk sektörleri onarmak için kullanılır. Bozuk kesimleri doğrulamak ve onarmak için araçta Diskpart komutları yürütülür. Bunu gerçekleştirmek için aşağıda verilen talimatları uygulayın. adresindeki kılavuzumuzu okuyun Chkdsk Kullanarak Diskte Hatalar Nasıl Kontrol Edilir?. Ardından, kılavuzumuzu takip edin Windows 10'da sistem dosyalarını onarın.

Yöntem 6: Harici Sürücü Harfini Değiştir
PC'nize bağlı tüm harici sürücüler bir sürücü harfi ile yapılandırılmıştır. Bazı disklerde çakışma meydana geldiğinde erişimi engeller ve hataya neden olur. Bu nedenle, sürücü harfini yeni bir harfle değiştirin. Bunu yapmak için, aşağıda belirtilen adımları tek tek uygulayın.
1. sağ tıklayın bu bilgisayar seçeneği ve seçin Üstesinden gelmek masaüstü ekranında.
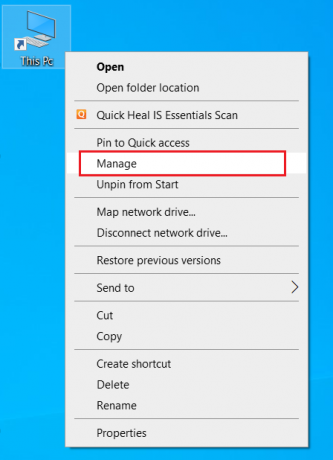
2. Üzerinde Bilgisayar yönetimi pencere, seç Disk Yönetimi altında gösterildiği gibi Depolamak bölüm.
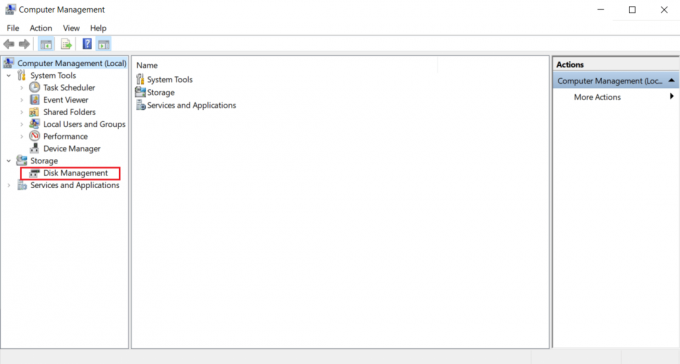
3. sağ tıklayın hataya neden olan sabit sürücü ve seçin Sürücü Harfi ve Yolları Değiştirin...

4. Seçme Değişiklik… açılır pencere isteminde.
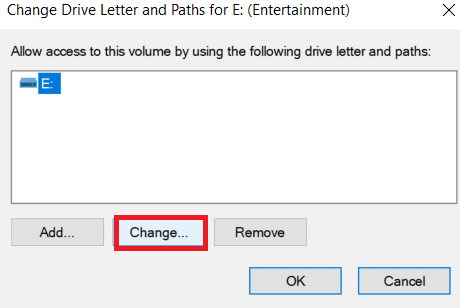
5. Açılır menüyü tıklayın ve atamakyeni bir mektup sabit sürücünüze. Ardından, tıklayın TAMAM değişiklikleri sonuçlandırmak için.

Sürücü harfi değiştirildiğinde, harici sürücüyü herhangi bir hata mesajı olmadan açıp açamadığınızı kontrol edin.
Ayrıca Okuyun:PC Oyunlarında En İyi Harici Sabit Disk
Yöntem 7: Sabit Sürücüyü Disk Yönetimi Yoluyla Başlatın
Bazen harici sürücünün disk yönetiminde başlatılamaması mümkündür. Bu nedenle, kontrol etmeniz ve başlatmanız önerilir. Bunu yapmak için, aşağıda verilen adımları izleyin ve önemli bir aygıt donanım hatası nedeniyle başarısız olan isteği düzeltin.
1. sağ tıklayın bu bilgisayar seçeneği ve seçin Üstesinden gelmek masaüstü ekranında.
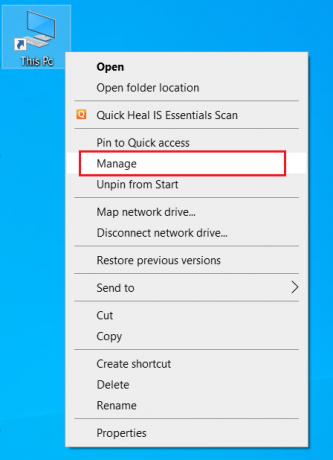
2. Üzerinde Bilgisayar yönetimi pencere, seç Disk Yönetimi altında gösterildiği gibi Depolamak bölüm.

3. Şimdi, sağ tıklayın hedeflenen sabit sürücü ve seçin Diski Başlat.

4. arasında bir seçenek belirleyin MBR veya GPT bölüm stilleri ihtiyacınıza göre ve tıklayın TAMAM Sürücüyü başlatmak için
Yöntem 8: Sabit Sürücüyü Biçimlendir
Yukarıda belirtilen yöntemlerden hiçbiri işe yaramadıysa, bu hatadan kurtulmanız gereken son seçenek sürücüyü biçimlendirmektir. Ancak cihazı biçimlendirmenin, sabit sürücüde bulunan tüm verilerinizi tamamen sildiğini unutmayın. Sabit sürücünüzü nasıl biçimlendireceğiniz aşağıda açıklanmıştır.
1. Basmak Windows + Eanahtarlar birlikte açmak Dosya Gezgini.
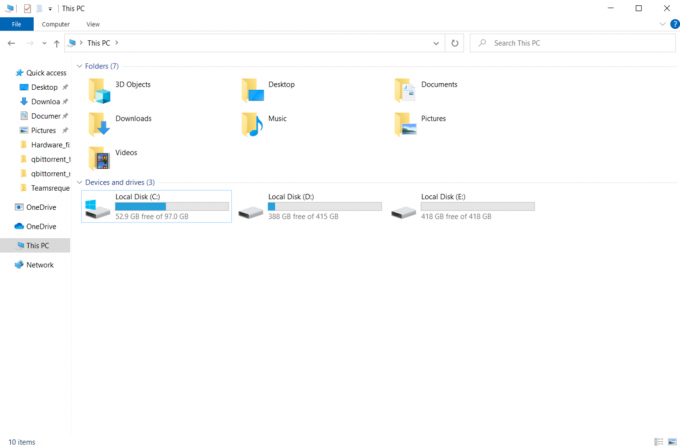
2. sağ tıklayın harici disk klasör ve seçin Biçim.

3. Üzerinde Biçim açılır, işaretini kaldırın Hızlı biçimlendirme altındaki kutu Biçim seçenekleri bölüm. Ardından, tıklayın Başlangıç biçimlendirme işlemini başlatmak için

Ayrıca Okuyun:Windows 10'da Harici Sabit Sürücü Nasıl Çıkarılır
Yöntem 9: Harici Sabit Sürücüyü Değiştir
Hala şans yok mu? Tüm yöntemleri denedikten sonra bile. Ardından, önemli bir aygıt donanım hatası nedeniyle isteğin başarısız olması için geriye kalan tek son seçenek, hatalı harici sabit sürücüyü değiştirmektir. Alternatif olarak, yardım için donanım üreticisini arayın veya yerel bir tamirhane bulun ve sorunu çözmeye çalışın.

Tavsiye edilen:
- Dragon Age Inquisition Crash'i Masaüstü Windows 10'a Düzeltin
- Windows 10'da Sedlauncher.exe Yüksek Disk Kullanımını Düzeltin
- Cihazı Düzelt, Windows 10'da Daha Fazla Kurulum Gerektiriyor
- Windows 10'da OneDrive Hatası 0x8007016a'yı Düzeltin
Bu makalenin olası bir düzeltme bulmanıza yardımcı olduğunu umuyoruz. önemli bir aygıt donanım hatası nedeniyle istek başarısız oldu Windows 10'da. Hangi yöntemin sizin için en iyi sonucu verdiğini bize bildirin. Her türlü soru ve önerileriniz için lütfen aşağıdaki yorum bölümünden bize ulaşmaktan çekinmeyin.