Android'de Resimdeki Bir Parçayı Bulanıklaştırmanın En İyi 3 Yolu
Çeşitli / / April 17, 2023
Fotoğrafları sosyal medyada veya anlık mesajlaşma uygulamalarında paylaşırken dikkatli olun. Yanlışlıkla e-posta, cep telefonu numarası, e-posta, banka hesap numarası veya küçük çocuğunuzun yüzü gibi kişisel bilgileri ifşa edebilirsiniz. Neyse ki, bir fotoğrafta bu tür ayrıntıları gizlemek için Android telefonunuzda özel bir fotoğraf düzenleyici uygulamasına ihtiyacınız yok.

Bir resimdeki bir yüzü veya başka bir şeyi bulanıklaştırmak ister misiniz? İşi tamamlamak için Android'deki varsayılan galeri uygulamalarını veya Play Store'daki üçüncü taraf seçeneklerini kullanabilirsiniz. Google Fotoğraflar ve Samsung Galeri uygulamasıyla başlayalım ve bir fotoğrafın bazı kısımlarını bulanıklaştırmak için diğer uygulamalara geçelim.
1. Bir Fotoğraftaki Yüzü veya Bir Şeyi Bulanıklaştırmak için Google Fotoğraflar'ı kullanın
Android'deki varsayılan galeri uygulaması - Google Fotoğraflar - oldukça zengin özelliklere sahip, bol miktarda görüntü düzenleme seçenekleri. Bir resimdeki özel bilgileri gizlemek için Bulanıklaştırma aracını kullanabilirsiniz. Bu özellik, Google One aboneliğinin bir parçasıdır. Şunlardan biri için ödeme yapmanız gerekiyor:
Google One planları Google Fotoğraflar'daki işlevin kilidini açmak içinAşama 1: Android telefonunuzda Google Fotoğraflar uygulamasını açın.
Adım 2: Düzenlemek istediğiniz bir resim seçin.
Aşama 3: Alt kısımdaki "Düzenle"ye dokunun.

Adım 4: Araçlar menüsüne kaydırın.
Adım 5: Bulanıklaştır'ı seçin.
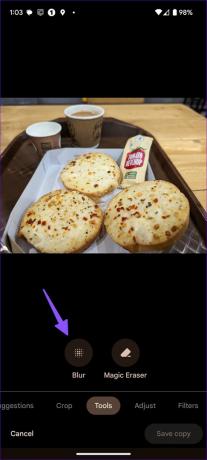
Adım 6: Gizlemek istemediğiniz bir kısma bir daire taşıyın. Bulanıklaştırma efektinin yoğunluğunu artırmak veya azaltmak için alttaki kaydırıcıyı kullanabilirsiniz.
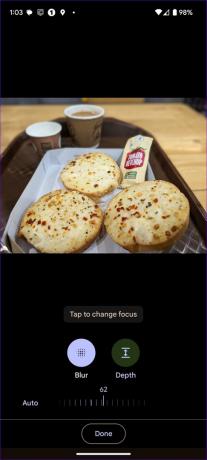
Adım 7: Derinlik'i seçin ve bulanıklık alanını artırmak veya azaltmak için kaydırıcıyı kullanın.
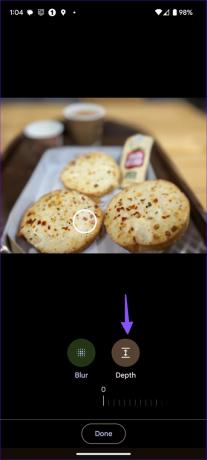
Google Fotoğraflar'daki Bulanıklaştırma aracı, resimlerinize portre efekti eklemeyi amaçlar. Gizli bilgileri gizlemek için de kullanabilirsiniz. Ancak yukarıdaki ekran görüntülerinden de görebileceğiniz gibi, bir resmin belirli bir bölümünü seçmek için kesin bir kontrol sağlamıyor.
2. Samsung Galeri Uygulaması
Samsung'un sunduğu bir Galaxy akıllı telefonlarda yetenekli varsayılan Galeri uygulaması. Resmin bir bölümünü tam olarak bulanıklaştırmanıza olanak tanır. Siz de piksel efekti ekleyebilirsiniz. Samsung gerekli tüm özellikleri sunar. Android çalıştıran Galaxy Telefonlarda fotoğrafları bulanıklaştırmak için eklentiler. Eylem halinde kontrol edelim.
Aşama 1: Samsung telefonunuzda Galeri uygulamasını açın.
Adım 2: Düzenlemek istediğiniz bir fotoğrafı seçin.
Aşama 3: Alt kısımdaki kalem simgesine dokunun.

Adım 4: Emoji simgesini seçin. Çiz'e dokunun.

Adım 5: Pikselli (damalı) simgesini seçin. Özelleştirme seçeneklerini kontrol etmek için aynı simgeye tekrar dokunun.

Adım 6: Pikselleştirme veya bulanıklaştırma efekti seviyesini seçebilirsiniz. Ardından kaydırıcıyı kullanarak yoğunluğu ayarlayın.
Adım 7: Parmağınızı veya S-Pen'i (uyumlu bir Samsung telefonunuz varsa) kullanın ve bir resimde yüzünüzü veya başka bir şeyi bulanıklaştırın. Sağ üst köşedeki Kaydet'e dokunun.

Hassas seçim için S-Pen desteğine sahip Samsung cihazlarıyla deneyim çok daha iyi.
3. Üçüncü Taraf Uygulamaları Kullanın
Google Play Store'da üçüncü taraf fotoğraf düzenleme uygulamalarında kuraklık yoktur. Çoğu uygulama beklendiği gibi çalışırken, Point Blur'un kullanımı kolay kullanıcı arayüzü ve kusursuz işlevselliği dikkatimizi çekti. Eylem halinde kontrol edelim.
Aşama 1: Point Blur uygulamasını Google Play Store'dan indirin.
Android'de Point Blur'u indirin
Adım 2: Uygulamayı açın ve cihazın depolama alanına erişmesine izin vermek için ilgili izinleri verin.
Aşama 3: Tal Edit. Düzenlemek istediğiniz bir resim seçin.
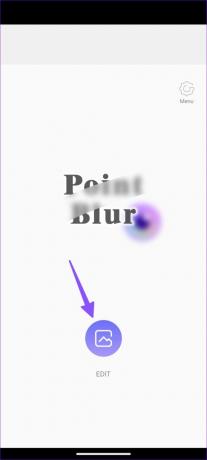
Adım 4: Düzenleme işlemine başlamadan önce bir görüntüyü kırpabilirsiniz. Tercihinize göre Tam veya Kırp'a dokunun.
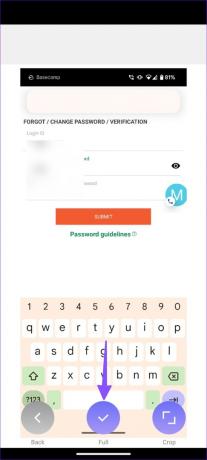
Adım 5: Bulanıklık seviyesini (yoğunluğu) değiştirebilir, bulanıklık alanını artırmak için kaydırıcıyı kullanabilir ve fotoğrafın bir bölümünü bulanıklaştırmak için parmaklarınızı kullanabilirsiniz.
Adım 6: Varsayılan ayar, bir fotoğrafı bulanıklaştıracak şekilde ayarlanmıştır. Sağ alt köşedeki Tür'e dokunun. Blur, Mosaic, Mosaic2, Triagle ve Honey gibi birçok seçenek arasından seçim yapabilirsiniz.
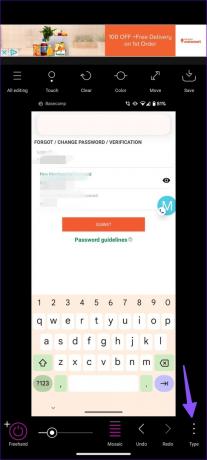

Adım 7: Kişisel bilgileri gizlemek, seviyeleri kontrol etmek ve fotoğrafta değişiklikler yapmak için ilgili bir tür seçin.
Parlaklığı, kontrastı, doygunluğu, sıcaklığı ve tonu ayarlamak için yukarıdaki araç çubuğunu da kontrol edebilirsiniz. Düzenlenen görüntüyü telefonunuzun belleğine indirmek için sağ üst köşedeki Kaydet simgesine basın.
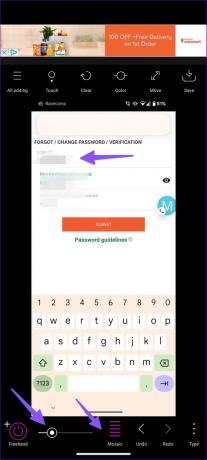
ayrıca yapabilirsin resminize emoji ekleyin bir fotoğrafta bir yüzü gizlemek veya birini işaret etmek için. Bulanıklaştırmaktan veya pikselli bir efekt eklemekten çok daha iyi bir seçenek.
Resimleri Web'de Paylaşmadan Önce Dikkatli Olun
Mac'te bir resmin bir bölümünü bulanıklaştırmak ister misiniz? için özel yazımızı okuyun Mac'teki görüntülere bulanıklık efekti ekleme. Özel ayrıntıları ifşa etmeden tam fotoğrafınızı paylaşmanın etkili bir yolu. Gizli bilgileri kaldırmak için bir fotoğrafı kırpmanız gerekmez. Android'de bir fotoğrafı bulanıklaştırmak için hangi numarayı tercih edersiniz? Aşağıdaki yorumlarda paylaşın.
Son güncelleme 04 Nisan 2023
Yukarıdaki makale, Guiding Tech'i desteklemeye yardımcı olan bağlı kuruluş bağlantıları içerebilir. Ancak, editoryal bütünlüğümüzü etkilemez. İçerik tarafsız ve özgün kalır.
Tarafından yazılmıştır
Parth Shah
Parth daha önce teknoloji haberlerini kapsayan EOTO.tech'te çalıştı. Şu anda Guiding Tech'te serbest çalışıyor ve uygulama karşılaştırmaları, eğitimler, yazılım ipuçları ve püf noktaları hakkında yazıyor ve iOS, Android, macOS ve Windows platformlarının derinliklerine iniyor.



