Google Asistan Voice Match'in Çalışmamasını Düzeltmenin En İyi 5 Yolu
Çeşitli / / May 17, 2022
Google Asistan size yardımcı olabilir birkaç işlevi yerine getirmek hem telefonunuzda hem de akıllı bir hoparlörde. En sevdiğiniz müzik parçalarını dinleyebilir, hava durumu güncellemelerini isteyebilir ve hatta üzerinden arama yapabilirsiniz. Google Duo. Herhangi biri cihazınızda Google Asistan'ı tetikleyebilirken, Google'ın kişisel sonuçları yalnızca sesinizle etkinleştirdiğinizde görüntüleyebilen küçük, zarif bir özelliği vardır.
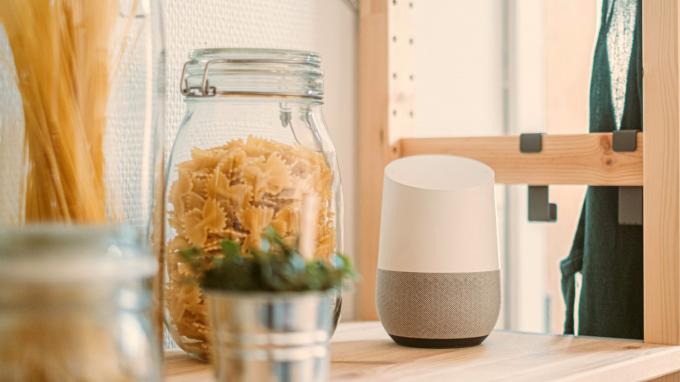
Bu özellik Voice Match olarak bilinir ve takvim etkinlikleriniz, kişileriniz vb. gibi sorgular için kişisel sonuçları aynı uyandırma komutunu söyleyen başka birine göstermez – tamam Google. Bu çok kullanışlıdır, ancak özellik, sesinizi mümkün olduğunca doğru bir şekilde tanımaya bağlıdır. Bununla ilgili sorun yaşıyorsanız, telefonunuzda veya akıllı hoparlörünüzde çalışmayan Google Asistan ses eşleşmesini şu şekilde düzeltebilirsiniz.
1. Google Asistan'daki Dilin Telefonunuzun Diliyle Aynı Olduğundan Emin Olun
Telefonunuzun varsayılan dili ile Google Asistan'da ayarlanan dil arasında bir çakışma olduğunda Voice Match çalışmaz. Google Assitant'taki dili, telefonunuzun dili olarak ayarlanan dille eşleşecek şekilde değiştirmek sorunu çözmelidir. İşte nasıl yapılacağı.
Aşama 1: Akıllı telefonunuzdaki Ayarlar uygulamasını açın ve Genel yönetim seçeneğini seçmek için aşağı kaydırın.

Adım 2: En üstteki Dil bölümü, telefonunuzda ayarlanan varsayılan dili gösterir. Dil kümesine dikkat edin.
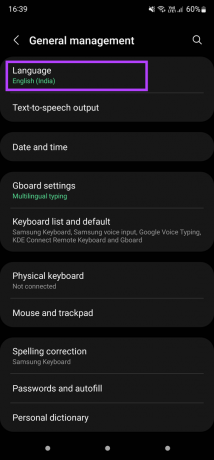
Aşama 3: Akıllı telefonunuzda Google uygulamasını açın.
4. Adım: Ekranın sağ üst köşesindeki profil resminize dokunun.
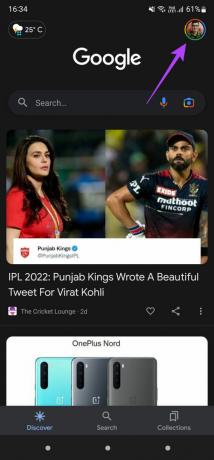
Adım 5: Ayarlar seçeneğini seçin.
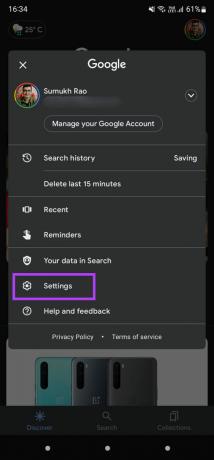
6. Adım: Şimdi, Google Asistan'a dokunun.
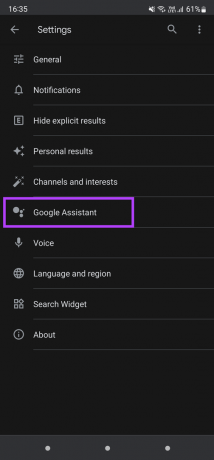
7. Adım: Popüler Ayarlar altında Diller'i seçin.

Adım 8: Seçtiğiniz dilin telefonunuzun varsayılan diliyle aynı olduğundan emin olun. Aksi takdirde, Dil ekle üzerine dokunun ve telefonunuzun varsayılan diliyle eşleşen ilgili dili seçin.
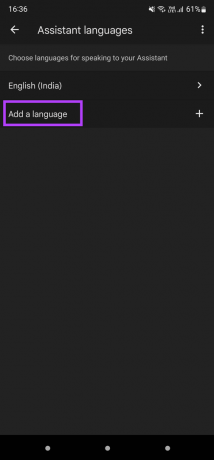
Telefonunuzu yeniden başlatın ve yeni ayarların cihazlarınız arasında eşitlenmesi için biraz zaman verin.
2. Harici Cihazlar için Voice Match'in Etkin Olduğundan Emin Olun
Akıllı telefonunuzda ses eşleştirme çalışıyor ancak Nest hoparlörlerinizde veya başka herhangi bir harici cihazda çalışmıyorsa Google Asistan'ı destekleyen, bu cihazlarda ses eşleşmesini etkinleştirme anahtarının açık olma olasılığı vardır. kapalı. İşte nasıl tekrar açabileceğiniz.
Aşama 1: Akıllı telefonunuzda Google uygulamasını açın.
Adım 2: Ekranın sağ üst köşesindeki profil resminize dokunun.
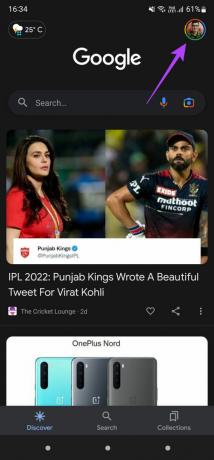
Aşama 3: Ayarlar seçeneğini seçin.
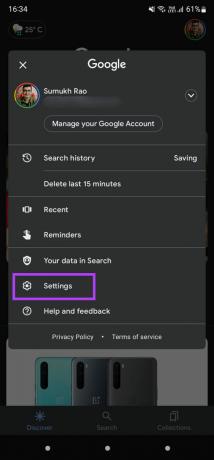
4. Adım: Şimdi, Google Asistan'a dokunun.
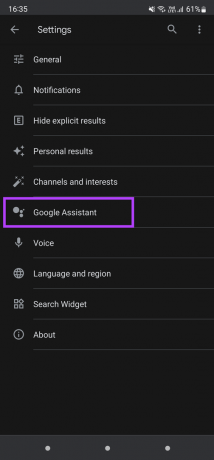
Adım 5: Popüler Ayarlar altında, "Ok Google ve Voice Match"i seçin.
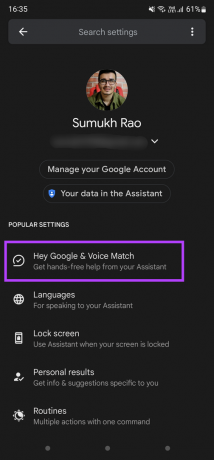
6. Adım: Üzerine dokunarak Diğer cihazlar sekmesine gidin.

7. Adım: Bu durumda Ev olan konumu seçerek bağlı cihazların listesine erişin.
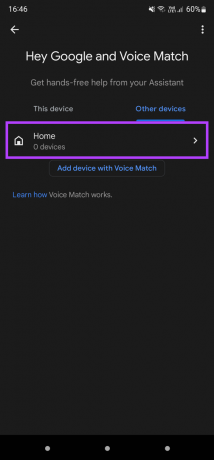
Adım 8: Voice Match'i etkinleştirmek istediğiniz cihazların yanındaki onay kutusunu işaretleyin.
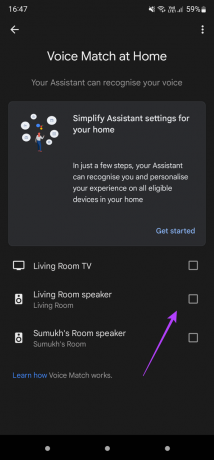
9. Adım: Cihazınız burada listelenmiyorsa önceki ekrana dönün ve 'Voice Match ile cihaz ekle'yi seçin.
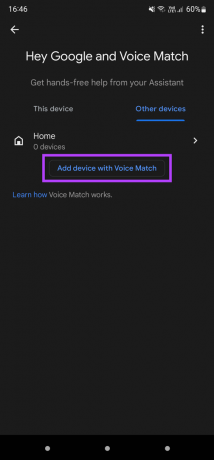
Adım 10: Telefonunuzun yakındaki cihazları aramasını bekleyin. Cihazı bulduktan sonra seçin ve kurmak için Devam üzerine dokunun.
3. Nest Hoparlörünüzde ve Google Home Uygulamasında Bellenimi Güncelleyin
Daha eski bir yazılım sürümü hatalı olabilir veya bazı özelliklere sahip olmayabilir. Bu, Voice Match gibi özellikleri kullanmanızı engelleyebilir. Bu nedenle, en son üretici yazılımı sürümüne güncelleme yapmak bu sorunu çözebilir. Nest cihazınızı nasıl güncelleyeceğiniz aşağıda açıklanmıştır.
Aşama 1: Akıllı telefonunuzda Google Home uygulamasını açın.
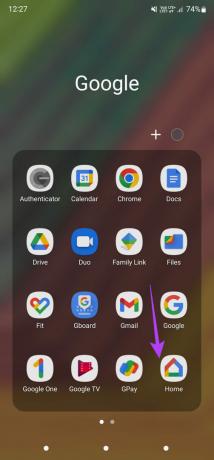
Adım 2: Güncellemek istediğiniz hoparlöre veya cihaza dokunun.
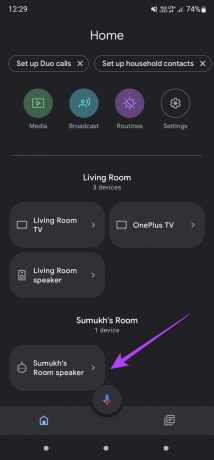
Aşama 3: Cihazın ek ayarlarına erişmek için sağ üst köşedeki dişli simgesini kullanın.
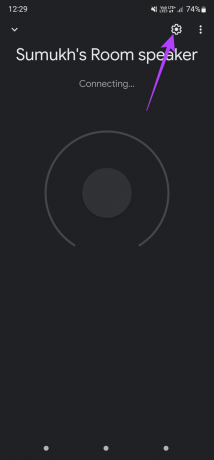
4. Adım: Cihaz bilgileri seçeneğini seçin.
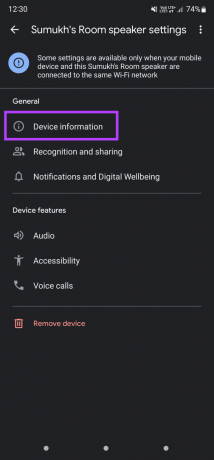
Adım 5: Teknik Bilgiler altında, Cast üretici yazılımı sürümünün listelendiğini göreceksiniz. Kontrol etmek En son donanım yazılımı sürümü için Google'ın destek sayfası cihazınıza bağlı olarak.

Nest hoparlörünüz en son donanım yazılımını çalıştırmıyorsa yeniden başlatın ve bağlanmak için Google Home uygulamasını açın. Bağlandıktan sonra, yüklemeye hazır bir güncelleme için bir bildirim göreceksiniz. Alternatif olarak, en iyi sonuçları almak için Google Home uygulamanızı en son sürüme güncelleyebilirsiniz.
4. Uyumlu Bir Dil Kullanın
Voice Match, yalnızca belirli dillerdeki kullanıcılar tarafından kullanılabilir. Bu nedenle, desteklenmeyen bir dil kullanıyorsanız Voice Match size kişiselleştirilmiş sonuçlar vermez. Google'ın listesine bakabilirsin desteklenen diller ve Voice Match'i kullanmak için cihazınızın desteklediğini seçin.
5. Ses Modelinizi Yeniden Eğitin
Voice Match'i ilk kez kurduğunuzda, arayüz, Google Asistan'ın kolayca tanıması için ses modelinizi eğitmenizi isteyecektir. Bunu kurarken arka planda gürültü varsa veya başka biri konuşuyorsa tanıma algoritmasına müdahale etmiş olabilir. Bunu düzeltmek için ses modelinizi Google Asistan'da yeniden eğitebilirsiniz. İşte nasıl.
Aşama 1: Akıllı telefonunuzda Google uygulamasını açın.
Adım 2: Ekranın sağ üst köşesindeki profil resminize dokunun.
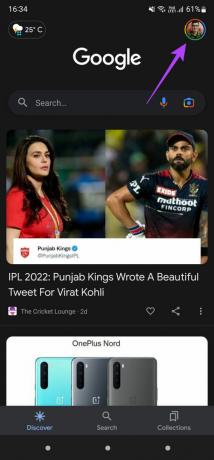
Aşama 3: Ayarlar seçeneğini seçin.
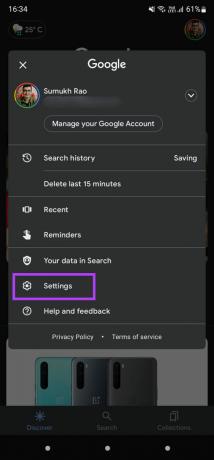
4. Adım: Şimdi, Google Asistan'a dokunun.
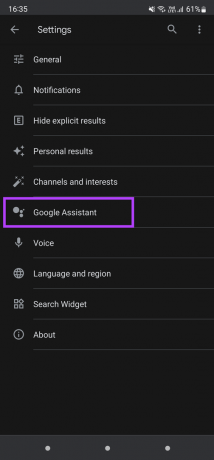
Adım 5: Popüler Ayarlar altında, "Ok Google ve Voice Match"i seçin.
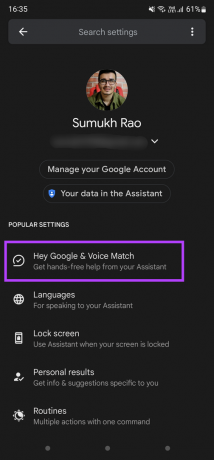
6. Adım: Asistanı sesinizi tanıması için yeniden eğitmek için Ses modeli seçeneğine dokunun.
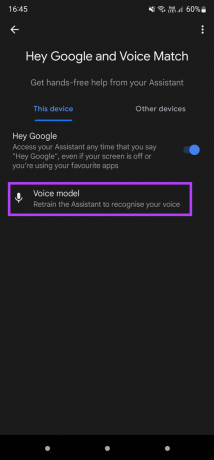
7. Adım: Ses modelini yeniden eğit'i seçin.
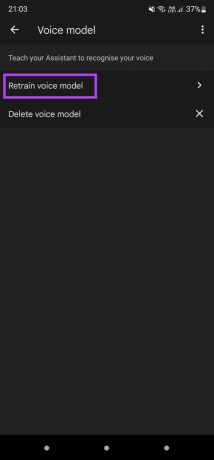
Yeniden eğitim sürecini tamamlamak için ekrandaki talimatları izleyin.
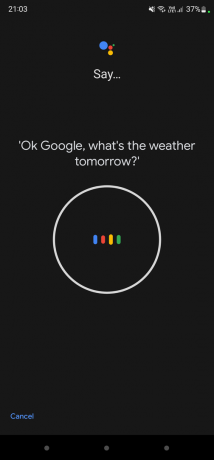
Voice Match ile Google Asistan'da Kişisel Sonuçlara Erişin
Telefonunuzda veya bir Nest hoparlöründe/ekranında Voice Match'i kurarak, verilerinize sesinizle erişebilir ve hatta yalnızca birkaç talimatın yardımıyla arama yapabilir veya mesaj gönderebilirsiniz. Bu adımlar, Voice Match cihazınızda beklendiği gibi çalışmıyorsa sorunu çözmenize yardımcı olacaktır.
Son güncelleme 17 Mayıs 2022
Yukarıdaki makale, Guiding Tech'i desteklemeye yardımcı olan bağlı kuruluş bağlantıları içerebilir. Ancak, editoryal bütünlüğümüzü etkilemez. İçerik tarafsız ve özgün kalır.



