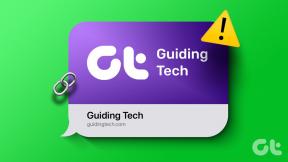Windows 11'de Çalışmayan Dinamik Kilidi Düzeltmenin En İyi 4 Yolu
Çeşitli / / May 19, 2022
Windows 11, bilgisayarınızı korumanıza yardımcı olan çok çeşitli güvenlik özellikleri sunar. bu dinamik kilit uzaklaştığınızda bilgisayarınızı otomatik olarak kilitleyen böyle bir özelliktir. Ancak, Dinamik kilit Windows'ta çalışmıyorsa, temeldeki sorunu hemen düzeltmek isteyebilirsiniz.

Aşağıda belirtilen sorun giderme ipuçlarından geçerek Dinamik kilidin çalışmaması sorununu hemen çözmenize yardımcı olabilirsiniz. Öyleyse başlayalım.
1. Dinamik Kilit Ayarlarını Kontrol Edin
Yapmanız gereken ilk şey, PC'nizdeki oturum açma seçeneklerini kontrol etmek ve Dinamik kilidin etkinleştirildiğinden emin olmaktır. İşte bunu nasıl yapabileceğiniz.
Aşama 1: Başlat menüsüne sağ tıklayın ve listeden Ayarlar'ı seçin.

Adım 2: Hesaplar sekmesine geçmek için sol bölmeyi kullanın.

Aşama 3: Sağ bölmedeki 'Oturum açma seçenekleri'ni tıklayın.

4. Adım: Ek ayarlar'a ilerleyin ve genişletmek için Dinamik kilit'e tıklayın.

Adım 5: 'Windows'un siz uzaktayken cihazınızı otomatik olarak kilitlemesine izin ver' yazan kutuyu işaretleyin.

Dinamik kilidin çalışıp çalışmadığını kontrol etmek için Bluetooth cihazınızı bilgisayarınızın kapsama alanının dışına taşıyın.
2. Bluetooth Cihazınızın Eşleşmesini Kaldırın ve Eşleştirin
Cihazınızdaki Bluetooth bağlantı sorunları, Dinamik kilidin düzgün çalışmasını da engelleyebilir. Genellikle, bu tür bağlantı sorunlarını şu şekilde çözebilirsiniz: cihazınızın eşleşmesini kaldırma ve tekrar eşleştirin. İşte nasıl.
Aşama 1: Başlat menüsünü açın ve Ayarlar uygulamasını başlatmak için dişli şeklindeki simgeye tıklayın.

Adım 2: Solunuzdaki Bluetooth ve cihazlar sekmesine gidin ve Cihazlar'a tıklayın.

Aşama 3: Cihazınızın sağ tarafındaki üç noktayı tıklayın ve Cihazı kaldır'ı seçin.
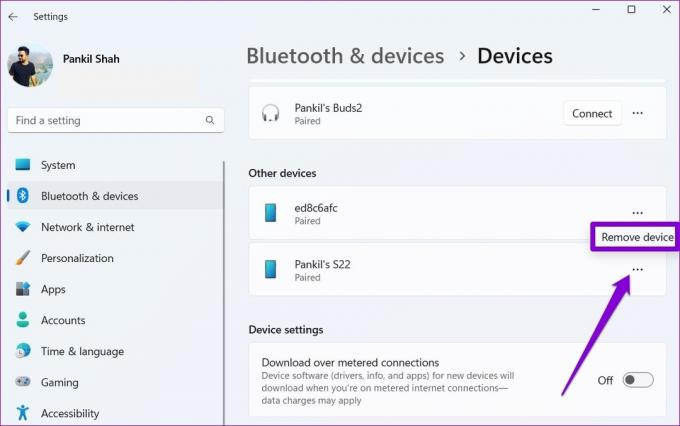
4. Adım: Windows cihazı kaldırdıktan sonra tekrar eşleştirmek için Cihaz ekle düğmesine tıklayın.
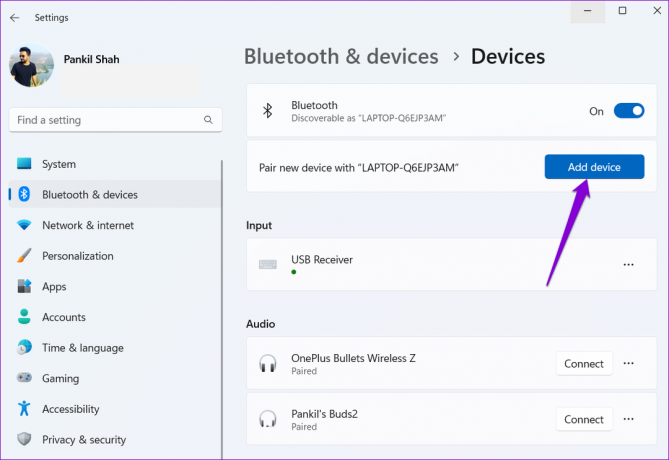
Cihazınızı eşleştirdikten sonra Dinamik kilidin çalışıp çalışmadığını kontrol edin.
3. Bluetooth Sürücülerini Güncelleyin veya Yeniden Yükleyin
PC'nizdeki Bluetooth sürücüleri, Windows ve kablosuz aygıtlarınız arasındaki bağlantıyı kolaylaştırır. Bu sürücülerle ilgili herhangi bir sorun, bilgisayarınızın Bluetooth bağlantısını bozabilir ve bu tür sorunlara yol açabilir. Bunu geçersiz kılmak için, bilgilerinizi güncellemeyi deneyebilirsiniz. PC'nin Bluetooth sürücüsü aşağıdaki adımları izleyerek.
Aşama 1: Görev Çubuğundaki arama simgesine tıklayın, yazın aygıt Yöneticisive görünen ilk sonucu seçin.
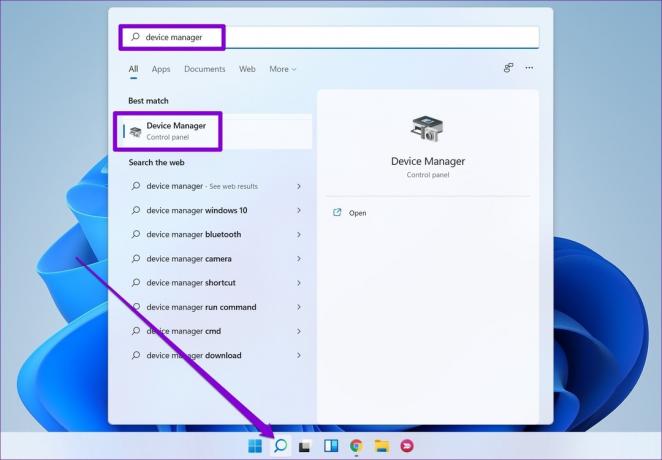
Adım 2: Genişletmek için Bluetooth'a çift tıklayın. Sorunlu cihaza sağ tıklayın ve listeden Sürücüyü güncelle'yi seçin.

Buradan, sürücüyü güncellemeyi tamamlamak için ekrandaki talimatları izleyin.
Sorun devam ederse, yukarıdaki adımları kullanarak sorunlu Bluetooth sürücüsünü kaldırmayı deneyebilirsiniz. Kaldırıldıktan sonra, Windows'un bu sürücüyü tekrar yüklemesine izin vermek için bilgisayarınızı yeniden başlatın.
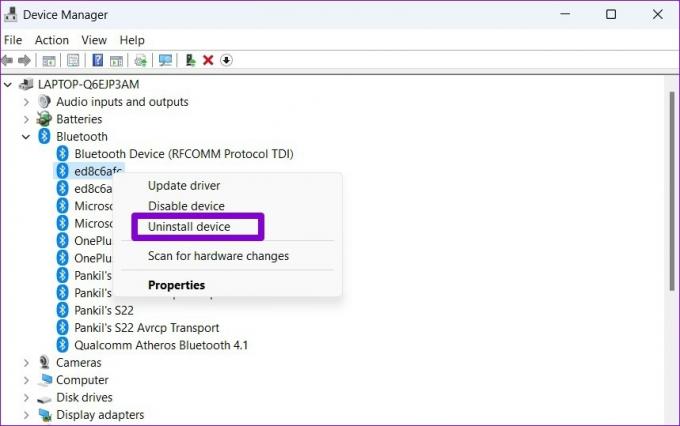
Bundan sonra, bunun Dinamik Kilidin çalışmasına yardımcı olup olmadığını kontrol edin.
4. Kayıt Defteri Düzenleyicisini Ayarlayın veya Grup İlkesini Değiştirin
Dinamik kilit hala düzgün çalışmıyorsa veya seçenek gri görünüyorsa, bu özellik muhtemelen bilgisayarınızda devre dışı bırakılmıştır. Kayıt Defteri Düzenleyicisi'ni kullanarak bunu nasıl etkinleştirebileceğiniz aşağıda açıklanmıştır.
Devam etmeden önce, biraz zaman ayırın mevcut kayıt defteri ayarlarınızı yedekleyin ilk.
Aşama 1: Windows Arama'yı açmak için Windows tuşu + S'ye basın. Tip kayıt düzenleyici kutusunda ve Yönetici olarak çalıştır'a tıklayın.

Adım 2: Kullanıcı Hesabı Denetimi istemi göründüğünde Evet'i seçin.

Aşama 3: Kayıt Defteri Düzenleyicisi penceresinde, üstteki adres çubuğuna aşağıdaki yolu yapıştırın ve Enter'a basın. Bu sizi Winlogon anahtarına götürecektir.
HKEY_CURRENT_USER\Yazılım\Microsoft\Windows NT\CurrentVersion\Winlogon
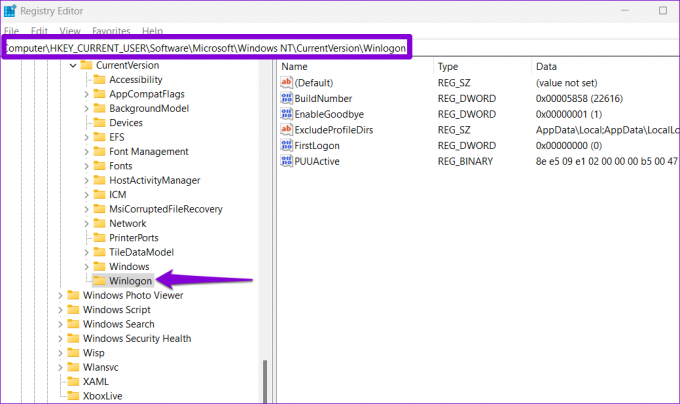
4. Adım: Sağdaki EnableGoodbye girişine çift tıklayın ve Değer verisini 1 olarak ayarlayın. Ardından, devam etmek için Tamam'a basın.

Değişiklikleri uygulamak için bilgisayarınızı yeniden başlatın ve Dinamik kilidi kullanıp kullanamayacağınızı kontrol edin.
Alternatif olarak, Dinamik kilidi şuradan da etkinleştirebilirsiniz: Grup İlkesi Düzenleyicisi PC'niz Windows 11'in Pro, Enterprise veya Education sürümünü çalıştırıyorsa. İşte nasıl.
Aşama 1: Çalıştır iletişim kutusunu başlatmak için Windows tuşu + R'ye basın. Yazın gpedit.msc Aç alanında ve Enter'a basın.
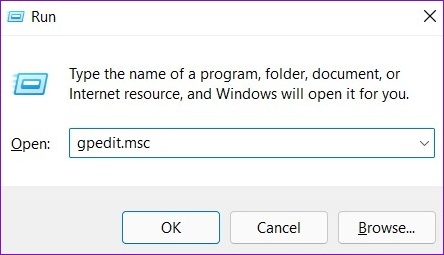
Adım 2: Yerel Grup İlkesi Düzenleyicisi penceresinde, Windows Hello for Business klasörüne gitmek için sol bölmeyi kullanın. İşte adres yolu:
Bilgisayar Yapılandırması\Yönetim Şablonları\Windows Bileşenleri\İş için Windows Hello
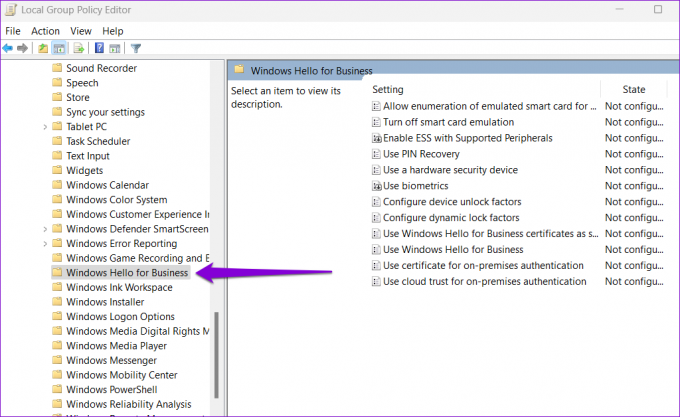
Aşama 3: Sağ bölmeden "Dinamik kilit faktörlerini yapılandır" ilkesine çift tıklayın.

4. Adım: Etkin'i seçin ve Uygula'ya tıklayın.

Bu kadar. Daha sonra bilgisayarınızı yeniden başlatın ve Dinamik kilidi tekrar deneyin.
Güvenlik Garantili
Dinamik kilit, halka açık bir alanda çalışıyorsanız ve bilgisayarınızı başıboş bırakma alışkanlığınız varsa, son derece kullanışlı bir özelliktir. Ancak, Dinamik kilitle ilgili bu tür sorunlar, bilgisayarınızdan her uzaklaştığınızda sizi bilgisayarınızı manuel olarak kilitlemeye zorlamamalıdır. Yukarıda belirtilen ipuçlarını deneyin ve hangisinin Windows 11'de Dinamik kilidi düzeltmenize yardımcı olduğunu bize bildirin.
Son güncelleme 18 Mayıs 2022
Yukarıdaki makale, Guiding Tech'i desteklemeye yardımcı olan bağlı kuruluş bağlantıları içerebilir. Ancak, editoryal bütünlüğümüzü etkilemez. İçerik tarafsız ve özgün kalır.
BİLİYOR MUSUN
Tarayıcınız, sisteminizin işletim sistemini, IP adresini, tarayıcısını ve ayrıca tarayıcı eklentilerini ve eklentilerini takip eder.

Tarafından yazılmıştır
Pankil, mesleğine EOTO.tech'te yazar olarak başlayan bir İnşaat Mühendisidir. Kısa süre önce Guiding Tech'e Android, iOS, Windows ve Web için nasıl yapılır, açıklayıcılar, satın alma kılavuzları, ipuçları ve püf noktalarını ele almak için serbest yazar olarak katıldı.