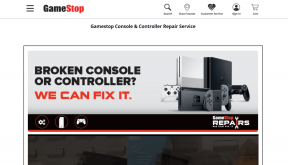Samsung Galaxy Telefonlarda Kilit Ekranında Mesaj İçeriği Nasıl Gizlenir
Çeşitli / / September 22, 2023
Çoğu akıllı telefon, yetkisiz erişimi önlemek için biyometrik korumaya sahiptir. iPhone kullanıcılarına gelince, Face ID koruması kilit ekranı bildirimlerinde bile işe yarıyor. Bu, mesaj içeriğinin kilidinin yalnızca Face ID kimlik doğrulamasını tamamladığınızda açılacağı anlamına gelir. Samsung, Galaxy telefonlarında One UI'da benzer bir numara uyguladı. Samsung telefonların kilit ekranındaki mesaj içeriğini nasıl gizleyebilirsiniz.

Varsayılan ayarlarla, telefonunuza erişen herkes alınan e-postaları ve mesajları görebilir. Sessiz konuşmaları ve bildirimleri gizleyebilirsiniz ancak uygulama iOS kadar kusursuz değildir. Ancak Samsung'un One UI'sı. Sistem, mesaj içeriğini yalnızca telefonun kilidini yüzünüz aracılığıyla açtığında gösterir. Bunu çalışırken kontrol edelim.
Galaxy Telefonlarda Yüz Kimliği Korumasını Ayarlama
Samsung Galaxy telefonları Face ID ve parmak izi kimlik doğrulamasıyla birlikte gelir. Ancak çoğu kullanıcı kolaylık sağlamak için parmak izi biyometrisini ayarlar. Yüz Tanıma Kilidini ayarlamak için aşağıdaki adımları izleyin.
Aşama 1: Samsung Galaxy telefonunuzda Ayarlar'ı açın.
Adım 2: Güvenlik ve gizlilik'e ilerleyin.
Aşama 3: Biyometri'yi seçin. Yüz tanıma'ya dokunun. Kimlik doğrulamayı tamamlamak için cihazınızın PIN kodunu girin.


Adım 4: Kurulumu tamamlamak için Yüz tanıma'ya dokunun ve ekrandaki talimatları izleyin.
Adım 5: Yüz ile kilit açmayı etkinleştirin ve kaydırma değişene kadar Kilit ekranında kalın.


Samsung Galaxy telefonunuz artık yüz tanıma kilidi, parmak izi tarayıcı ve PIN ile korunuyor. Mesaj içeriğini gizlemek için kilit ekranı bildirimlerinde ince ayar yapmanız gerekir.
Kilit Ekranı Bildirim Ayarlarını Değiştirme
Galaxy telefonlarda yüz tanıma kilidini ayarladıktan sonra sıra geldi kilit ekranını değiştir bildirim ayarları.
Aşama 1: Samsung Galaxy telefonunuzdaki Ayarları açın ve Bildirimler'i seçin.
Adım 2: 'Ekran bildirimlerini kilitle'ye dokunun.


Aşama 3: İçeriği gizle'nin yanındaki radyo düğmesine dokunun.
Adım 4: 'Kilit açıldığında içeriği göster' seçeneğini etkinleştirin.
Adım 5: Gösterilecek Bildirimler'e dokunduğunuzda, aralarından seçim yapabileceğiniz birkaç seçeneğiniz olur.


Tüm uyarıları ve sessiz bildirimleri gösterebilir veya sistemi yalnızca uyarı (genel) bildirimleri gösterecek şekilde ayarlayabilirsiniz. Telefonunuzu kilitleyin ve güvenlik ayarlarınızı çalışırken kontrol edin.
Kilit ekranında bir bildirime dokunduğunuzda bunun yerine bildirim merkezi açılır. Ayrıca bildirim mesajını genişletmeye çalıştığınızda telefonun kilidini açmanız gerekecektir. One UI yüzünüzü algılayıp telefonun kilidini açtıktan sonra içeriği kontrol etmek için mesajı genişletebilirsiniz. Bir iPhone'dan geliyorsanız, Samsung'un uygulamasıyla kendinizi evinizde bulacaksınız.

Seçilen Uygulamalardan Mesaj İçeriğini Kilit Ekranında Göster
Samsung ayrıca seçilen uygulamalardaki mesaj içeriğini kilit ekranında görüntüleme seçeneği de sunuyor. Örneğin, sosyal medya uygulamalarından mesaj içeriğini etkinleştirebilir ve aynısını e-posta, Mesajlar ve bankalar gibi temel hizmetler için gizleyebilirsiniz. İşte yapmanız gerekenler.
Aşama 1: Galaxy telefonunuzda Ayarlar uygulamasını başlatın ve Bildirimler'e gidin.
Adım 2: 'Ekran bildirimlerini kilitle'yi seçin.

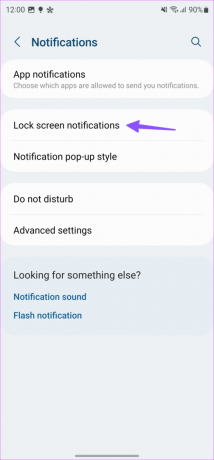
Aşama 3: İçeriği göster'in yanındaki radyo düğmesine dokunun.
Adım 4: Ayarlar dişli simgesine dokunun ve kilit ekranı bildirimlerinde içerik gösterebilen uygulamaların yanındaki düğmeleri açın. Telegram, Messenger ve diğerleri gibi özel uygulamaların kilit ekranında içerik göstermesini devre dışı bırakabilirsiniz.
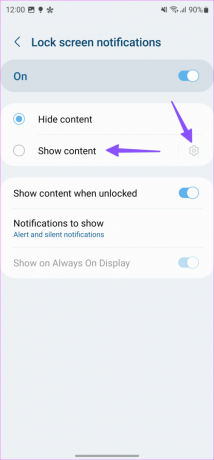

Bildirim Geçmişini Etkinleştir
Bazen siz veya küçük çocuğunuz yanlışlıkla bir kilit ekranı bildirimini kaydırıp kapattığınızda. Bu süreçte önemli uyarıları ve mesajları kaçırabilirsiniz. Android, hareket halindeyken aldığınız ve reddedilen uyarılarınızı saklayan düzenli bir 'Bildirim geçmişi' seçeneğiyle birlikte gelir. Samsung da aynısını uyguladı ve etkinleştirmek için aşağıdaki adımları takip edebilirsiniz.
Aşama 1: Galaxy telefonunda Ayarlar uygulamasını açın ve Bildirimler'e gidin.
Adım 2: Gelişmiş ayarlar'a dokunun.


Aşama 3: Bildirim geçmişi'ni seçin.
Adım 4: Aşağıdaki menüden aynısını etkinleştirin.


Bundan sonra, bilmeden bir bildirimi kapattığınızda, kaçırdığınız uyarıları bulmak için aynı menüye gidin.
Kilit Ekranı Bildirimlerini Ayarlayın
Varsayılan Tek Kullanıcı Arayüzü kilit ekranı özelleştirme seçenekleri bazılarını sınırlayıcı olabilir. Bildirim simgelerinizin kilit ekranında nasıl görüneceği üzerinde hiçbir kontrolünüz yoktur. Eğer onun hayranı değilseniz, İyi Kilit kullan ince ayar yapmak için.
Not: Samsung Good Lock yalnızca birkaç bölgede mevcuttur.
Aşama 1: Samsung Good Lock'u Galaxy Store'dan indirin.
Adım 2: Good Lock'u başlatın ve LockStar'ı yükleyin.
Aşama 3: Üzerine dokunun. Kilit ekranı geçişini etkinleştirin ve üzerine dokunun. Saati, medya oynatıcıyı ve uygulama simgelerini istediğiniz yerde yeniden düzenleyebilirsiniz.


Adım 4: Bildirim türünü, ölçeğini, şeffaflığını ve rengini değiştirmek için uygulama simgelerine dokunabilirsiniz. Kaydet'e dokunduğunuzda hazırsınız.

Samsung Galaxy Telefonlara Good Lock'u İndirin
Gizli Bilgilerinizi Meraklı Gözlerden Gizleyin
Mesaj içeriğini Mesajlar (OPT'leri aldığınız yer), Gmail ve diğer uygulamalar gibi uygulamalardan gizlemenizi öneririz. Onları yüz tanımanın arkasına kilitleyebilir ve başkalarının mesaj içeriğine göz atmasını engelleyebilirsiniz.
Son güncelleme tarihi: 21 Ağustos 2023
Yukarıdaki makale Guiding Tech'i desteklemeye yardımcı olan bağlı kuruluş bağlantıları içerebilir. Ancak editoryal bütünlüğümüzü etkilemez. İçerik tarafsız ve özgün kalır.

Tarafından yazılmıştır
Parth daha önce teknoloji haberlerini kapsayan EOTO.tech'te çalışıyordu. Şu anda Guiding Tech'te serbest olarak çalışmakta ve uygulama karşılaştırmaları, eğitimler, yazılım ipuçları ve püf noktaları hakkında yazılar yazmakta ve iOS, Android, macOS ve Windows platformlarının derinliklerine inmektedir.