Windows 10'da Masaüstü Simgelerinde Gray X'i Düzeltmenin 8 Yolu
Çeşitli / / May 28, 2022

Çoğu Windows kullanıcısı, masaüstü simgelerindeki gri x'e aşinadır. Masaüstü simgeleri, masaüstü ekranında tek bir tıklama ile dosyalara, klasörlere veya önemli uygulamalara erişmede oldukça yardımcıdır. Bu masaüstü simgelerinin çoğu, Bu Bilgisayar, Geri Dönüşüm Kutusu vb. gibi önceden oluşturulmuştur. Güncellenmiş Windows 10'da gri x görmek çok yaygındır. Pek çok kullanıcı sorunu çözmenin bazı yollarını bulmuştur; bunlardan birkaçı uygulamaları kaldırmayı veya simgeler gri x ile bittiği için sonunda kullanıcılara yardımcı olmayan sistemi yeniden başlatmak Yeniden. Siz de aynı sorunla uğraşıyorsanız doğru yerdesiniz. Masaüstü simgelerinde gri x'i düzeltmenize yardımcı olacak mükemmel bir kılavuz sunuyoruz. Bu nedenle, Masaüstü simgelerinde gri x'i düzeltmek için okumaya devam edin.

İçindekiler
- Windows 10'da Masaüstü Simgelerinde Gray X'i Düzeltmenin 8 Yolu
- Yöntem 1: Bilgisayarı Yenile
- Yöntem 2: Başka Bir Uygulamayla Açın
- Yöntem 3: Simge Önbelleğini Kaldır
- Yöntem 4: Dosyanın Engelini Kaldır
- Yöntem 5: Devralmayı Devre Dışı Bırak
- Yöntem 6: OneDrive'dan çıkın
- Yöntem 7: İsteğe Bağlı Dosyaları Devre Dışı Bırak
- Yöntem 8: Bir Sürücüyü Yeniden Yükleyin
Windows 10'da Masaüstü Simgelerinde Gray X'i Düzeltmenin 8 Yolu
Windows 10 masaüstü simgelerinde gri x'in neden göründüğü sorusunu merak ediyor olabilirsiniz. Şüphenizin cevabı aşağıda belirtilen sebeplerde yatmaktadır:
- Bulut uygulamalarındaki hata, dosyalarda art arda gri x görünmesine neden olabilir.
- Yetersiz bulut depolama alanı, gri x'in görünmesinin başka bir nedenidir. Ondan kurtulmak için bulut verilerini kaldırmayı deneyin.
- Kısayol uygulaması hataları bazen masaüstü simgelerinde gri x'e neden olabilir.
Masaüstü simgelerinde gri bir x görmenizin birçok nedeni olsa da, masaüstü simgelerinde gri x'i düzeltmenin de birçok yolu vardır.
Yöntem 1: Bilgisayarı Yenile
Masaüstündeki gri x sorununu çözmenin en basit ve sevgiyle yaklaşılan yolu, sistemi yenilemektir. Böyle yaparak:
1. git masaüstü ekranı ve herhangi bir yere sağ tıklayın.
2. Tıkla Yenile seçenek.
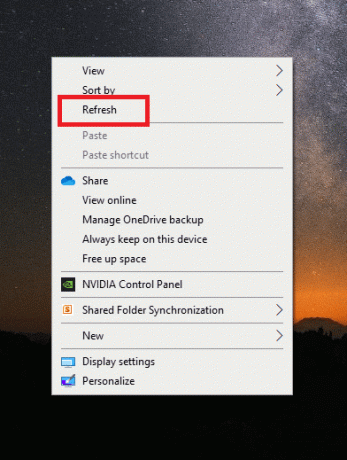
Yenileme seçeneğini kullanmak, ekranı yeniden oluşturmaya yardımcı olur ve böylece uygulamaların yenilenmesine de yardımcı olur, bu da masaüstü simgelerinde gri x'i düzeltmeye yardımcı olur.
Yöntem 2: Başka Bir Uygulamayla Açın
Sorunlu dosya veya klasörler, farklı uygulamalar kullanılarak açılarak düzeltilebilir. Masaüstü simgelerinizde gri x belirmesi sorunuyla karşı karşıyaysanız, aşağıdaki yöntemi kullanmayı deneyin:
1. sorunluya git dosya ve üzerine sağ tıklayın.
2. Tıklamak Bununla aç.
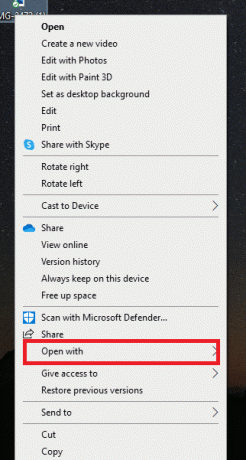
3. kullanarak dosyayı açın. farklı uygulama sorunu düzeltmek için.
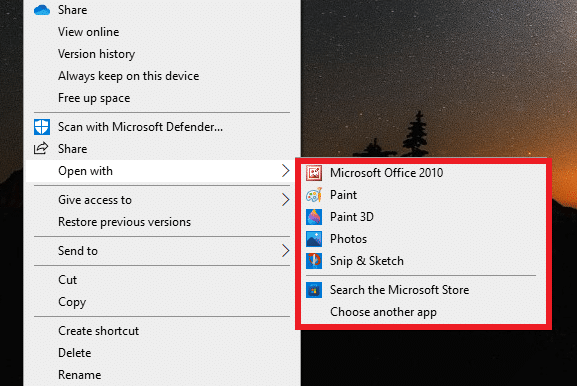
Ayrıca Okuyun:Masaüstündeki Simgeler Nasıl Onarılır
Yöntem 3: Simge Önbelleğini Kaldır
Gri x'in ortaya çıkmasının nedenlerinden biri, bozuk bir simge önbelleği olabilir. Bu nedenle, gri x sorunundan kurtulmak için simge önbelleğini kaldırmanız gerekir. Ancak bir kez yapıldığında, simge önbelleğini sisteminizin performansını etkilememesi için yeniden oluşturmak da önemlidir.
1. basın Windows + R tuşları açmak için Koşmak iletişim kutusu.
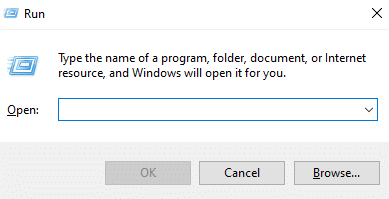
2. Tip %LocalAppData% ve vur Giriş anahtarı.

3. üzerine sağ tıklayın önbellek klasörü ve Silmek BT.
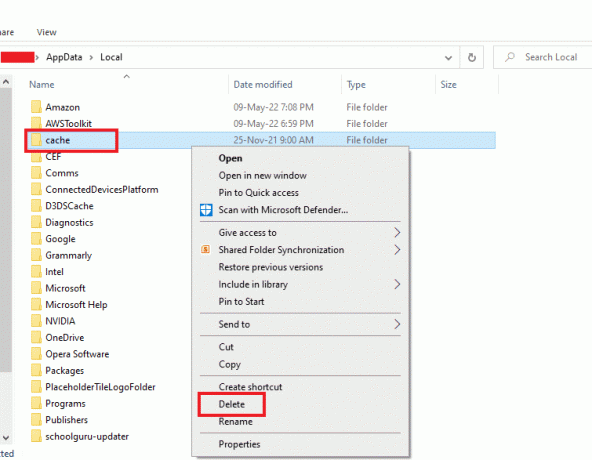
4. Nihayet, bilgisayarı yeniden başlat.

Yöntem 4: Dosyanın Engelini Kaldır
Gri x, saygı duyulan dosyaya verilen istenmeyen izinler veya engellenen izinler nedeniyle de görünebilir. Sorunlu dosyanın engellemesini kaldırarak bunu geri alabilir ve masaüstü simgelerinde gri x'i düzeltebilirsiniz.
1. üzerine sağ tıklayın dosya/simge üzerinde gri x ile ve üzerine tıklayın Özellikleri.
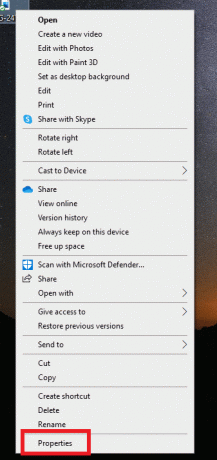
2. şuraya git Genel sekme.
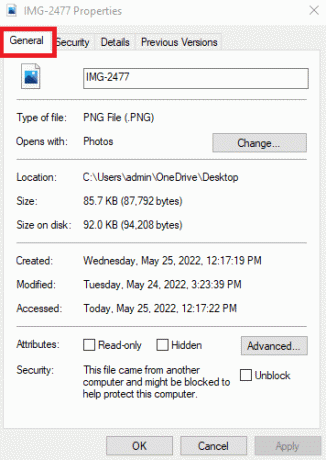
3. İçinde Güvenlik bölümünde başlıklı kutucuğu işaretleyin. engeli kaldırmak.

4. Tıklamak Uygula > Tamam değişiklikleri kaydetmek için
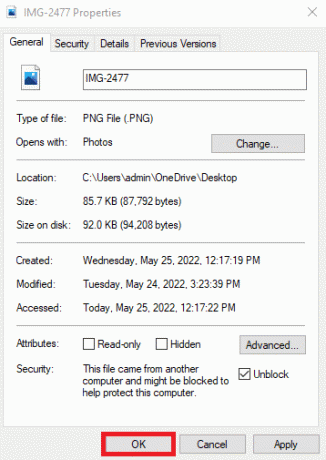
Ayrıca Okuyun:Eksik Windows 10 Görev Çubuğu Simgelerini Düzeltin
Yöntem 5: Devralmayı Devre Dışı Bırak
Yukarıda belirtilen yöntemin sizin için çalışmaması durumunda ve dosyalarda hala gri bir x görüyorsanız, sonraki adım dosyalarınızın mirasını devre dışı bırakmaktır. Bazen geçersiz izinler, gri x ile sonuçlanan bir barikat olabilir.
Bu nedenle, bu geçersiz izinler aşağıdaki adımlar izlenerek düzenlenebilir:
1. Soruna sağ tıklayın dosya ve aç Özellikleri.

2. Şuna geç Güvenlik sekme.
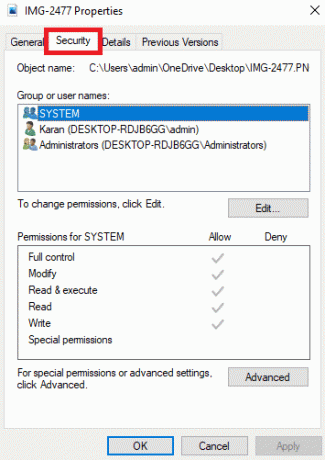
3. Tıkla Gelişmiş düğmesine gösterildiği gibi basın.

4. Tıklamak Devralmayı devre dışı bırak.

5. Seçme Bu nesneden devralınan tüm izinleri kaldır.
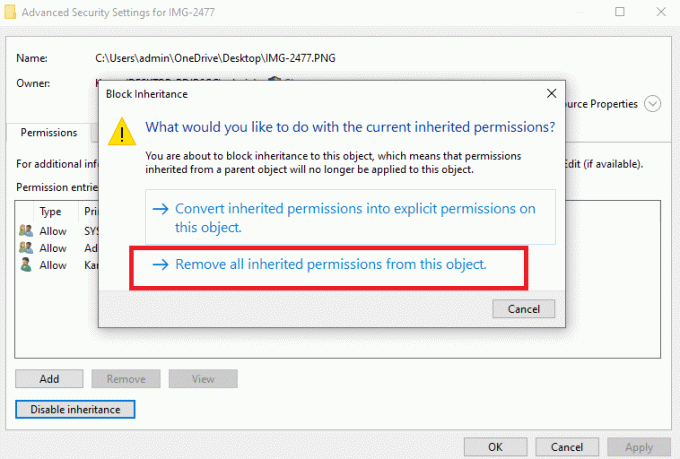
Ayrıca Okuyun:OneDrive Nasıl Kullanılır: Microsoft OneDrive'a Başlarken
Yöntem 6: OneDrive'dan çıkın
Yukarıda verilen yöntemlerden herhangi biri, masaüstü simgelerinde gri x'i düzeltmeniz için işe yaramazsa, seçebileceğiniz başka bir basit teknik, OneDrive'dan çıkmaktır. Bunu yaparak sorunu kolayca çözebilirsiniz.
1. üzerine sağ tıklayın OneDrive simgesi üzerinde görev çubuğu.

2. Tıkla Ayarlar simgesi ve seçin Senkronizasyonu duraklat.

3. Gri x simgesi devam ederse, üzerine tıklayın. OneDrive'dan çıkın.

Yöntem 7: İsteğe Bağlı Dosyaları Devre Dışı Bırak
Dosyaları isteğe bağlı olarak devre dışı bırakmak, masaüstü simgelerinde gri x sorununu düzeltmeye de yardımcı olur. Sorunla tekrar tekrar karşılaşıyorsanız, OneDrive'ınızda yerden tasarruf edebilir ve isteğe bağlı olarak dosyaları devre dışı bırakabilirsiniz.
1. üzerine sağ tıklayın OneDrive simgesi sisteminizde.

2. Tıklamak Ayarlar.
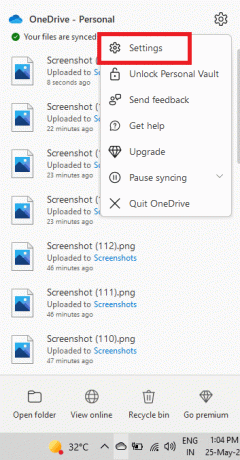
3. Aç Ayarlar sekmesi içinde.
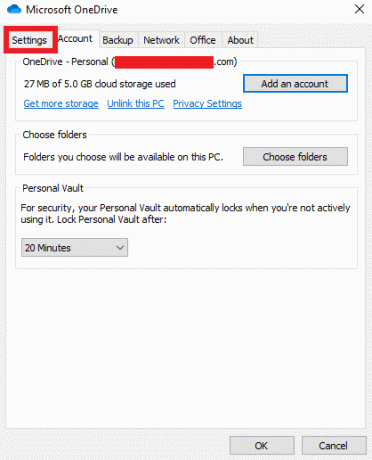
4. başlıklı kutucuğu işaretleyin Yerden tasarruf edin ve dosyaları kullandıkça indirin ve tıklayın TAMAM.

Gri x simgesi sorununun çözülüp çözülmediğini kontrol edin.
1. Değilse, sağ tıklayın sorunlu dosya.
2. Bulun ve seçin Her zaman bu cihazda kal seçenek.
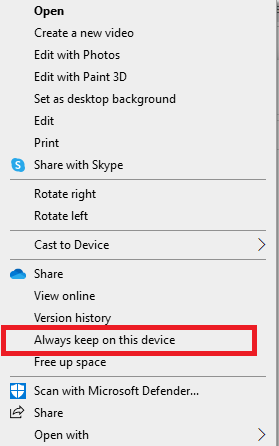
Bu kesinlikle masaüstü simgelerindeki gri x'ten kurtulmanıza yardımcı olacaktır.
Ayrıca Okuyun:Windows 10'da OneDrive Eşitleme Sorunlarını Düzeltin
Yöntem 8: Bir Sürücüyü Yeniden Yükleyin
Yukarıda sağlanan yöntemlerin her birini veya hemen hemen her birini denediyseniz, sizin için son çare bulut uygulamasını (OneDrive) masaüstünüze yeniden yüklemektir. Yeniden yükleme, bozuk dosyaları çıkarmaya veya dosyalarda gri x'e yol açan herhangi bir hatayı ortadan kaldırmaya yardımcı olacaktır.
OneDrive'ı masaüstünüze yeniden yüklemek için aşağıdaki adımları izleyin:
1. üzerine sağ tıklayın OneDrive simgesi.

2. Tıklamak Ayarlar içinde.

3. Aç Hesap sekme.
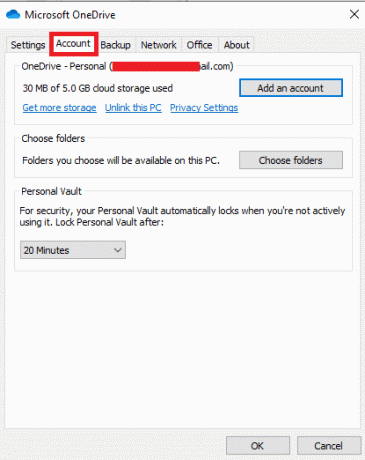
4. Tıklamak Bu bilgisayarın bağlantısını kaldır.
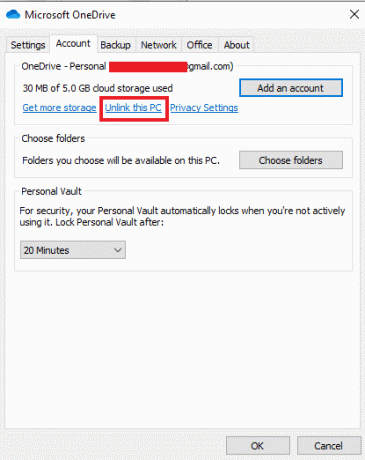
5. Seçme Hesabın bağlantısını kaldır.

6. Sonraki, bilgisayarı yeniden başlat.

7. oturum açın OneDrive hesabı.
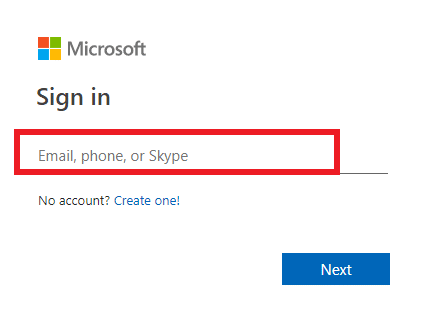
Yukarıda belirtilen adımlar, masaüstünüzdeki gri x sorununu çözmenize yardımcı olacaktır. Sorun devam ederse, bulut depolama alanınızı kaldırmayı ve yeniden yüklemeyi deneyin.
Sıkça Sorulan Sorular
S1. Tüm masaüstü simgelerinde gri x'i nasıl düzeltebilirim?
Ans. Tüm Masaüstü simgelerinizde gri bir x görüyorsanız, sorunu şu şekilde çözmeyi deneyin: bozuk simge önbelleğinizi temizleme.
S2. Yeni klasörler veya dosyalar oluşturduğumda neden gri x görüyorum?
Ans. Yeni klasörler veya dosyalar üzerindeki gri x, bunun bir sonucu olabilir OneDrive ile ilgili sorunlar. Aynı sorunla tekrar tekrar karşılaşıyorsanız, OneDrive'ınızdaki eşitlemeyi duraklatın. Eşitleme işlemini durdurmak, üzerlerinde gri x olmayan yeni klasörler oluşturmanıza yardımcı olacaktır.
S3. Masaüstü simgelerinde gri x nasıl düzeltilir?
Ans. Gri x'i masaüstü simgelerinde basitçe düzeltebilirsiniz. Masaüstü ekranınızı yenileme. Bu işe yaramazsa, gri x'i kaldırmak için masaüstü simgelerini devre dışı bırakın.
S4. Masaüstü simgelerimdeki gri x, dosyalarımın bozuk olduğu anlamına mı geliyor?
Ans. Numara, masaüstü simgelerinizdeki gri x, dosyalarınızın bozuk olduğunu göstermez. Gri x, sisteminizdeki simge önbelleğindeki bir hata veya OneDrive hataları nedeniyle görünür.
S5. Masaüstü simgelerinde neden gri bir x görünüyor?
Ans. Masaüstü simgelerinizde veya dosyalarınızda gri bir x belirirse, dosyanızın Dropbox ile senkronize edilemediğini gösterir simge önbelleğinde veya OneDrive uygulamanızda olabilecek bir hata nedeniyle.
S6. OneDrive'a sahip olmak gerekli mi?
Ans.OneDrive'a sahip olmak gerekli değildir sisteminizde. İhtiyacınıza göre uygulamayı kullanabilirsiniz. Uygulamanın temel amacı, depolama sağlamak ve sisteminizde dosya, veri ve diğer önemli şeyleri kaydetmektir. OneDrive'ı kullanmak istemiyorsanız, aynı şeyi elde etmenize yardımcı olabilecek diğer depolama uygulamalarına gidebilirsiniz.
S7. OneDrive'ı kullanmayı bırakırsam ne olur?
Cevap. OneDrive kullanımına son vermek isterseniz, hala sisteminizdeki tüm verilerinize veya dosyalarınıza erişebilirsiniz. OneDrive'ı silmek veya kullanmamak, önemli verilerinizi hiçbir biçimde etkilemez. Aynı şey için başka bir depolama uygulaması kullanabilirsiniz.
Önerilen:
- Mac için En İyi 19 Ekran Kaydedici
- Windows 10 Güncelleme Hatasını Düzeltin 0x80190001
- Windows 10'da Animasyonlu Duvar Kağıdı Nasıl Ayarlanır
- Windows 10'da Windows 98 Simgeleri Nasıl Yüklenir
Bu kılavuzun yardımcı olduğunu ve sorunu çözebildiğinizi umarız Masaüstü simgelerinde gri x Windows 10'da. Hangi yöntemin sizin için en iyi sonucu verdiğini bize bildirin. Herhangi bir sorunuz veya öneriniz varsa, bunları aşağıdaki yorumlar bölümüne bırakmaktan çekinmeyin.



