Microsoft Outlook'un Windows'ta E-posta İçeriğini Göstermemesini Düzeltmenin En İyi 7 Yolu
Çeşitli / / October 07, 2023
Windows için Microsoft Outlook'ta e-posta içeriğini görüntülemede sorun mu yaşıyorsunuz? Bu sinir bozucu olabilir ve önemli bilgileri kaçırmanıza neden olabilir. Bu özel sorunu düzeltmek şu kadar kolay olabilir: e-posta mesajlarının yazı tipi rengini değiştirme hatalı eklentiyi tanımlamak kadar karmaşıktır.
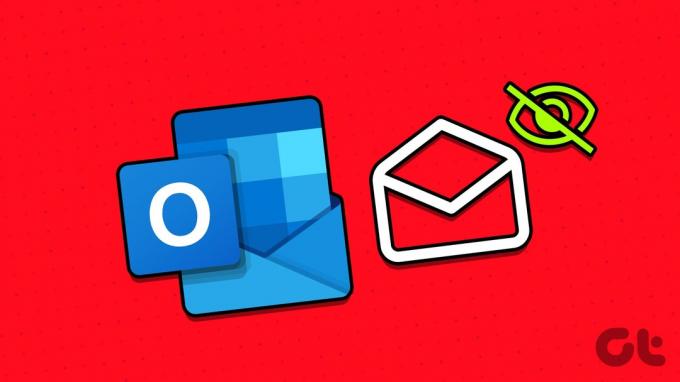
Outlook'un Windows 10 veya 11 bilgisayarınıza e-posta içeriği yüklemesini sağlamak için aşağıdaki sorun giderme ipuçlarını deneyebilirsiniz. Öyleyse bir göz atalım.
1. Çevrimdışı Modu Devre Dışı Bırak
İlk adımınız Outlook'un çevrimdışı modda olmadığından emin olmaktır. Bu durumda Outlook e-posta içeriğini doğru şekilde görüntülemez.
Outlook'ta çevrimdışı modu devre dışı bırakmak için Gönder / Al sekmesine geçin ve Çevrimdışı Çalış düğmesini tıklayın. Bundan sonra Outlook'un e-postalarınızı senkronize etmesini bekleyin ve tekrar yüklemeyi deneyin.

2. Outlook'ta Yazı Tipi Rengini Değiştirme
Yapmanız gereken başka bir şey de e-posta mesajları için ayarlanan yazı tipi rengini kontrol etmektir. Yazı tipi rengini yanlışlıkla beyaza değiştirdiyseniz e-posta içeriğini okuyamazsınız.
Outlook'ta e-postaların yazı tipi rengini değiştirmek için şu adımları kullanın:
Aşama 1: Outlook uygulamasını açın ve sol üst köşedeki Dosya menüsünü tıklayın.

Adım 2: Sol bölmeden Seçenekler'i seçin.

Aşama 3: Posta sekmesine geçin ve Kırtasiye ve Yazı Tipleri düğmesini tıklayın.

Adım 4: Yeni posta iletileri altında Yazı Tipi düğmesini tıklayın.
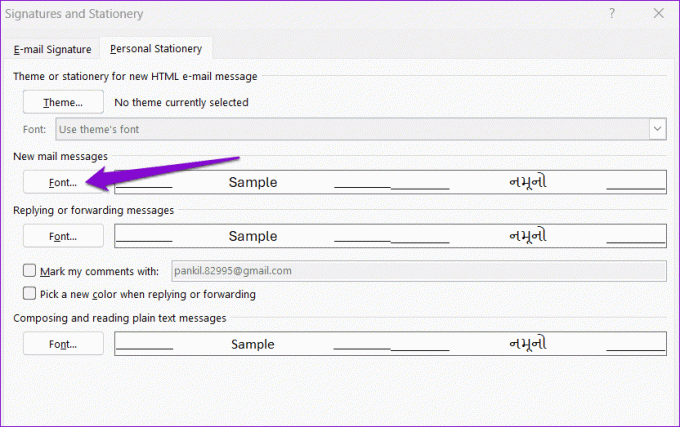
Adım 5: Otomatik'i seçmek için Yazı tipi rengi altındaki açılır menüyü kullanın. Daha sonra Tamam'ı tıklayın.
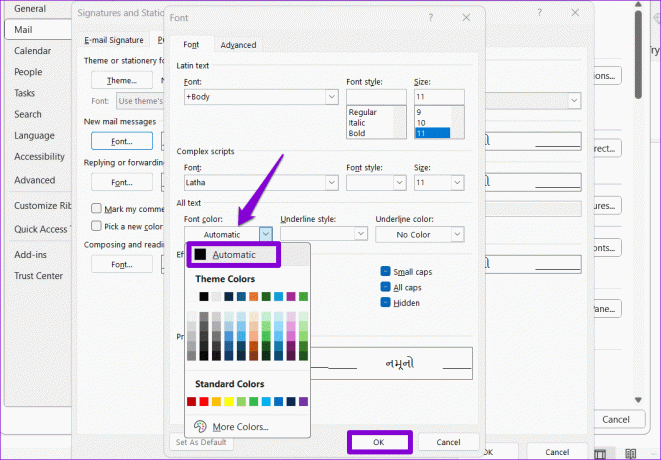
3. E-posta Mesajları için Otomatik Resim İndirmeyi Etkinleştir
Eğer Outlook yalnızca görüntüleri yükleyemiyor E-postalarınızda resimlerin otomatik olarak indirilmesini engellemiş olabilirsiniz. İşte bunu nasıl değiştireceğiniz.
Aşama 1: Outlook uygulamasını açın ve sol üst köşedeki Dosya menüsünü tıklayın.

Adım 2: Sol bölmeden Seçenekler'i seçin.

Aşama 3: Güven Merkezi sekmesine gidin ve Güven Merkezi Ayarları düğmesini tıklayın.

Adım 4: Sol sütundan Otomatik İndirme'yi seçin. Ardından, 'Standart HTML e-postasında resimleri otomatik olarak indirme' yazan onay kutularını temizleyin. mesajlar veya RSS öğeleri' ve 'Şifrelenmiş veya imzalı HTML e-posta mesajlarındaki resimleri indirmeyin.' Ardından, Tamam'ı tıklayın.
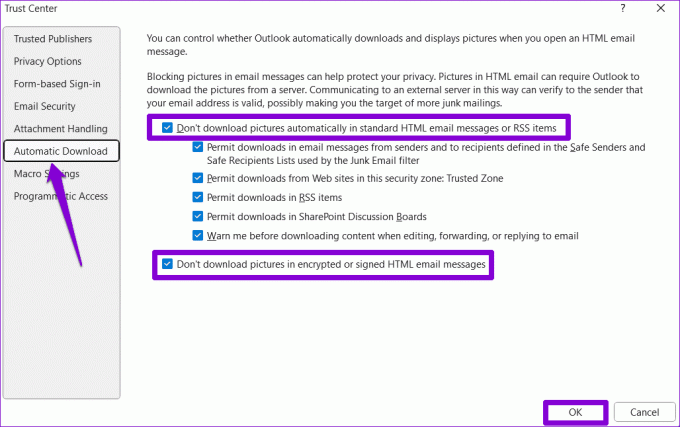
Bundan sonra Outlook uygulamasını yeniden başlatın; e-postalarınıza resimler yüklenmelidir.
4. Outlook'u Güvenli Modda Çalıştırın
Microsoft Outlook'u güvenli modda başlatmak, programı herhangi bir üçüncü taraf eklentisi olmadan çalıştırmanıza olanak tanır. Outlook, eklentilerinizden biri nedeniyle e-posta içeriğini görüntülemiyorsa, onu güvenli modda açmak, bunu belirlemenize yardımcı olacaktır.
Outlook'u Güvenli Modda başlatmak için Kontrol tuşunu basılı tutun ve Outlook kısayoluna çift tıklayın. Onay istemi göründüğünde Evet'i seçin.

Outlook, güvenli moddayken e-posta içeriğini beklendiği gibi yüklerse soruna üçüncü taraf eklentilerden birinin neden olması muhtemeldir. Bunu tanımlamak için tüm Outlook eklentilerini devre dışı bırakmanız ve bunları birer birer yeniden etkinleştirmeniz gerekir.
Aşama 1: Outlook'ta üstteki Dosya menüsünü tıklayın.

Adım 2: Seçenekler'e gitmek için sol bölmeyi kullanın.

Aşama 3: Outlook Seçenekleri penceresinde Eklentiler sekmesine geçin. Yönet'in yanındaki açılır menüyü kullanın ve COM Eklentileri'ni seçin. Daha sonra Git düğmesine tıklayın.

Adım 4: Eklentileri devre dışı bırakmak için tüm kutuların işaretini kaldırın ve Tamam'ı tıklayın.

Outlook'u normal modda yeniden başlatın ve sorun yeniden oluşana kadar eklentilerinizi birer birer etkinleştirin. Bundan sonra sorunlu eklentiyi kaldırın.
5. RoamCache Klasörünü Temizle
Bilgisayarınızdaki Microsoft Outlook önbellek dosyalarının bozulmuş olması mümkündür, bu nedenle e-posta içerikleri düzgün görünmüyor. Durum buysa, Outlook'un önbellek dosyalarını temizlemek sorunun çözülmesine yardımcı olacaktır.
Aşama 1: Çalıştır iletişim kutusunu açmak için Windows + R klavye kısayoluna basın. Aşağıdaki yolu metin alanına yapıştırın ve Enter tuşuna basın.
%localappdata%\Microsoft\Outlook\RoamCache

Adım 2: Klasörün içindeki tüm dosyaları seçin ve silmek için üstteki çöp kutusu simgesine tıklayın.

Outlook uygulamasını açın ve sorunun hala devam edip etmediğini kontrol edin.
6. Outlook Veri Dosyalarını Onarın
Outlook uygulamasıyla ilgili bu tür sorunlar, mevcut veri dosyalarının hasar görmesi durumunda da ortaya çıkabilir. İyi haber şu ki, Outlook herhangi bir sorunu otomatik olarak düzeltebilecek bir araç sunuyor. veri dosyalarıyla ilgili sorunlar. İşte nasıl çalıştırılacağı.
Aşama 1: Dosya Gezgini'ni açmak ve aşağıdaki klasöre gitmek için Windows tuşu + E'ye basın.
C:\Program Files\Microsoft Office\root\Office16
Adım 2: SCANPST.EXE dosyasına çift tıklayın.

Aşama 3: Taramayı başlatmak için Başlat'a tıklayın.

Adım 4: Aracın dosyalarınızı taramasını bekleyin. Herhangi bir sorun bulursa Onar düğmesine tıklayın.

7. Outlook'un Güncellendiğinden Emin Olun
senin varmi Office uygulamaları için otomatik güncelleştirmeleri devre dışı bıraktı PC'nizde mi? Öyleyse, Outlook'un eski bir sürümünü çalıştırıyor olabilirsiniz ve bu da zaman zaman sorunlara yol açabilir. Outlook'un daha yeni bir sürümünün mevcut olup olmadığını nasıl kontrol edeceğiniz aşağıda açıklanmıştır.
Aşama 1: Microsoft Outlook'u açın ve sol üst köşedeki Dosya menüsünü tıklayın.

Adım 2: Ofis Hesabı sekmesine geçin. Bekleyen güncellemeleri yüklemek için Güncelleme Seçeneklerini genişletin ve Şimdi Güncelle'ye tıklayın.

Mesajın kilidini aç
Diğer yazılımlar gibi Outlook da ara sıra sorunlara eğilimlidir. Ancak bunların düzeltilmesi genellikle kolaydır. Yukarıdaki ipuçlarından birinin temel sorunu çözdüğünü ve Outlook'un Windows 10 veya 11 bilgisayarınıza e-posta içeriğini yüklediğini umuyoruz.
Son güncelleme tarihi: 04 Ekim 2023
Yukarıdaki makale Guiding Tech'i desteklemeye yardımcı olan bağlı kuruluş bağlantıları içerebilir. Ancak editoryal bütünlüğümüzü etkilemez. İçerik tarafsız ve özgün kalır.

Tarafından yazılmıştır
Pankil, yolculuğuna EOTO.tech'te yazar olarak başlayan bir İnşaat Mühendisidir. Yakın zamanda Android, iOS, Windows ve Web için nasıl yapılır, açıklayıcı, satın alma kılavuzları, ipuçları ve püf noktalarını kapsayan serbest yazar olarak Guiding Tech'e katıldı.



