Windows 10'da RAM Frekansı Nasıl Kontrol Edilir
Çeşitli / / May 31, 2022

Ne zaman bir bilgisayar veya akıllı telefon alsak, daha büyük RAM'e ve daha iyi frekansa sahip bir telefon ararız. Cihazda birden fazla görevi zahmetsizce ve fazla gecikme olmadan gerçekleştirmemize yardımcı olur. Kullanıcılar, büyük boyutlu herhangi bir program veya uygulama yüklemeden önce bilgisayarlarının/dizüstü bilgisayarlarının ağır görevleri yerine getireceğinden emin olmak ister. RAM frekansının nasıl kontrol edileceğini bilme gerekliliği burada ortaya çıkıyor. Gerçek RAM hızınızı nasıl kontrol edeceğinizi ve Windows 10, 11'de CMD kullanarak RAM frekansını nasıl kontrol edeceğinizi ayrıntılı olarak öğrenmek için bu makaleyi sonuna kadar okuyun ve izleyin.

İçindekiler
- Windows 10'da RAM Frekansı Nasıl Kontrol Edilir
- Yöntem 1: Görev Yöneticisini Kullanma
- Yöntem 2: Komut İstemini Kullanma
Windows 10'da RAM Frekansı Nasıl Kontrol Edilir
RAM frekansı, RAM'in komutları bir saniyede yürütme hızı. Ancak, en hayati ve zorlu komut işlemleri CPU frekansına bağlı olduğundan, performansı geniş anlamda etkilemez. Ancak yine de RAM frekansı aşağıdaki durumlar için hayati önem taşır:
- Yüksek kaliteli grafik oyunları oynamak için artırılmış kare hızlarına sahip olmak.
- Bilgisayardaki gecikme ve takılma sorunlarını bulmak ve düzeltmek için.
- Üst düzey video düzenleme veya grafik tasarım yazılımını yüklemeden önce.
- RAM modülünü mevcut olandan daha yüksek bir frekansla yükseltmek için.
Şimdi, PC'nizde RAM frekansını nasıl kontrol edeceğinizi öğrenmek için izleyebileceğiniz iki yöntem var. Aynısını elde etmek için aşağıda listelenen iki yöntemden herhangi birini okuyun ve izleyin.
Not: Aşağıdaki yöntemler ve adımları hem Windows 10 hem de 11 PC için geçerlidir.
Yöntem 1: Görev Yöneticisini Kullanma
RAM frekansını kontrol etmek için PC'nizdeki Görev Yöneticisi programını kullanabilirsiniz. Gerçek RAM hızınızı nasıl kontrol edeceğinizi öğrenmek için aşağıdaki adımları izleyin.
1. basın Ctrl + Shift + Esc tuşları aynı anda açmak Görev Yöneticisi.
2. Tıkla Verim sekme.
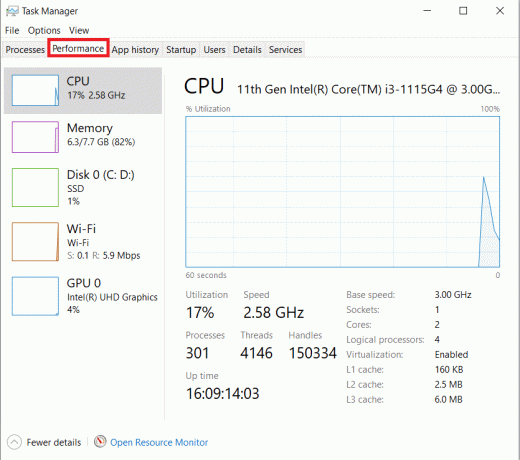
3. Sol bölmeden, üzerine tıklayın Hafıza seçenek.
4. Burada, sağ bölmede, Hafızayı göreceksiniz. Hız içinde bahsedilen MHz. Bilgisayarınızın RAM frekansıdır.

Ayrıca Okuyun:Windows 10'da RAM Türü Nasıl Kontrol Edilir
Yöntem 2: Komut İstemini Kullanma
RAM hızını kontrol etmek için Komut İstemindeki belirli komutları da kullanabilirsiniz. CMD kullanarak RAM frekansını nasıl kontrol edeceğinizi öğrenmek için aşağıdaki adımları okuyun.
1. Tip Komut istemi Windows arama çubuğunda ve üzerine tıklayın Açık.

2A. görmek için cmd penceresine aşağıdaki komutlardan herhangi birini girin. Bellek Hızı ve basın Giriş anahtarı klavyede:
wmic bellek çipi hız alırwmic MEMORYCHIP, BankLabel, Capacity, DeviceLocator, MemoryType, TypeDetail, Speed olsunwmic bellek çipi listesi dolu
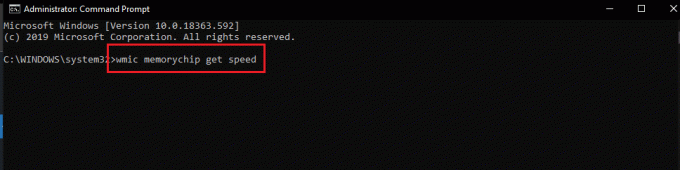
2B. bilmek istersen Toplam Fiziksel Bellek, aşağıdaki komutu girin ve Giriş anahtarı klavyede:
sistem bilgisi | findstr /C:”Toplam Fiziksel Bellek"

2C. Bulmak Kullanılabilir Fiziksel Bellek Toplam Fiziksel Bellekten aşağıdaki komutu girin ve Giriş anahtarı klavyede:
systeminfo |“Kullanılabilir Fiziksel Belleği” bul

Bu şekilde PC'nizin RAM frekansını nasıl kontrol edeceğinizi görebilirsiniz.
Ayrıca Okuyun:Android Telefon RAM türü, hızı ve çalışma frekansı nasıl kontrol edilir
Sık Sorulan Sorular (SSS)
S1. Daha yüksek RAM frekansı bilgisayarım için iyi mi?
Cevap: Daha yüksek RAM frekansı genellikle daha büyük ve birden çok dosya ile çalışmanıza olanak sağlar. Bunun nedeni, bellek ile CPU arasındaki veri aktarım hızının artması ve dolayısıyla sürenin azalmasıdır. Yani, bunu akılda tutarak, kesinlikle fark edeceksiniz. PC performansında bazı iyileştirmeler, ancak önemli olanlar değil.
S2. Bir bilgisayarda daha iyi oyun performansı için RAM frekansı önemli mi?
Cevap: Evet. İyileştirilmiş RAM ve RAM frekansı, artan kare hızları ve azaltılmış gecikme sorunları ile sonuçlanır. Daha sonra PC'nizdeki oyun performansınızı da artıracaktır.
S3. Ağır oyunları bilgisayarımda varsayılan RAM frekansıyla çalıştırabilir miyim?
Cevap: Bunun için önce Belirli bir oyunu çalıştırmak için bilgisayarınızın RAM ve frekansının (Hız) gereksinimlerini karşıladığından emin olun. Görev Yöneticisi ve Komut İstemi ile gerçek RAM hızınızı nasıl kontrol edeceğinizi öğrenmek için yukarıda belirtilen adımları okuyun ve izleyin.
Önerilen:
- Windows 10'da iPhone Algılanmadı Düzeltme
- Yanıp Sönen Beyaz PS4 Denetleyicisini Düzeltin
- Bilgisayar Klavyesinde Kaç Tür Tuş Var?
- Windows 10'da NVIDIA Container Yüksek CPU Kullanımını Düzeltin
Adımları anladığınızı umuyoruz RAM frekansı nasıl kontrol edilir Windows 10'da. Bu makale hakkındaki sorularınızı veya diğer makaleler için önerilerinizi bırakmak için aşağıdaki yorumlar bölümünü kullanın.



