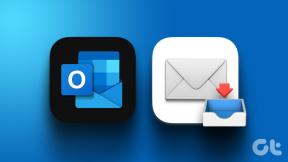USB Bağlantı Noktaları Windows 10'da Çalışmıyor [ÇÖZÜLDÜ]
Çeşitli / / November 28, 2021
Yakın zamanda Windows'un önceki bir sürümünden Windows 10'a yükselttiyseniz, bu sorunla PC'nizde USB Bağlantı Noktalarının çalışmadığı durumlarda karşılaşıyor olabilirsiniz. Görünüşe göre USB bağlantı noktası artık herhangi bir USB aygıtını tanımıyor ve USB aygıtı çalışmayacak. USB aygıtlarınızın hiçbiri USB Fare, Klavye, Yazıcı veya Pendrive ile çalışmayacaktır, bu nedenle sorun kesinlikle aygıtın kendisinden ziyade USB Bağlantı Noktaları ile ilgilidir. Ve sadece bu değil, sorun sisteminizin sahip olduğu ve bana sorarsanız oldukça sinir bozucu olan tüm USB Bağlantı Noktalarıyla ilgili olacak.

Her neyse, kullanıcı, Windows 10 sorununda Çalışmayan USB Bağlantı Noktalarını Düzeltmek için farklı çalışma çözümlerini denedi ve test etti. Ancak ondan önce, USB Bağlantı Noktalarının çalışmamasının nedenlerinden bazılarının neler olduğunu tartışalım:
- Güç Kaynağı sorunları
- Arızalı Cihaz
- Güç Yönetimi ayarları
- Eski veya bozuk USB sürücüleri
- Hasarlı USB Bağlantı Noktaları
Artık çeşitli nedenleri bildiğinize göre, bu sorunları düzeltmeye veya geçici çözümlere devam edebiliriz. Bunlar, birkaç kullanıcı için işe yarayan denenmiş ve test edilmiş yöntemlerdir. Yine de, farklı kullanıcılar farklı konfigürasyona ve ortama sahip olduğundan, başkaları için işe yarayanların sizin için de işe yarayacağının garantisi yoktur. Öyleyse, zaman kaybetmeden, aşağıda listelenen sorun giderme kılavuzuyla bu sorunu nasıl çözeceğimizi görelim.
İçindekiler
- USB Bağlantı Noktaları Windows 10'da Çalışmıyor [ÇÖZÜLDÜ]
- Yöntem 1: Donanım ve Aygıt Sorun Gidericisini Çalıştırın
- Yöntem 2: Cihazın kendisinin arızalı olup olmadığını kontrol edin
- Yöntem 3: Dizüstü bilgisayarınızın Güç Kaynağını kontrol edin
- Yöntem 4: Seçici Askıya Alma özelliğini devre dışı bırakın
- Yöntem 5: Kayıt Defteri Düzeltmesi
- Yöntem 6: USB denetleyicisini devre dışı bırakın ve yeniden etkinleştirin
- Yöntem 7: Tüm USB Denetleyicileriniz için Sürücüleri Güncelleyin
- Yöntem 8: USB Bağlantı Noktası zarar görmüş olabilir
USB Bağlantı Noktaları Windows 10'da Çalışmıyor [ÇÖZÜLDÜ]
Emin ol bir geri yükleme noktası oluştur sadece bir şeyler ters giderse diye.
Yöntem 1: Donanım ve Aygıt Sorun Gidericisini Çalıştırın
1. Windows Tuşu + X'e basın ve tıklayın Kontrol Paneli.
![kontrol paneli | USB Bağlantı Noktaları Windows 10'da Çalışmıyor [ÇÖZÜLDÜ]](/f/814f80c188885d21bde602a61c6c7392.png)
2. Sorun Giderme'yi arayın ve tıklayın Sorun giderme.

3. Ardından, üzerine tıklayın Hepsini gör sol bölmede.

4. tıklayın ve çalıştırın Donanım ve Cihaz için Sorun Giderici.

5. Yukarıdaki Sorun Giderici şunları yapabilir: Windows 10'da Çalışmayan USB Bağlantı Noktalarını Düzeltin.
Yöntem 2: Cihazın kendisinin arızalı olup olmadığını kontrol edin
Artık kullanmaya çalıştığınız aygıtın arızalı olması ve dolayısıyla Windows tarafından tanınmaması mümkündür. Durumun böyle olmadığını doğrulamak için USB cihazınızı çalışan başka bir bilgisayara takın ve çalışıp çalışmadığına bakın. Bu nedenle, cihaz başka bir bilgisayarda çalışıyorsa, cihazın çalıştığından emin olabilirsiniz. sorun USB Bağlantı Noktaları ile ilgilidir ve sonraki yöntemle devam edebiliriz.
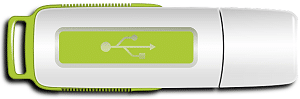
Yöntem 3: Dizüstü bilgisayarınızın Güç Kaynağını kontrol edin
Dizüstü bilgisayarınız herhangi bir nedenle USB Bağlantı Noktalarına güç sağlayamıyorsa, USB Bağlantı Noktaları hiç çalışmayabilir. Dizüstü bilgisayar güç kaynağıyla ilgili sorunu çözmek için sisteminizi tamamen kapatmanız gerekir. Ardından güç kaynağı kablosunu çıkarın ve pili dizüstü bilgisayarınızdan çıkarın. Şimdi güç düğmesini 15-20 saniye basılı tutun ve ardından pili tekrar takın ve güç kaynağını bağlayın. Sisteminizi AÇIN ve Windows 10'da Çalışmayan USB Bağlantı Noktalarını Düzeltip çözemediğinizi kontrol edin.
Yöntem 4: Seçici Askıya Alma özelliğini devre dışı bırakın
Windows varsayılan olarak güç tasarrufu yapmak için (genellikle cihaz kullanımda değilken) USB denetleyicilerinizi değiştirir ve cihaza ihtiyaç duyulduğunda, Windows cihazı tekrar AÇAR. Ancak bazen bazı bozuk ayarlar nedeniyle Windows cihazı açamaz ve bu nedenle güç tasarrufu modunu USB denetleyicilerinden kaldırmanız önerilir.
1. Windows Tuşu + R'ye basın ve ardından yazın devmgmt.msc ve Aygıt Yöneticisi'ni açmak için Enter'a basın.
![devmgmt.msc aygıt yöneticisi | USB Bağlantı Noktaları Windows 10'da Çalışmıyor [ÇÖZÜLDÜ]](/f/1f97131b8a33f971de8534d35db5ed7f.png)
2. Genişletmek Evrensel Seri Veri Yolu denetleyicileri Aygıt Yöneticisi'nde.
3. sağ tıklayın USB Kök Merkezi ve seçin Özellikler.

4. Şimdi geçiş yap Güç yönetimi sekmesini ve işaretini kaldırın "Güçten tasarruf etmek için bilgisayarın bu aygıtı kapatmasına izin verin.”

5. Uygula'yı ve ardından Tamam'ı tıklayın.
6. Yukarıdaki listedeki her bir USB Kök Hub cihazı için 3-5 arasındaki adımları tekrarlayın.
7. Değişiklikleri kaydetmek için bilgisayarınızı yeniden başlatın.
Yöntem 5: Kayıt Defteri Düzeltmesi
Yukarıdaki ayarlar griyse veya Güç Yönetimi sekmesi eksikse, yukarıdaki ayarı Kayıt Defteri Düzenleyicisi aracılığıyla değiştirebilirsiniz. Yukarıdaki adımı zaten uyguladıysanız, devam etmenize gerek yok, sonraki yönteme geçin.
1. Windows Tuşu + R'ye basın ve ardından yazın regedit ve Enter'a basın.
![Komutu çalıştırın regedit | USB Bağlantı Noktaları Windows 10'da Çalışmıyor [ÇÖZÜLDÜ]](/f/81294351efb07146de77b718999920d5.png)
2. Aşağıdaki kayıt defteri anahtarına gidin:
HKEY_LOCAL_MACHINE\System\CurrentControlSet\Services\USB
3. Bulmak Devre DışıSeçiciAskıya Al sağ pencere bölmesinde, yoksa o zaman sağ tık boş bir alanda seçin ve Yeni > DWORD (32-bit) değeri.
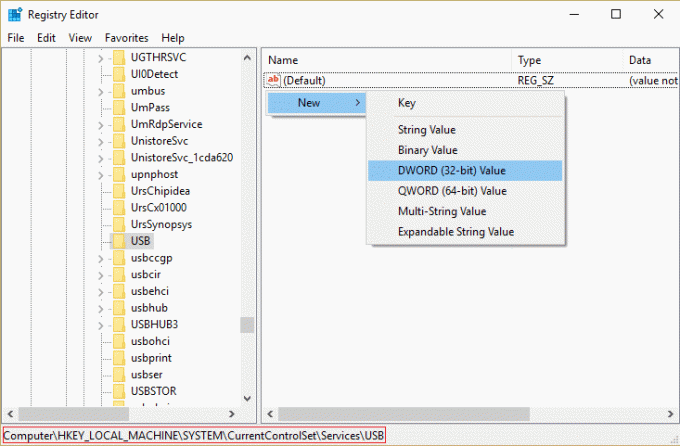
4. Yukarıdaki anahtarı şu şekilde adlandırın Devre DışıSeçiciAskıya Al ve ardından değerini değiştirmek için üzerine çift tıklayın.
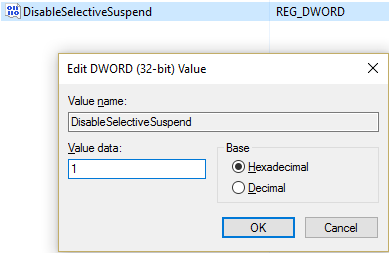
5. Değer verisi alanında, tip 1 Seçici Askıya Alma özelliğini devre dışı bırakmak için ve ardından Tamam'a tıklayın.
6. Değişiklikleri kaydetmek için bilgisayarınızı yeniden başlatın ve bu, USB Bağlantı Noktalarının Çalışmıyor sorununu çözmelidir, ancak değilse, sonraki yöntemle devam edin.
Yöntem 6: USB denetleyicisini devre dışı bırakın ve yeniden etkinleştirin
1. Windows Tuşu + R'ye basın ve ardından yazın devmgmt.msc ve Aygıt Yöneticisi'ni açmak için Enter'a basın.
![devmgmt.msc aygıt yöneticisi | USB Bağlantı Noktaları Windows 10'da Çalışmıyor [ÇÖZÜLDÜ]](/f/1f97131b8a33f971de8534d35db5ed7f.png)
2. Genişletmek Evrensel Seri Veri Yolu denetleyicileri Aygıt Yöneticisi'nde.
3. Şimdi ilkini sağ tıklayın USB denetleyicisi ve ardından üzerine tıklayın Kaldır.

4. Evrensel Seri Veri Yolu denetleyicileri altında bulunan USB denetleyicilerinin her biri için yukarıdaki adımı tekrarlayın.
5. Değişiklikleri kaydetmek için bilgisayarınızı yeniden başlatın. Ve yeniden başlattıktan sonra Windows otomatik olarak yeniden yüklenecek hepsi USB denetleyicileri kaldırdınız.
6. Çalışıp çalışmadığını görmek için USB cihazını kontrol edin.
Yöntem 7: Tüm USB Denetleyicileriniz için Sürücüleri Güncelleyin
1. Windows Tuşu + R'ye basın ve ardından yazın devmgmt.msc ve Aygıt Yöneticisi'ni açmak için Enter'a basın.

2. Aygıt Yöneticisi'nde Evrensel Seri Veri Yolu denetleyicilerini genişletin.
3. Şimdi ilk USB denetleyicisine sağ tıklayın ve ardından Sürücü Yazılımını Güncelleyin.
![Genel Usb Hub Güncelleme Sürücü Yazılımı | USB Bağlantı Noktaları Windows 10'da Çalışmıyor [ÇÖZÜLDÜ]](/f/5093db148aae4972c8bd0ad8086ddc76.png)
4. Güncellenmiş sürücü yazılımı için otomatik olarak ara'yı seçin ve İleri'ye tıklayın.
5. Evrensel Seri Veri Yolu denetleyicileri altında bulunan USB denetleyicilerinin her biri için yukarıdaki adımı tekrarlayın.
6. Değişiklikleri kaydetmek için bilgisayarınızı yeniden başlatın.
Sürücüleri güncellemek, çoğu durumda Çalışmayan USB Bağlantı Noktalarını Düzeltiyor gibi görünüyor, ancak yine de takılıp kaldıysanız, PC'nizin USB Bağlantı Noktası zarar görmüş olabilir, hakkında daha fazla bilgi edinmek için sonraki yönteme geçin. o.
Yöntem 8: USB Bağlantı Noktası zarar görmüş olabilir
Yukarıdaki yöntemlerden hiçbiri sorununuzu çözmüyorsa, USB bağlantı noktalarınız zarar görmüş olabilir. Dizüstü bilgisayarınızı bir PC Tamirhanesine götürmeniz ve USB Bağlantı Noktalarınızı kontrol etmelerini istemeniz gerekir. Hasar görmüşlerse, tamirci mevcut USB Bağlantı Noktalarını oldukça düşük bir fiyata değiştirmelidir.

Tavsiye edilen:
- Tanınmayan USB Aygıtını Düzeltin. Cihaz Tanımlayıcı İsteği Başarısız
- Windows 10'da Çalışmayan USB Aygıtı Nasıl Onarılır
- Windows tarafından tanınmayan USB aygıtı nasıl düzeltilir
- USB Aygıtı Tanınmayan Hata Kodunu Düzeltin 43
işte bu kadar başarılısın Windows 10'da Çalışmayan USB Bağlantı Noktalarını Düzeltme ancak bu kılavuzla ilgili hala herhangi bir sorunuz varsa, bunları yorum bölümünde sormaktan çekinmeyin.
![USB Bağlantı Noktaları Windows 10'da Çalışmıyor [ÇÖZÜLDÜ]](/uploads/acceptor/source/69/a2e9bb1969514e868d156e4f6e558a8d__1_.png)