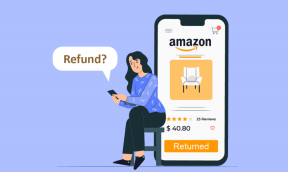Windows 10'da Disk veya Sürücü Nasıl Biçimlendirilir
Çeşitli / / November 28, 2021
Windows yüklemek istiyorsanız veya yeni bir sabit sürücünüz varsa, önemli verilerinizi depolamak için kullanmadan önce sürücüyü biçimlendirmeniz önemlidir. Biçimlendirme, sürücünüzdeki mevcut verileri veya bilgileri silmek ve dosya sistemini, bu durumda İşletim Sisteminizin, bu durumda Windows 10'un sürücüye veri okuyup yazabilmesi için ayarlamak anlamına gelir. Sürücünün başka bir dosya sistemiyle kullanılmış olma ihtimali vardır, bu durumda yükleme yapamazsınız. Windows 10 çünkü dosya sistemini anlayamayacak ve bu nedenle verileri okuyamayacak veya yazamayacak. sürüş.
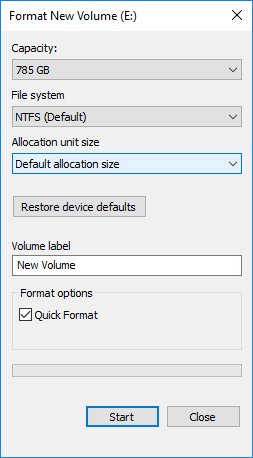
Bu sorunu çözmek için sürücünüzü uygun dosya sistemiyle biçimlendirmeniz gerekir ve ardından sürücünüz Windows 10 ile kullanıma hazır olacaktır. Sürücüyü biçimlendirirken bu dosya sistemlerinden FAT, FAT32, exFAT, NTFS veya ReFS dosya sistemi arasından seçim yapabilirsiniz. Ayrıca hızlı biçimlendirme veya tam biçimlendirme yapma seçeneğiniz de vardır. Her iki durumda da dosyalar birimden veya diskten silinir, ancak tek fark, sürücünün de bozuk sektörler için tam formatta taranmasıdır.
Herhangi bir sürücüyü biçimlendirmek için gereken süre çoğunlukla diskin boyutuna bağlıdır. Yine de, hızlı formatın tam formata kıyasla her zaman daha hızlı tamamlanacağından emin olabilirsiniz. formatta, tam formatın tamamlanmasının hızlı bir şekilde tamamlanmasından neredeyse iki kat daha uzun sürdüğünü de söyleyebilirsiniz. biçim. Her neyse, hiç vakit kaybetmeden Windows 10'da Disk veya Sürücü Nasıl Formatlanır ona bakalım.
İçindekiler
- Windows 10'da Disk veya Sürücü Nasıl Biçimlendirilir
- Yöntem 1: Bir Diski veya Sürücüyü Dosya Gezgini'nde Biçimlendirin
- Yöntem 2: Disk Yönetimini Kullanarak Windows 10'da Bir Diski veya Sürücüyü Biçimlendirin
- Yöntem 3: Komut İstemini Kullanarak Windows 10'da Bir Diski veya Sürücüyü Biçimlendirin
Windows 10'da Disk veya Sürücü Nasıl Biçimlendirilir
Emin ol bir geri yükleme noktası oluştur sadece bir şeyler ters giderse diye.
Yöntem 1: Bir Diski veya Sürücüyü Dosya Gezgini'nde Biçimlendirin
1. Dosya Gezgini'ni açmak için Windows Tuşu + E'ye basın, ardından açın Bu bilgisayar.
2. Şimdi biçimlendirmek istediğiniz herhangi bir sürücüye sağ tıklayın (Windows'un yüklü olduğu sürücü hariç) ve Biçim bağlam menüsünden.

Not: C: Sürücüsünü biçimlendirirseniz (genellikle Windows'un kurulu olduğu yerde), bu sürücüyü biçimlendirirseniz işletim sisteminiz de silineceğinden sisteme erişemezsiniz.
3. Şimdi Dosya sistemi açılır menüsü desteklenen dosyayı seçin FAT, FAT32, exFAT, NTFS veya ReFS gibi sistemler, kullanımınıza göre herhangi birini seçebilirsiniz.
4. Emin ol ayırma birimi boyutunu (Küme boyutu) “Varsayılan ayırma boyutu“.

5. Ardından, bu sürücüye “altında bir ad vererek istediğiniz herhangi bir ad verebilirsiniz.Ses etiketi" alan.
6. Şimdi hızlı format mı yoksa tam format mı istediğinize bağlı olarak, “ seçeneğini işaretleyin veya işaretini kaldırın.Hızlı biçimlendirme" seçenek.
7. Son olarak, hazır olduğunuzda seçimlerinizi bir kez daha gözden geçirebilir, ardından Başlat'ı tıklayın. Tıklamak Tamam eylemlerinizi onaylamak için

8. Biçim tamamlandığında ve “ ile bir açılır pencere açılacaktır.Format tamamlandı.” mesajı, Tamam'ı tıklayın.
Yöntem 2: Disk Yönetimini Kullanarak Windows 10'da Bir Diski veya Sürücüyü Biçimlendirin
1. Windows Tuşu + R'ye basın ve ardından yazın diskmgmt.msc ve açmak için Enter'a basın Disk Yönetimi.

2. sağ tıklayın herhangi bir bölüm veya birim biçimlendirmek ve seçmek istediğiniz Biçim bağlam menüsünden.

3. Sürücünüze vermek istediğiniz herhangi bir adı yazın Birim etiketi alanı.
4. seçin dosya sistemleri kullanımınıza göre FAT, FAT32, exFAT, NTFS veya ReFS'den.

5. Şimdi Ayırma birimi boyutu (Küme boyutu) açılır menüsünden emin olun. Varsayılan'ı seçin.

6. İşaretleyin veya işaretini kaldırın”Hızlı biçimlendirme gerçekleştirinyapmak isteyip istemediğinize bağlı olarak seçenekler hızlı format veya tam format.
7. Ardından, işaretleyin veya işaretini kaldırın "Dosya ve klasör sıkıştırmayı etkinleştir”seçeneği tercihinize göre.
8. Son olarak, tüm seçimlerinizi gözden geçirin ve tıklayın. Tamam ve üzerine tıklayın Tamam eylemlerinizi onaylamak için

9. Biçim tamamlandıktan sonra Disk Yönetimi'ni kapatabilirsiniz.
Bu Windows 10'da Disk veya Sürücü Nasıl Biçimlendirilir, ancak Disk Yönetimi'ne erişemiyorsanız endişelenmeyin, sonraki yöntemi izleyin.
Yöntem 3: Komut İstemini Kullanarak Windows 10'da Bir Diski veya Sürücüyü Biçimlendirin
1. Komut İstemi'ni açın. Kullanıcı bu adımı arayarak gerçekleştirebilir. 'cmd' ve ardından Enter'a basın.

2. Aşağıdaki komutu cmd'ye tek tek yazın ve her birinin ardından Enter'a basın:
disk bölümü
liste hacmi (Biçimlendirmek istediğiniz diskin birim numarasını not edin)
ses seviyesini seçin # (# yerine yukarıda not ettiğiniz sayıyı yazınız)
3. Şimdi, diskte tam biçimlendirme veya hızlı biçimlendirme yapmak için aşağıdaki komutu yazın:
Tam format: format fs=File_System etiketi=”Drive_Name”
Hızlı format: format fs=File_System label=”Drive_Name” hızlı

Not: File_System'ı diskle kullanmak istediğiniz gerçek dosya sistemiyle değiştirin. Yukarıdaki komutta aşağıdakileri kullanabilirsiniz: FAT, FAT32, exFAT, NTFS veya ReFS. Ayrıca Drive_Name'i Yerel Disk gibi bu disk için kullanmak istediğiniz herhangi bir adla değiştirmeniz gerekir. Örneğin, NTFS dosya biçimini kullanmak istiyorsanız, komut şöyle olacaktır:
format fs=ntfs label=”Aditya” hızlı
4. Biçim tamamlandıktan sonra Komut İstemi'ni kapatabilirsiniz.
Tavsiye edilen:
- Windows 10'da MBR'yi Veri Kaybı Olmadan GPT Diskine Dönüştürün
- Windows 10'da Disk Kota Sınırlarını Zorla'yı Etkinleştirin veya Devre Dışı Bırakın
- Windows 10'da GPT Diskini MBR Diskine Dönüştürme
- Ücretsiz SAP IDES Nasıl Kurulur
Başarıyla öğrendiğin bu Windows 10'da Disk veya Sürücü Nasıl Biçimlendirilir ancak bu eğitimle ilgili hala herhangi bir sorunuz varsa, bunları yorum bölümünde sormaktan çekinmeyin.