PS4'te NAT Türünü Düzeltme Başarısız
Çeşitli / / June 11, 2022

Oyunlarınızı PS4'te oynarken NAT Type Failed PS4 hatasıyla karşılaşabilirsiniz. Bu hata genellikle sohbetteki kişiyi duyamadığınızda ve konsolunuzda yeterli internet ayarlarınız olmadığında ortaya çıkar. Siz de cihazınızda aynı NAT Type PS4 hatasıyla karşılaşıyorsanız, bugün herkesin karşılaştığı genel bir sorun olduğu için endişelenecek bir şey yok! Tartışılan sorunu büyük bir çaba harcamadan çözmenize yardımcı olacak 8 etkili sorun giderme yöntemini ortaya koyuyoruz! Öyleyse okumaya devam et.

İçindekiler
- PS4'te NAT Türü Başarısız Nasıl Onarılır
- Yöntem 1: PS4 Ağ Ayarlarını El İle Yapılandırın
- Yöntem 2: Yönlendirici için Evrensel Tak ve Kullan özelliğini etkinleştirin
- Yöntem 3: PS4'ü DMZ Ana Bilgisayarı olarak kullanın
- Yöntem 4: Bağlantı Noktası Yönlendirmeyi Deneyin
- Yöntem 5: Ethernet Kablosunu Bağlayın
- Yöntem 6: IPv6 Protokolünü Devre Dışı Bırakın.
- Yöntem 7: DNS Sunucusunu Değiştir
- Yöntem 8: ISP ile İletişim Kurun
- Ek Bilgi: NAT Türleri ve Amacı
PS4'te NAT Türü Başarısız Nasıl Onarılır
NAT olarak kısaltılır
Ağ Adresi Çevirisi. NAT, yönlendiricinizle birlikte çalışır ve veri paketlerini diğer hedef adreslere iletmeden önce herhangi bir özel IP adresini genel bir adrese veya tam tersi şekilde çevirir. PS4 oyunlarında NAT, cihazla herhangi bir iletişim özelliğini kullandığınızda herhangi bir bağlantı sorununu belirlemenize yardımcı olur. PS4'teki NAT, cihazınız diğer cihazlara bağlandığında cihazınızla ilgili herhangi bir kolaylık veya zorluğu da gösterir. PS4 platformları. Bugün mevcut olan üç tür NAT vardır:- (Tip 1) Açık
- (Tip 2) Orta
- (Tip 3) Sıkı
Birçok kullanıcı, NAT Türünü değiştirerek NAT Türü PS4 başarısız hatalarını yönetecektir. Bu bölümde, tartışılan sorunu çözmeye dahil olan PS4 sistemlerinde NAT türlerini değiştirmek için bir yöntemler listesi derledik.
Not: Her yönlendiricinin Ayarları üreticiden üreticiye farklılık gösterebilir. Yönlendirici kurulumunuza göre adımları izlemeniz önerilir.
Yöntem 1: PS4 Ağ Ayarlarını El İle Yapılandırın
NAT Type Failed PS4 hatası, PS4'ünüzdeki uygun olmayan ağ ayarlarından kaynaklanıyorsa, PS4'ünüzün IP adresini kontrol etmeli ve değişip değişmediğinden emin olmalısınız. Ayrıca, sorunu gidermek için PS4 ağ ayarlarını manuel olarak yapılandırmanız gerekir. İşte aynısını gösteren birkaç talimat.
1. Adım: PS4 IP Adresini Kontrol Edin
PS4 ağ ayarlarını manuel olarak yapılandırmadan önce PS4 IP adreslerinizin farkında olmalısınız. Aynı şeyi öğrenmek için bu adımları izleyin.
1. Şu yöne rotayı ayarla Ayarlar PS4'ünüzde seçin ve Ağ seçenek.
2. Şimdi, seçin Bağlantı Durumunu Görüntüle.
3. Bir sonraki ekranda, şunları görebilirsiniz: IP adresi PS4 sisteminizin ayrıntıları.
2. Adım: PS4 Ağ Ayarlarını Manuel Olarak Yapılandırın
1. İlk olarak, yapmalısın Windows PC/dizüstü bilgisayarınızda oturum açın PS4'ünüzün bağlı olduğu ağa bağlı.
2. Şimdi, vur Windows tuşu ve yazın cmd, ardından üzerine tıklayın Yönetici olarak çalıştır.
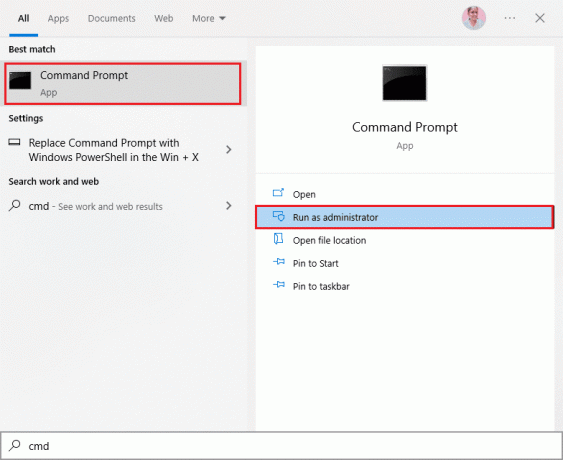
3. Şimdi, yazın ipconfig/tümü komut penceresinde ve tuşuna basın Giriş anahtarı.

4. Ardından, yürütülen komut satırından aşağıdaki ayrıntıları not edin.
- IP adresi,
- Varsayılan giriş,
- alt ağ maskesi,
- Dns sunucusu.

5. Şimdi, PS4'e gidin Ayarlar bunu takiben Ağ.
6. Ardından, seçin İnternet Bağlantısını Kur.
7. Şimdi, seçin WiFi kullan (WiFi bağlantısı kullanıyorsanız) veya LAN Kablosu kullanın (Ethernet'e bağlanıyorsanız).
8. Ardından, seçin Gelenek ve şimdi Adım 5'te not ettiğiniz tüm ağ bilgilerini girin.
9. şimdi, seç Kullanmayın karşılık gelen Proxy sunucu ve bilgiler PS4'e güncellenene kadar bekleyin.
10. Ağ ayarlarının güncellendiğini onayladıktan sonra, öğesini seçin. İnternet Bağlantısını Test Et.
11. Bu kadar! Artık PS4 ağ bağlantınızı izleyebilir ve NAT Türü.
Yöntem 2: Yönlendirici için Evrensel Tak ve Kullan özelliğini etkinleştirin
Yukarıdaki ağ ayarlarını manuel olarak yapılandırma yöntemi, NAT Type Failed PS4 hatasını düzeltmenize yardımcı olmazsa, etkinleştirebilirsiniz. Yönlendiricinizdeki Evrensel Tak ve Çalıştır (UPnP) ayarları. Bu özellik, yönlendiricinizin ağa bağlı diğer cihazları bulmasını sağlar.
Not: etkinleştirme Evrensel Tak ve Çalıştır bilgisayarınıza herhangi bir tehdit getirebilir ve onu siber saldırılara daha açık hale getirebilir. UPnP özelliğini açmadan önce, ağ güvenlik ayarlarınızın yüksek düzeyde yapılandırıldığından emin olun.
1. not edin IP adresi, Kullanıcı Adı ve Şifre kablosuz yönlendiricinizin
Not: Yönlendiricinizin IP adresini nasıl bulacağınızı bilmiyorsanız, kılavuzumuza bakın. Yönlendiricimin IP Adresi Nasıl Bulunur?? veya bilgileri yönlendirici kılavuzunda da bulabilirsiniz.
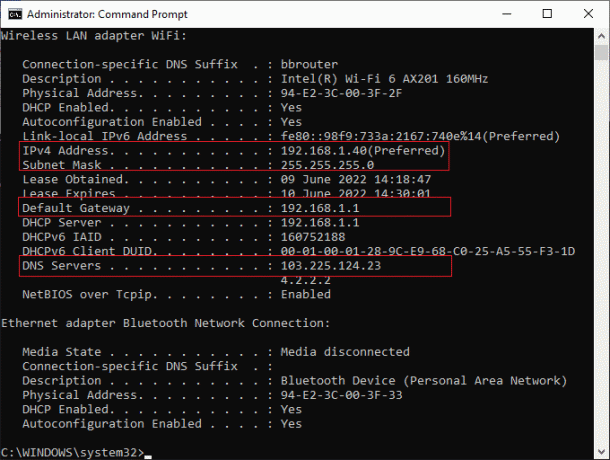
2. Şimdi, herhangi bir tarayıcıyı başlatın ve IP adresi Adres çubuğunda yönlendiricinizin
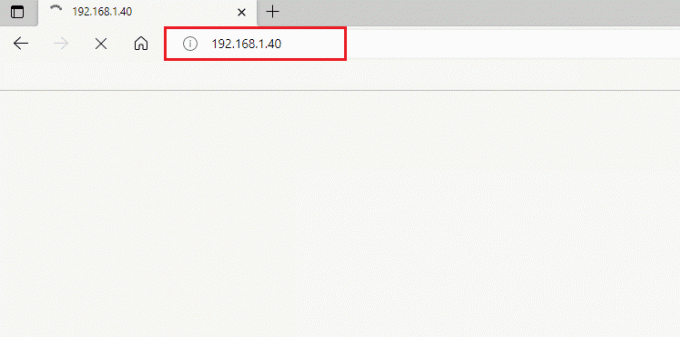
3. Şimdi, yazın yönlendirici kimlik bilgileri ve giriş yapmak.
4. Ardından, şuraya gidin: Gelişmiş ardından gelen seçenek yönlendirme.
5. Simdi gorebiliyorsun UPnP.
Not: UPnP bölümünü, kullandığınız yönlendiriciye bağlı olarak diğer bazı sekmelerde de bulabilirsiniz.
6. Tıklamak Olanak vermekUPnP yanındaki kutucuğu işaretleyerek.

7. Ayarlarınızı kaydetmek için öğesini seçin. Uygulamak veya Kaydetmek.
8. Son olarak, kılavuzumuzu takip edin yönlendiricinizi yeniden başlatın ve bağlantı yeniden kurulana kadar bekleyin.

9. Şimdi, şuraya gidin: PS4 Ayarları ve şuraya git Ağ.
10. Ardından, seçin İnternet Bağlantısını Test Edin.
NAT Type Failed PS4 hatasının şimdi düzeltilip düzeltilmediğini kontrol edin.
Ayrıca Okuyun:PS4 (PlayStation 4) Donma ve Gecikmeyi Düzeltmenin 7 Yolu
Yöntem 3: PS4'ü DMZ Ana Bilgisayarı olarak kullanın
bu Askerden Arındırılmış Bölge (DMZ) dahili LAN'ınızı (Yerel Alan Ağı) herhangi bir yetkisiz ağdan koruyan bir alt ağdır. Bu DMZ çevre ağı, genellikle ağınızla ilişkili tüm harici hizmetleri güvenilmeyenlere gösterir. Bu güvenilmeyenler sizin internetinizdir. PS4 sistemini bir DMZ ana bilgisayarı olarak kullandığınızda, yönlendiricinizdeki birkaç ağ kurulumunu düzeltebilirsiniz ve bu, NAT Type PS4 Failed hatasını düzeltmenize yardımcı olabilir.
Not: Çok az kullanıcı, bu yöntemin cihazınız için herhangi bir güvenlik tehdidine neden olabileceğini düşünüyor, ancak ev ağınızla uğraştığınız için cihazınız üzerinde herhangi bir etki yaratmaz.
1. Yukarıdaki yöntemde tartışıldığı gibi, not edin IP adresi, Kullanıcı adı, ve Şifre kablosuz yönlendiricinizin
2. Şimdi, herhangi bir tarayıcıda gezinin ve IP adresi gösterildiği gibi yönlendiricinizin
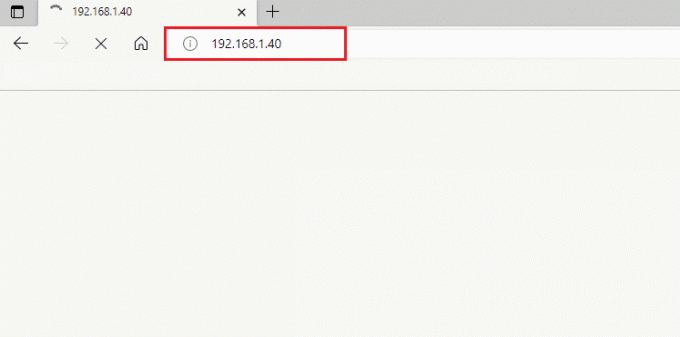
3. Şimdi, yönlendiricinize giriş yapın Kullanıcı adı ve Şifre.
4. Şimdi, şuraya gidin: Gelişmiş sekmesi ve ardından yönlendirme.
5. O zaman görebilirsin DMZ soldaki.
Not: DMZ bölümünü, kullandığınız yönlendiriciye bağlı olarak diğer bazı sekmelerde de bulabilirsiniz.
6. Şimdi, etkinleştirmeDMZ.
7. Ardından, değiştirin IP adresi PS4 IP adresinizle eşleşen.
8A. Yönlendiriciniz (Örnek: NETGEAR yönlendirici) var NAT Filtreleme seçeneğini tıklayın NAT filtrelemeyi aç seçenek.
8B. Yönlendiricinizin bir NAT Filtreleme seçeneği, sonraki adıma atlayın.
9. Ayarlarınızı kaydetmek için öğesini seçin. Uygulamak veya Kaydetmek.
10. Şimdi yönlendiriciyi yeniden başlatın ve bağlantı yeniden kurulana kadar bekleyin.
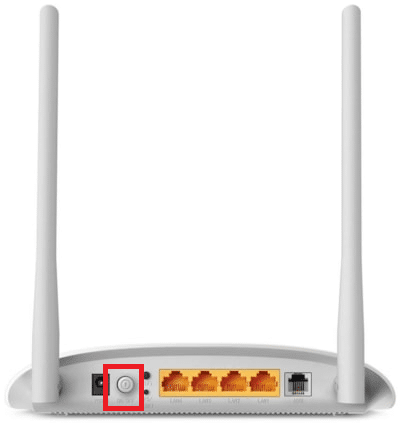
9. Şimdi, şuraya gidin: PS4 Ayarları ve şuraya git Ağ.
10. Ardından, seçin İnternet Bağlantısını Test Et ve NAT türünüzü kontrol edin.
Son olarak, NAT Type Failed PS4 hatasının şimdi düzeltilip düzeltilmediğini kontrol edin.
Ayrıca Okuyun:Xfinity Router Girişi: Comcast Xfinity Router'da Nasıl Giriş Yapılır
Yöntem 4: Bağlantı Noktası Yönlendirmeyi Deneyin
Bu yöntem, paketler yönlendirici boyunca seyahat ederken iletişim isteğinizi bir bağlantı noktasından ve adresten diğerine yönlendiren adımları içerir. Bağlantı noktası yönlendirme teknikleri, ağ performansınızı iyileştirerek cihazınızdaki NAT Type Failed PS4 hatasını düzeltmenize yardımcı olur.
1. şuraya gidin: ileriye dönük web sitesi ve not edin oyun için varsayılan bağlantı noktaları koşmak istiyorsun.
2. Şimdi, yönlendiricinin yapılandırma sayfasına gitmek için yukarıdaki yöntemde yaptığınız gibi 1-3 arasındaki Adımları izleyin.
3. Ardından, ilgili herhangi bir terimi arayın Port Yönlendirme. Kullanmakta olduğunuz yönlendiricinin modeline bağlı olarak gelişmiş ayarlar veya diğer benzer menüler altında bulunabilir.
4. O zamanlar, Gönderi Yönlendirmeyi etkinleştir ve belirli bağlantı noktaları eklemenize izin veren seçeneğe tıklayın.
5. Boş metin alanlarına varsayılan bağlantı noktası numarasını yazın ve Kaydet'e tıklayın.

6. şimdi git PS4 Ayarları ve seçin Ağ.
7. Ardından, seçin İnternet Bağlantısını Test Et ve NAT türünüzü kontrol edin.
Son olarak, NAT Type PS4 başarısız hatasının şimdi düzeltilip düzeltilmediğini kontrol edin.
Yöntem 5: Ethernet Kablosunu Bağlayın
Bir Ethernet kablosu NAT Type Failed PS4 hatasını düzeltmek için daha iyi bir seçim olacaktır. Bu, cihazınızı yönlendiricinize bağlamak için daha güvenli bir yol oluşturur. Ayrıca, yönlendirici ile PS4 arasındaki yolu kesintiye uğratan her türlü sinyal kaybını ve kablosuz parazitleri de azaltır. Ayrıca, yönlendiricinin yüksek güvenlik standartları nedeniyle NAT Type PS4 başarısız hatasıyla karşılaşabilirsiniz. Tüm bu sorunlardan kaçınmak için aşağıda belirtildiği gibi bir ethernet bağlantısına geçin.
1. bağlantıyı kes PS4 kablosuz bağlantıdan.
2. Şimdi, ethernet kablosu kullan PS4'ünüzü yönlendiriciye bağlamak için.

3. Ethernet kablosunu taktıktan sonra, konsolunuzu kablosuz ağa bağlayınyönlendiricinin.
4. Şimdi, PS4'ün şimdi bir ağ bağlantısı kurup kuramadığını kontrol edin. Şayet evet ise, ethernet kablosunu çıkarın bağlantı kurulduğunda.
Son olarak, hala NAT Type PS4 başarısız hatasıyla karşılaşıp karşılaşmadığınızı kontrol edin.
Ayrıca Okuyun:Windows 10'da Ağ Hatası 0x00028001'i Düzeltin
Yöntem 6: IPv6 Protokolünü Devre Dışı Bırak
Yönlendiriciniz ağ bağlantısı için IPv6 protokolünü kullanıyorsa, PS4 ile sunucular arasındaki bağlantı, NAT Type Failed PS4 hatası nedeniyle kesintiye uğrayabilir. Bu sorun, bazı ağ ayarlarını değiştirerek kolayca giderilebilir, ancak eylemleri gerçekleştirmek için bir bilgisayara ihtiyacınız olacaktır.
1. İlk olarak, aşağıdaki kılavuzumuza bakın: Yönlendiricimin IP Adresi Nasıl Bulunur? IP Adresini bulmak için
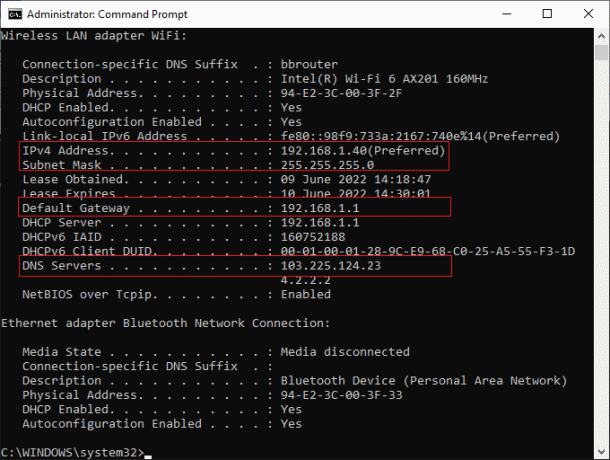
2. Şimdi, herhangi bir tarayıcıyı açın ve IP adresi Adres çubuğunda yönlendiricinizin

3. Şimdi, yazın yönlendirici kimlik bilgileri ve giriş yapmak.
4. Ardından, şuraya gidin: IPv6 ayarı.
5. Şimdi, emin olun IPv6 ayar olarak ayarlandı devre dışı bırakmak ve kullanır IPv4 yerine.
6. Yönlendiricinizin IPv6'dan IPv4'e geçip geçmediğini kontrol edin ve NAT Type PS4 başarısız hatasının giderildiğinden emin olun.
Yöntem 7: DNS Sunucusunu Değiştir
PS4 sisteminiz ağınızın uygun DNS adreslerini tespit edemezse, NAT Type Failed PS4 hatasıyla karşılaşırsınız. Doğru internet bağlantısını sağlamak için aşağıda belirtildiği gibi DNS adreslerini Google DNS olarak değiştirmeyi deneyebilirsiniz.
1. Şu yöne rotayı ayarla Ayarlar PS4'ünüzde seçin ve ağ seçeneği.
2. Şimdi, seçin İnternet bağlantısını kurun.
3. Ardından, kullandığınız bağlantı türünü seçin ve Özel kurulum.
4. Şimdi, seçin Otomatik karşılık gelen seçenek IP adresiayarlar.

5. Şimdi, birincil DNS ayarlarında şunu yazın 8.8.8.8 ve ikincil adres, yazın 8.8.4.4.
6. Bir sonraki ekranda daha fazla ayar görürseniz, Otomatik.
Bağlantıyı kurduktan sonra, bunun sorunu çözüp çözmediğini kontrol edin.
Not: NAT Type PS4 başarısız hatasını düzeltmek için Xfi Advanced Security özelliğini devre dışı bırakın.
Ayrıca Okuyun:PlayStation'ı Düzeltme Giriş Yaparken Bir Hata Oluştu
Yöntem 8: ISP ile İletişim Kurun
İnternet Servis Sağlayıcınız kendi sonunda bazı değişiklikler yaptıysa, bazı ağ ayarları ince ayar yapılarak NAT Type Failed PS4 hatasına neden olabilir. Bu, uygun bir internet bağlantısı kurmak için PS4 cihazlarının yayılma döngüsünü bozar. Bu nedenle, güvenlik duvarı sunucularında veya NAT Type PS4'te herhangi bir değişiklik yapıp yapmadıklarını kontrol etmek için İnternet Servis Sağlayıcınıza başvurun. Kabul ederlerse, NAT türünde değişiklik yaptıklarını, sorunu kendi uçlarından çözmek için ayarları gözden geçirmelerini isteyin.
Ek Bilgi: NAT Türleri ve Amacı
Aşağıda 3 tip NAT açıkladık.
PS4 NAT Tip 1 (Açık) nedir?
Burada PS4, herhangi bir güvenlik duvarı koruması veya yönlendirici yapılandırması olmadan doğrudan internete bağlanır. Böylece cihazınızı diğer PS4 cihazlarına bağladığınızda NAT Type Failed PS4 hataları ile karşılaşmazsınız.
PS4 NAT Tip 2 (Orta) nedir?
Bu tipte PS4'ünüz bir yönlendirici aracılığıyla internete bağlanacaktır. Bu durumda herhangi bir sorunla karşılaşmazsınız.
PS4 NAT Tip 3 (Katı) nedir?
Burada, PS4 cihazınız herhangi bir DMZ olmadan yönlendiricinize bağlanacaktır (Askerden Arındırılmış Bölge) kurulumu. Burada sesli sohbet, grup sohbeti vb. iletişim özellikleriyle etkileşim kurduğunuzda NAT Type PS4 başarısız hatasıyla karşılaşabilirsiniz.
NAT'ın Amacı
Arabulucu rolü dışında NAT'ın başka sorumlulukları da vardır. İşte ağ ayarlarınızda NAT'ın bazı amaçları.
- Her cihazın bir IP adresi vardır. IP adresleri, ağ üzerinde benzersiz bir kimliğe sahip olan sayıların birleşimidir. Hiçbir cihaz aynı kimliğe sahip olmayacak ve günler geçtikçe bu adresler tükenmeye başlıyor. İşte Ağ Adresi Çevirisinin (NAT) rolü geliyor. NAT, IP adreslerinin tükenmemesi için internetteki tüm özel adresleri genel adreslere veya tam tersi şekilde dönüştürür.
- NAT, ağ içinde cihazınıza yeni bir adres atadığında, özel IP adresleriniz korunur. Ayrıca NAT, yerel ağınıza giren paketleri tarayan bir güvenlik duvarı olarak da çalışır.
Önerilen:
- Android İçin En İyi 17 Instagram Hikaye Tasarrufu Uygulaması
- PS4'te Black Ops 3 ABC Hatasını Düzeltin
- Windows 10'da Özel İnternet Erişiminin Bağlanmamasını Düzeltin
- Yanıp Sönen Beyaz PS4 Denetleyicisini Düzeltin
Şimdi düzeltseydin NAT Türü Başarısız PS4 hata. Sorunu giderme sürecinin ortasında takılırsanız, lütfen yorumlar bölümünde bize bildirin. Daha fazla soru için bizimle iletişime geçmekten çekinmeyin.



