Windows 10'da Veri Toplamayı Devre Dışı Bırakın (Gizliliğinizi Koruyun)
Çeşitli / / November 28, 2021
Windows, size harika varsayılan özelliklerinden bazılarını sağlamak için birçok özel bilgilerinizi toplar ve kullanır. Bu özelliklerin çok faydalı olduğu kanıtlanmış olsa da, son zamanlarda veri gizliliği ve güvenliği ile ilgili endişeler de artıyor. Göz önünde bulundurulmaktan nefret eden ve veri gizliliğiniz için bu özelliklerden vazgeçmeyi tercih eden biriyseniz, bu makale sizi bir dizi konuya götürecektir. Olmadan yaşayabileceğiniz bazı veya tüm özellikleri devre dışı bırakarak Windows'un kişisel verilerinize erişmesini önlemek için izleyebileceğiniz adımlar ve yöntemler.

İçindekiler
- Windows 10'da Veri Toplamayı Devre Dışı Bırakın (Gizliliğinizi Koruyun)
- Yöntem – 1: Konum İzlemeyi Kapatın
- Yöntem – 2: Kişiselleştirilmiş Reklamları Kapatın
- Yöntem – 3: Cortana'nın Bilgileri Kullanmasını Önleyin veya Cortana'yı Tamamen Devre Dışı Bırakın
- Yöntem – 4: WiFi Sense'i Devre Dışı Bırak
- Yöntem – 5: Sistem Dosyalarını Paylaşmayı Durdur
- Yöntem – 6: OneDrive'ı Devre Dışı Bırak
- Yöntem – 7: Microsoft Edge'i Kapatın
- Yöntem – 8: Windows SmartScreen'i Kapatın
- Yöntem – 9: Ayarlardan Senkronizasyonu Devre Dışı Bırak
- Yöntem – 10: Tanılama Verilerini Yönetin
- Yöntem – 11: Microsoft Hesabı Yerine Yerel Hesap Kullanın
Windows 10'da Veri Toplamayı Devre Dışı Bırakın (Gizliliğinizi Koruyun)
Emin ol bir geri yükleme noktası oluştur sadece bir şeyler ters giderse diye.
Yöntem – 1: Konum İzlemeyi Kapatın
Bu yüzden çoğumuz açığa çıkan bu özel bilgiyi biliyoruz. Windows, yakınınızdaki yerler, hava durumu tahminleri vb. gibi size yararlı olabilecek bilgileri sağlamak için konumla ilgili bilgilerinizi toplar. Ancak tüm bunlar, Windows'un gittiğiniz her yeri bilme pahasına çok uygun olmayabilir. NS Windows 10'da Veri Toplama özelliğini devre dışı bırakın, konum izlemeyi kapatmanız gerekiyor,
1. Tıkla Başlama butonu görev çubuğunuzda.
2. Tıkla dişli simgesi açmak için üstüne Ayarlar

3. Şimdi, ' üzerine tıklayınMahremiyet' ve ' öğesini seçinKonum' sol bölmeden.

4. NS konum izlemeyi kapat hesabınız için, kapatmak NS 'uygulamalar konumunuza erişir.’

5. Eğer aynı cihazda birden fazla hesabınız var' seçeneğine tıklayarak tümü için konum izlemeyi kapatabilirsiniz.Değiştirmek’.

Bunu yaparken irade konum izlemeyi devre dışı bırak gelecekte, geçmiş konum kayıtlarınıza Windows tarafından erişilebilir. Konum kayıtlarınızı temizlemek için 'Açık' altında 'Konum geçmişi' bölümü aynı sayfada.
Bazı belirli uygulamaların konumunuza erişmesini istemeniz durumunda,
1. 'Konum servisi’ ÜZERİNDE.
2. ' için aşağı kaydırınKesin konumunuzu kullanabilecek uygulamaları seçin' ve uygulamalar için anahtarı istediğiniz gibi açın/kapatın.

3. Bu nedenle, yalnızca seçtiğiniz uygulamalara konum erişimine izin verebilirsiniz.
Yöntem – 2: Kişiselleştirilmiş Reklamları Kapatın
Gördüğünüz reklamların, web'de aradığınız belirli bir ürünle ilgili olduğunu hiç fark ettiniz mi? Tabii ki! Windows, çerezlerinizi gözetleyerek ve web tarama bilgilerinizi toplayarak size özel reklamlar sağlar. Bu hassas bilgilere Windows tarafından erişilmesini önlemek için,
1. Ayarları açmak için Windows Tuşu + I tuşlarına basın ve ardından Mahremiyet simge.

2. Şimdi 'seçtiğinizden emin olunGenel' sol pencere bölmesinden.
3. Burada, değiştirirseniz yardımcı olur kapalı ‘Uygulamaların, uygulamalar arasında deneyim için reklam kimliğimi kullanmasına izin ver (bunu kapatmak kimliğinizi sıfırlar)’.
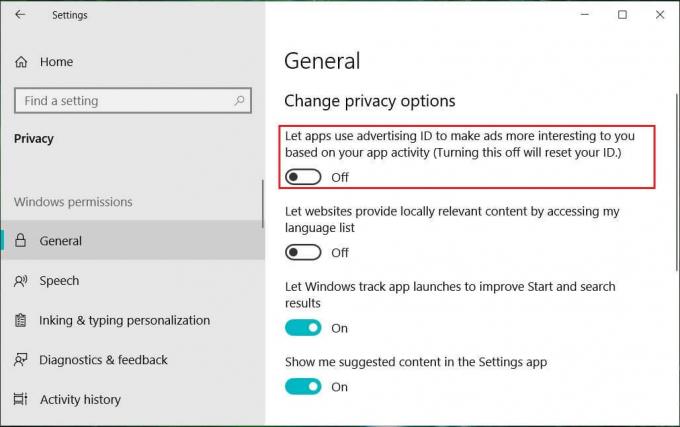
4. Bunun reklamların görünmesini engellemediğini unutmayın. Reklamları görmeye devam edeceksiniz, ancak bunlar yalnızca genel olacak ve kişiselleştirilmeyecek.
Ayrıca, Microsoft'un bu bilgilere herhangi bir şekilde erişmesini veya kullanmasını engellemek için,
- Web tarayıcınızda şuraya gidin: microsoft.com/en-us/opt-out.
- Microsoft hesabınıza giriş yapın eğer ihtiyacın varsa.
- Şimdi, kapat "Microsoft hesabımı kullandığım her yerde kişiselleştirilmiş reklamlar" ve "Bu tarayıcıda kişiselleştirilmiş reklamlar".
Yöntem – 3: Cortana'nın Bilgileri Kullanmasını Önleyin veya Cortana'yı Tamamen Devre Dışı Bırakın
Cortana, Microsoft'un Windows 10 için oluşturulmuş sanal asistanıdır. Cortana, Bing arama motorunu kullanarak kullanıcılara cevaplar sağlamak için tasarlanmıştır ve aşağıdaki gibi temel görevleri gerçekleştirebilir: hatırlatıcılar ayarlamak, takvimleri yönetmek, hava durumu veya haber güncellemelerini almak, dosya aramak ve belgeler vb. Bunun için Cortana sesiniz, yazınız, konumunuz, kişileriniz, takvimleriniz vb. gibi kişisel bilgilerinizi kullanır. paylaşmak istemeyebilirsiniz. Şimdi Windows 10'da Veri Toplama'yı Devre Dışı Bırak, Cortana'nın kişisel bilgilerinizi kullanmasını engellemeniz gerekiyorsa,
1. Görev çubuğunuzda bulunan arama alanında, 'Cortana İzni' ve aç.
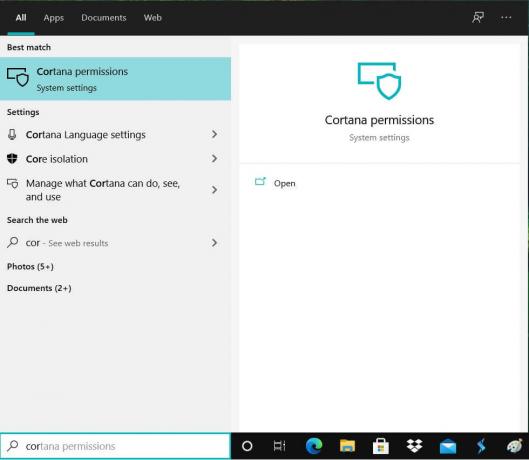
2. ' seçeneğine geçiş yapınizinler' ayarları sol bölmeden.
3. Tıklamak "Cortana'nın bu cihazdan erişebileceği bilgileri yönetin”.

4. Şimdi kapat ‘Konum’, ‘Kişiler, e-posta, takvim ve iletişim geçmişi' ve 'Arama geçmişi’. İzinleri devre dışı bırakarak Cortana'nın bu izinlere sahip olmasını gerektiren şeyleri yapamayacağını unutmayın.
Cortana'nın kişisel bilgilerinizi toplamasını daha da durdurmak için,
1. Git 'Ayarlar' bilgisayarınızda ve ' üzerine tıklayınMahremiyet’.
2. Tıklamak 'Konuşma, mürekkep oluşturma ve yazma' sol bölmeden.
3. Şimdi, ' üzerine tıklayınKonuşma hizmetlerini ve yazma önerilerini kapatın' Cortana'nın sizi tanımasını engellemek için.
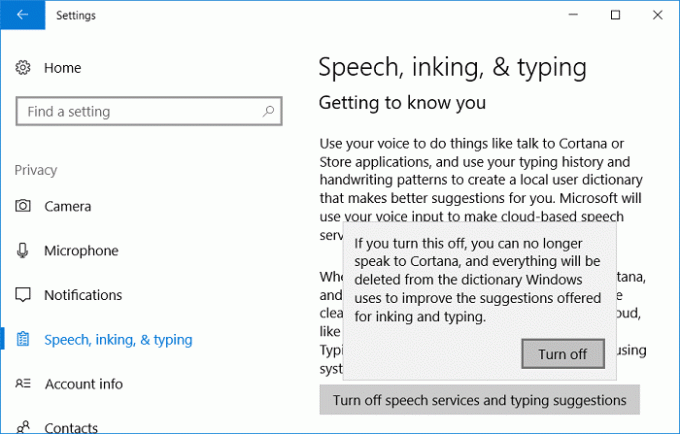
4. Bu irade PC'nizde saklanan toplanan verileri silinve ayrıca dikte işlevini de kapatır.
Cortana'nın sizin hakkınızda toplamış olabileceği verileri daha fazla silmek için,
1. Ayarları açmak için Windows Tuşu + I tuşlarına basın ve ardından ' üzerine tıklayın.Cortana’.

2. Açık 'İzinler ve Geçmiş' sol bölmeden.
3. 'Geçmiş'e ilerleyin ve Tıklayın üzerinde 'Cihaz geçmişimi temizle’.

Ayrıca, web tarayıcınızda Microsoft hesabınıza giriş yapın ve Cortana'nın not defteri bölümü gizlilik panosunda. Sağlanan listeden istediğiniz içeriği devre dışı bırakın.

Tıklamak 'Cortana verilerini temizle' Cortana'nın sizinle ilgili sahip olduğu tüm bilgileri silmek için sayfanın sağ tarafında.
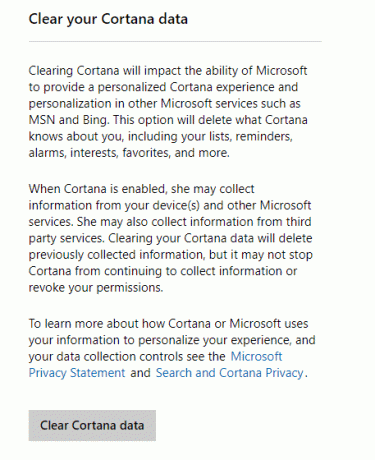
Cortana'yı sevmiyorsanız veya gizlilik nedeniyle kullanmak istemiyorsanız, Windows 10'da Cortana'yı kalıcı olarak devre dışı bırakın.

Yöntem – 4: WiFi Sense'i devre dışı bırak
Wi-Fi Sense ile kullanıcılar isteğe bağlı olarak cihazlarının önerilen açık erişim noktalarına otomatik olarak bağlanmasını sağlayabilir ve ev ağlarının şifresini kullanıcılarla paylaşabilir. Kişiler (Skype, Facebook, vb. üzerinde) böylece bir Windows 10 cihazında şifresini girmeye gerek kalmadan ağa otomatik olarak bağlanabilirler. manuel olarak. Wi-Fi Sense'i kapatmak için,
1. Ayarları açmak için Windows Tuşu + I tuşlarına basın ve ardından Ağ ve İnternet.

2. Şimdi tıklayın Wifi sol pencere bölmesinden ve emin olun Wi-Fi Sense altındaki her şeyi devre dışı bırakın.

3. Ayrıca, devre dışı bıraktığınızdan emin olun Hotspot 2.0 ağları ve Ücretli Wi-Fi hizmetleri.
Yöntem – 5: Sistem Dosyalarını Paylaşmayı Durdur
Windows 10, sistem dosyalarınızı ve güncellemelerinizi diğer kullanıcılarla ve diğer kullanıcılardan sizinle paylaşır. Bu nedenle, sistem dosyalarını paylaşmayı bırakmanız yardımcı olacaktır. Windows 10'da Veri Toplama özelliğini devre dışı bırakın gizliliğinizi korumak için:
1. git Ayarlar ve ' üzerine tıklayınGüncelleme ve güvenlik’.

2. Seçme 'Windows güncelleme' sol bölmeden ve tıklayın'Gelişmiş seçenekler’.

3. Tıklamak 'Teslimat optimizasyonu’.
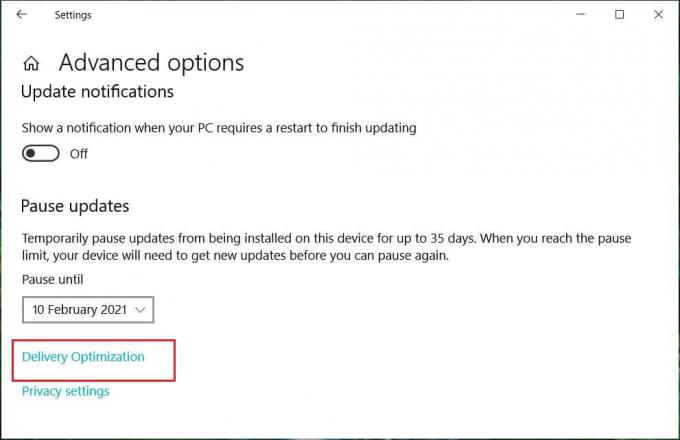
Varsayılan olarak, 'Diğer bilgisayarlardan indirmeye izin ver' AÇIK. Yapabilirsiniz tamamen kapatveya ' arasında seçim yapmaya karar verin.yerel ağımdaki bilgisayarlar' veya 'Yerel ağımdaki bilgisayarlar ve İnternet üzerindeki bilgisayarlar’.

Yöntem – 6: OneDrive'ı Devre Dışı Bırak
Windows'un verilerinizi Microsoft'un OneDrive'ında depolamasını durdurmak için,
1. Görev çubuğunuzun bildirim alanında, sağ tık üzerinde OneDrive simgesini seçin ve 'ayarlar’.
2. Üçünün de seçimini kaldır aşağıdaki seçeneklerden: 'Windows'ta oturum açtığımda OneDrive'ı otomatik olarak başlat’, ‘Bu bilgisayardaki dosyalarımdan herhangi birini almak için OneDrive'ı kullanmama izin ver' ve 'Diğer kişilerle aynı anda dosyalar üzerinde Office çalışmasını kullanın‘.

Yöntem – 7: Microsoft Edge'i Kapatın
Microsoft'un web tarayıcısı Edge, özellikleri ve tahminleri için verilerinizi Microsoft'a da gönderiyor olabilir. Verilerinizi paylaşmasını önlemek için,
1. Edge'i açın ve ardından üç noktalı menü pencerenin sağ üst köşesinde ve 'Ayarlar’.

2. Tıklamak 'Gelişmiş ayarları görüntüle’.

3. İçinde 'Gizlilik ve Hizmetler' Bölüm, istediğin her şeyi kapat şifreleri kaydetmeyi, Cortana yardımını, arama önerilerini, arama geçmişini vb.

Ayrıca tamamen yapabilirsiniz Windows 10'da Microsoft Edge'i Kaldırın Google Chrome veya başka bir tarayıcı kullanıyorsanız.
Yöntem – 8: Windows SmartScreen'i Kapatın
SmartScreen bir bulut tabanlıkimlik avına karşı koruma ve kötü amaçlı yazılımdan koruma kullanıcıları saldırılara karşı korumaya yardımcı olan bileşen. Bu özelliği sağlamak için Microsoft, indirdiğiniz ve yüklediğiniz programlar hakkında bilgi toplar. Bu önerilen bir özellik olsa da, Windows 10'da veri toplamayı devre dışı bırak Windows SmartScreen filtresini kapatmanız gerekir:
1. Görev çubuğunuzda bulunan arama alanına ' yazınKontrol Paneli' ve verilen kısayol ile açın.

2. Tıklamak 'Sistem ve Güvenlik' ve ardından ' üzerine tıklayınGüvenlik ve Bakım’.

3. Seçme 'Windows SmartScreen ayarlarını değiştirin' sol bölmeden.

4. Seçme 'hiçbir şey yapma' seçeneğini seçin ve onaylamak için Tamam'a tıklayın.

Yöntem – 9: Ayarlardan Senkronizasyonu Devre Dışı Bırak
Verilerinizin eşitleme amacıyla Microsoft ile paylaşılmasını önlemek için,
1. Açık Ayarlar üzerine tıklayarak vites içindeki simge Başlangıç menüsü.
2. Tıklamak 'hesaplar' Ayarlar penceresinden.

3. Seçme 'Ayarlarınızı senkronize edin' sol bölmeden.
4. Dönüş 'Senkronizasyon ayarları’ kaydırıcı kapalı.

Windows Mağazası uygulamaları için başka bir SmartScreen filtresi vardır. Kapatmak için,
- Açmak için Windows Tuşu + I tuşlarına basın Ayars sonra ' üzerine tıklayınMahremiyet’.
- Seçme 'Genel' sol bölmeden.
- Şimdi kapat NS 'Windows Mağazası uygulamalarının kullandığı web içeriğini (URL'ler) kontrol etmek için SmartScreen Filtresini açın' değiştirmek.
Yöntem – 10: Tanılama Verilerini Yönetin
Microsoft, Windows'u güvenli ve güncel tutmak, sorunları gidermek ve ürün iyileştirmeleri yapmak için tanılama verilerini kullanır. Bu veriler Microsoft'a iletilir ve bireysel bir cihazdaki bireysel bir kullanıcıyı tanımalarına ve hizmet sorunlarını ve kullanım modellerini anlamalarına yardımcı olan benzersiz tanımlayıcılarla depolanır. Tanılama verilerini toplamasını tamamen engelleyemeseniz de, Microsoft'un sunduğu iki seçenek şunlardır:
- TEMEL: Bu, cihazınız, ayarları ve yetenekleri ve düzgün çalışıp çalışmadığı hakkında bilgilerdir.
- TAM DOLU: Bu, Basic ile toplanan tüm verileri ve göz attığınız web siteleri, uygulamaları ve özellikleri nasıl kullandığınızla ilgili bilgileri ve ayrıca cihaz sağlığı, cihaz etkinliği (bazen kullanım olarak anılır) ve gelişmiş hata raporlaması hakkında ek bilgiler. diğerleri.
Bu ayarları yapmak için,
1. Ayarları açmak için Windows Tuşu + I tuşlarına basın ve ardından ‘Mahremiyet’.
2. Seçme 'Teşhis ve geri bildirim' sol bölmeden ve istediğiniz seçeneği seçin.

Bu ayarlar hakkında daha fazla bilgiye ihtiyacınız varsa önceki yazılarımızdan birini okuyabilirsiniz: Windows 10'da Tanılama ve Kullanım Verisi Ayarlarını Değiştirin
Yöntem – 11: Microsoft Hesabı Yerine Yerel Hesap Kullanın
Yalnızca Windows değil, kişisel bilgileriniz de Microsoft tarafından kullanılır. Microsoft, verilerinizi ve ayarlarınızı tüm cihazlarınız üzerinde eşitlemek için hesap ayarlarınızı ve diğer bazı bilgileri kullanır. Microsoft'un bilgilerinizi kullanmasını istemiyorsanız, Microsoft hesabınızı kullanmayı bırakıp bunun yerine yerel bir hesap kullanabilirsiniz ve bu şekilde Windows 10'da veri toplamayı tamamen devre dışı bırakabilirsiniz. Bunun için,
1. Tıkla Başlama butonu görev çubuğunuzda.
2. Ardından, üzerine tıklayın dişli simgesi açmak için üstüne ayarlar.

3. Tıklamak 'hesaplar' ve ' öğesini seçinBilgileriniz' sol bölmeden.

4. Seçme 'Bunun yerine yerel bir hesapla oturum açın' ve talimatları izleyin.

Bunlar, Windows'un gizliliğinizi istila etmesini ve kişisel verilerinizi toplamasını önlemek için atabileceğiniz adımlardı.
Tavsiye edilen:
- Yardım! Ters veya Yan Ekran Sorunu
- Chrome Bellek Sızıntısını Düzeltin ve Yüksek RAM Kullanımını Azaltın
- Windows 10'da Yüksek Ping'i Düzeltmenin 5 Yolu
- Windows 10'da Eksik Masaüstü Simgesini Düzeltin
Umarım bu makale yardımcı olmuştur. Artık kolayca yapabilirsiniz Gizliliğinizi Korumak için Windows 10'da Veri Toplamayı Devre Dışı Bırakın, ancak bu eğitimle ilgili hala herhangi bir sorunuz varsa, lütfen bunları yorum bölümünde sormaktan çekinmeyin.



