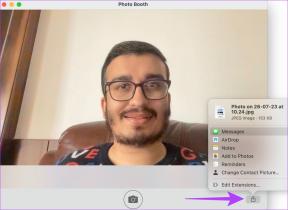Windows 10'da Kilit Ekranını Devre Dışı Bırakın [GUIDE]
Çeşitli / / November 28, 2021
Windows Kilit Ekranı özelliği Windows 8'de tanıtıldı; Windows 8.1 veya Windows 10 olsun, her Windows sürümüne dahil edilmiştir. Buradaki sorun, Windows 8'de kullanılan Kilit Ekranı özelliklerinin dokunmatik bilgisayar için tasarlanmış, ancak dokunmatik olmayan bilgisayarlar için tasarlanmış olmasıdır. bu özellik muhtemelen bir zaman kaybıydı çünkü bu ekrana tıklamak mantıklı değil ve ardından oturum açma seçeneği geliyor yukarı. Aslında, hiçbir şey yapmayan ekstra bir ekrandır; bunun yerine kullanıcılar, bilgisayarlarını açtıklarında veya bilgisayarları uyku modundan çıktığında bile doğrudan oturum açma ekranını görmek ister.

Çoğu zaman Kilit Ekranı, kullanıcının doğrudan oturum açmasına izin vermeyen gereksiz bir engeldir. Ayrıca, kullanıcılar bu Kilit Ekranı özelliği nedeniyle bazen doğru şifreyi girememekten şikayet etmektedirler. Windows 10'daki Kilit Ekranı özelliğini, oturum açma işlemini hızla artıracak Ayarlar'dan devre dışı bırakmak daha iyi olacaktır. Ancak yine de kilit ekranını devre dışı bırakmak için böyle bir seçenek veya özellik yoktur.
Microsoft, kilit ekranını devre dışı bırakmak için yerleşik bir seçenek sunmamış olsa da, çeşitli hack'lerin yardımıyla kullanıcıların bunu devre dışı bırakmasını engelleyemezler. Ve bugün size bu görevde yardımcı olacak bu çeşitli ipuçlarını ve püf noktalarını tam olarak tartışacağız. Öyleyse hiç vakit kaybetmeden, aşağıda listelenen kılavuz yardımıyla Windows 10'da Kilit Ekranını Nasıl Devre Dışı Bırakacağınızı görelim.
İçindekiler
- Windows 10'da Kilit Ekranını Devre Dışı Bırakın [GUIDE]
- Yöntem 1: Grup İlkesi Düzenleyicisini Kullanarak Kilit Ekranını Devre Dışı Bırakın
- Yöntem 2: Kayıt Defteri Düzenleyicisini Kullanarak Kilit Ekranını Devre Dışı Bırakın
- Yöntem 3: Görev Zamanlayıcı'yı Kullanarak Kilit Ekranını Devre Dışı Bırakın
- Yöntem 4: Windows 10'da Otomatik Oturum Açmayı Etkinleştir
Windows 10'da Kilit Ekranını Devre Dışı Bırakın [GUIDE]
Emin ol bir geri yükleme noktası oluştur sadece bir şeyler ters giderse diye.
Yöntem 1: Grup İlkesi Düzenleyicisini Kullanarak Kilit Ekranını Devre Dışı Bırakın
Not: Bu yöntem, Windows Home Edition'a sahip kullanıcılar için çalışmayacaktır; bu yalnızca Windows Pro Edition için çalışır.
1. Windows Tuşu + R'ye basın ve ardından yazın gpedit.msc ve Grup İlkesi Düzenleyicisini açmak için Enter'a basın.
![gpedit.msc çalışırken | Windows 10'da Kilit Ekranını Devre Dışı Bırakın [GUIDE]](/f/7ac548068615f9c8fa97685cb76366f1.png)
2. Şimdi sol pencere bölmesinde gpedit'te aşağıdaki yola gidin:
Bilgisayar Yapılandırması > Yönetim Şablonları > Denetim Masası > Kişiselleştirme
3. Kişiselleştirmeye ulaştığınızda, “ üzerine çift tıklayın.Kilit ekranını görüntüleme” lerisağ pencere bölmesinden ayarlama.

4. Kilit ekranını devre dışı bırakmak için, Etkin olarak etiketlenmiş kutuyu işaretleyin.

5. Uygula'yı ve ardından TAMAM.
6. Bu Windows 10'da Kilit Ekranını Devre Dışı Bırakın Pro Edition kullanıcıları için, bunun Windows Home Edition'da nasıl yapılacağını görmek için sonraki yöntemi izleyin.
Yöntem 2: Kayıt Defteri Düzenleyicisini Kullanarak Kilit Ekranını Devre Dışı Bırakın
Not: Windows 10 Yıldönümü Güncellemesinden sonra bu yöntem artık çalışmıyor gibi görünüyor, ancak devam edip deneyebilirsiniz. Sizin için işe yaramadıysa, bir sonraki yönteme geçin.
1. Windows Tuşu + R'ye basın ve ardından yazın regedit ve Kayıt Defteri Düzenleyicisi'ni açmak için Enter'a basın.

2. Aşağıdaki Kayıt Defteri anahtarına gidin:
HKEY_LOCAL_MACHINE\SOFTWARE\İlkeler\Microsoft\Windows\Kişiselleştirme
3. Kişiselleştirme tuşunu bulamıyorsanız, sağ tıklayın pencereler ve seçin Yeni > Anahtar.
![Windows'a sağ tıklayın, ardından Yeni'yi seçin, ardından Anahtar'a tıklayın ve bu anahtarı Kişiselleştirme | Windows 10'da Kilit Ekranını Devre Dışı Bırakın [GUIDE]](/f/b5327105fdf3d0a67eb1d11124129ff4.png)
4. Bu anahtarı şu şekilde adlandırın Kişiselleştirme ve sonra devam edin.
5. Şimdi sağ tıklayın Kişiselleştirme ve seçin Yeni > DWORD (32-bit) değeri.

6. Bu yeni DWORD'u şu şekilde adlandırın: NoLockScreen ve değerini değiştirmek için üzerine çift tıklayın.
7. Değer verisi alanında, 1 girin ve Tamam'ı tıklayın.

8. Değişiklikleri kaydetmek için bilgisayarınızı yeniden başlatın ve artık Windows Kilit Ekranını görmemelisiniz.
Yöntem 3: Görev Zamanlayıcı'yı Kullanarak Kilit Ekranını Devre Dışı Bırakın
Not: Bu yöntem, yalnızca Windows 10'da bilgisayarınızı kilitlediğinizde kilit ekranını devre dışı bırakır; bu, bilgisayarınızı başlattığınızda kilit ekranını görmeye devam edeceğiniz anlamına gelir.
1. Windows Tuşu + R'ye basın ve ardından yazın Taskschd.msc ve açmak için Enter'a basın Görev Zamanlayıcısı.

2. Ardından, en sağdaki Eylemler bölümünden Görev Oluştur.
![Eylemler menüsünden Görev Oluştur | Windows 10'da Kilit Ekranını Devre Dışı Bırakın [GUIDE]](/f/ab5775e72e039c2150fd18398eae6de3.png)
3. Şimdi Görevi olarak adlandırdığınızdan emin olun. Windows Kilit Ekranını Devre Dışı Bırakın.
4. Ardından, "En yüksek ayrıcalıklarla çalıştırın” seçeneği en altta işaretlidir.
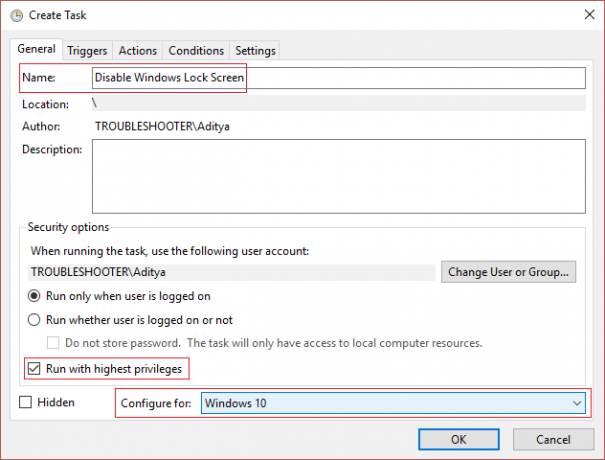
5. İtibaren "Şunun için yapılandır:” açılır seçim Windows 10.
6. Çevirmek Tetikleyiciler sekmesi ve üzerine tıklayın Yeni.
7. itibaren Göreve başla açılır menüden "Oturum açıldığında" öğesini seçin.

8. İşte bu, başka hiçbir şeyi değiştirmeyin ve bu özel tetikleyiciyi eklemek için Tamam'ı tıklayın.
9. tekrar tıklayın Yeni tetikleyiciler sekmesinden ve Göreve başla açılır menüsünden “iş istasyonunda herhangi bir kullanıcı için kilit açma” ve bu tetikleyiciyi eklemek için Tamam'ı tıklayın.
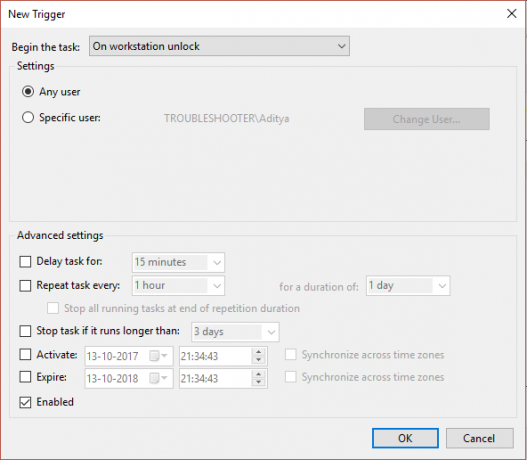
10. Şimdi Eylem sekmesine gidin ve yeni düğme.
11. Kale "Bir program başlatın” Eylem açılır menüsünün altına olduğu gibi ve Program/Komut Dosyası altına “reg” ekleyin.
12. Argüman ekle alanı altında aşağıdakileri ekleyin:
HKLM\SOFTWARE\Microsoft\Windows\CurrentVersion\Authentication\LogonUI\SessionData /t REG_DWORD /v AllowLockScreen /d 0 /f ekleyin
![Eylem açılır menüsünde olduğu gibi Program başlat altında ve Program veya Komut Dosyası altında reg | Windows 10'da Kilit Ekranını Devre Dışı Bırakın [GUIDE]](/f/70c83b1ab301ad16fe94f9d472a028b6.png)
13. Tıklamak Tamam Bu yeni Eylemi kaydetmek için
14. Şimdi bu Görevi kaydet ve değişiklikleri kaydetmek için bilgisayarınızı yeniden başlatın.
Bu başarıyla Windows 10'da Kilit Ekranını Devre Dışı Bırakın ancak Windows 10'da otomatik olarak oturum açmak için sonraki yöntemi izleyin.
Yöntem 4: Windows 10'da Otomatik Oturum Açmayı Etkinleştir
Not: Bu, hem Kilit ekranını hem de Oturum Açma ekranını atlayacak ve otomatik olarak gireceği ve PC'nizde oturum açacağı için şifreyi bile sormayacaktır. Bu nedenle potansiyel bir riski vardır, bunu yalnızca bilgisayarınız güvenli ve güvenli bir yerdeyse kullandığınızdan emin olun. Aksi takdirde, başkaları sisteminize kolayca erişebilir.
1. Windows Tuşu + R'ye basın ve ardından yazın netplwiz ve Enter'a basın.

2. Otomatik olarak oturum açmak istediğiniz kullanıcı hesabını seçin, “Kullanıcılar bu bilgisayarı kullanmak için bir kullanıcı adı ve parola girmelidir" seçenek.
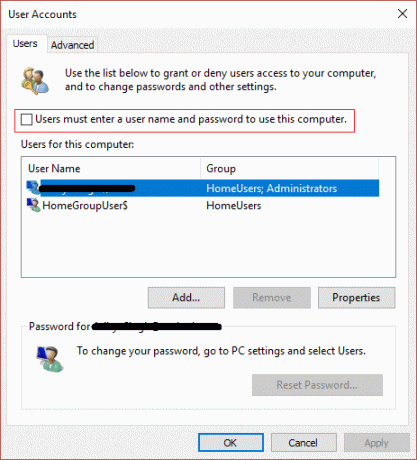
3. Uygula'yı ve ardından TAMAM.
4. Yönetici hesabı şifrenizi girin ve Tamam'ı tıklayın.
5. Bilgisayarınızı yeniden başlatın, otomatik olarak Windows'ta oturum açacaksınız.
Tavsiye edilen:
- Chrome'da ERR_QUIC_PROTOCOL_ERROR'u düzeltin
- Düzelt Hmm, Microsoft Edge'de bu sayfa hatasına ulaşamıyoruz
- Chrome'da ERR_NETWORK_CHANGED Nasıl Onarılır
- Chrome'da ERR_INTERNET_DISCONNECTED'i düzeltin
işte bu kadar başarılısın Windows 10'da Kilit Ekranını Devre Dışı Bırakın ancak bu gönderiyle ilgili hala herhangi bir sorunuz varsa, yorum bölümünde onlara sormaktan çekinmeyin.
![Windows 10'da Kilit Ekranını Devre Dışı Bırakın [GUIDE]](/uploads/acceptor/source/69/a2e9bb1969514e868d156e4f6e558a8d__1_.png)