Windows 11'de Fare Kaydırma Çalışmamasını Düzeltmenin En İyi 10 Yolu
Çeşitli / / July 18, 2022
Destek üçüncü taraf izleme dörtgenleri ve yüzlerce klavye kısayolu parmaklarımızın ucunda olsa da, hiçbir şey kablolu veya kablosuz fare. Son zamanlarda, birçok kullanıcı Windows 11'de fare kaydırma ile ilgili bazı sorunlar yaşıyor. Bir fare olabilir, ancak bu gece boyunca olduysa, düzeltilebilir. İşte Windows 11'de çalışmayan fare kaydırmasını düzeltmenin en iyi yolları.

Bir web sayfasında veya Excel sayfasında gezinmek için her zaman klavye ok tuşlarını kullanabilirsiniz. Ancak, özel bir fare kaydırma tekerleği elektronik tablolar, belgeler ve hatta web sayfaları arasında gezinmeyi kolaylaştırır. Başka bir fareyi denemeden önce sorunu çözmek için aşağıdaki püf noktalarını kullanın.
1. Fareyi Yeniden Bağla
Kablolu fare için, bilgisayarınızdan çıkarıp bir veya iki dakika bekleyip tekrar takmanız yardımcı olacaktır. Masaüstü ile kablosuz bir fare kullananlar, kaydırmanın çalışmamasını düzeltmek için yeniden bağlayın.
Aşama 1: Windows 11'de Ayarlar uygulamasını açın (Windows + I tuşlarını kullanın).
Adım 2: Sol taraftan Bluetooth ve cihazlar'ı seçin.

Aşama 3: Bluetooth cihazlarını görüntüleyin, yanındaki üç noktalı menüyü seçin ve 'Cihazı kaldır'ı tıklayın.

4. Adım: "Cihaz ekle"yi seçin ve farenizi tekrar bağlayın.

Web tarayıcısını açın ve bir web sayfasını kaydırmayı deneyin. Sorun devam ederse, aşağıdaki diğer sorun giderme ipuçlarını deneyin.
2. Fiziksel Bağlantıyı Kontrol Edin
Gevşek kablolu bir bağlantı, PC'nizdeki fare işlevini bozabilir. Kablolu fareyi çıkarıp aynı bağlantı noktasına tekrar bağlayabilirsiniz. Ayrıca telde herhangi bir aşınma ve yıpranma olup olmadığını da kontrol etmelisiniz. Kablolu fareniz fiziksel olarak hasar gördüyse, yeni bir tane almanın zamanı geldi.
3. Başka Bir USB Bağlantı Noktası Kullanın
Masaüstü bilgisayarınızda kullanmak için birden fazla USB bağlantı noktası vardır. Belirli bir bağlantı noktasıyla ilgili sorunlarla karşılaşırsanız, başka bir bağlantı noktası deneyebilir ve fare kaydırmasını kontrol edebilirsiniz. Herhangi bir USB hub kullanıyorsanız, bunu atlayın ve bilgisayarınızdaki USB bağlantı noktalarını kullanın.
4. Kablosuz Faredeki Pilleri Değiştirin

Listeden kontrol etmek için başka bir temel numara. Bluetooth farenizde düşük pillerle çalışıyorsanız, fare gecikmesi, kaydırmanın çalışmaması ve genel gezinme ile ilgili sorunlar fark edeceksiniz. Yeni fare pilleri takabilir ve fareyi tekrar kullanmayı deneyebilirsiniz.
5. Fareyi Temizle
Modern fare tasarımı genellikle zamanla toz ve kir toplayabilen birkaç yarık ile birlikte gelir. Farenizin dışını silebilseniz de, fırça kullanarak kir ve tozdan kurtulmanız yardımcı olacaktır. İnatçı lekelerden veya kirlerden kurtulmak için ovma alkolü kullanmanızı öneririz. Ayrıca, masaüstünüzdeki veya dizüstü bilgisayarınızdaki USB bağlantı noktasını, içinde gizli tiftik veya toz kalmayacak şekilde bir ovma alkolü kullanarak dikkatlice temizleyin.
6. Dokunmatik Yüzeyi Kontrol Et
Dizüstü bilgisayarınızda fare kullanıyor musunuz? Dizüstü bilgisayarın dokunmatik yüzeyindeki tüm nesneleri veya toz parçacıklarını çıkarmalısınız. Nem veya su damlacıkları gibi bariz bir şey bile, dizüstü bilgisayarda fare kaydırma ile daha az olabilir. Dokunmatik yüzeyi temizleyebilirsiniz. Veya Cihaz Ayarları'ndan kapatabilirsiniz.
7. Etkin Olmayan Windows Kaydırmayı Etkinleştir
Bazen, uzun süre açık birkaç uygulama pencereniz olduğunda, bunlar etkin olmama eğilimindedir. Ancak, bunlara geçtiğinizde Windows'ta etkin olmayan uygulamaları kaydırma ile ilgili sorunlarla karşılaşırsanız, bir ayar ince ayarı yapmanız gerekir.
Aşama 1: Ayarlar menüsünü açmak için Windows tuşu + I tuşlarına basın.
Adım 2: Sol sütunda Bluetooth ve cihazlar'ı seçin ve sağ bölmeden Fare'yi seçin.

Aşama 3: Kaydırma bölümünün altında, 'Etkin olmayan pencereleri üzerlerine geldiğinizde kaydır' seçeneğini etkinleştirin.

8. Bluetooth Sorun Gidericisini Çalıştırın
Windows 11'de yerleşik bir sorun giderici aracı vardır. Bluetooth ile bağlantı sorunlarını düzeltin fare. Bluetooth sorun gidericisini çalıştırmak için aşağıdaki adımları izleyin.
Aşama 1: Ayarlar menüsünü açmak için Windows tuşu + I tuşlarına basın.
Adım 2: Sol taraftan Sistem'i seçin ve sağdaki 'Sorun Giderme' menüsüne tıklayın.

Aşama 3: "Diğer sorun gidericiler"i açın.

4. Adım: Bluetooth sorun gidericisini çalıştırın.

Bundan sonra, yukarıda belirtilen çözümü kullanarak farenizi tekrar bağlayın.
9. Fare Sürücülerini Güncelleyin
Bilgisayarınızdaki güncel olmayan fare sürücüleri kaydırma işlevini etkileyebilir. OEM (Orijinal Ekipman Üreticisi) web sitesinden en son fare sürücülerini indirmeniz ve bunları yüklemek için Aygıt Yöneticisi menüsünü kullanmanız gerekir.
Aşama 1: Pencere tuşuna sağ tıklayın ve Aygıt Yöneticisi menüsünü açın.

Adım 2: 'Fareler ve diğer işaretleme aygıtları' menüsünü genişletin.

Aşama 3: Farenizi (HID-şikayet cihazı) sağ tıklayın ve 'Sürücüyü güncelle'yi seçin.

4. Adım: "Sürücüleri otomatik olarak ara"yı seçin.

Adım 5: Windows, bilgisayarınızı mevcut en iyi sürücüyü arayacak ve cihazınıza yükleyecektir.
10. Bozuk Dosyaları Kaldır
Web'deki bilinmeyen kaynaklardan sık sık dosya indiriyorsanız, bilgisayarınıza sahte dosyalar bulaştırmış olabilirsiniz. Bu bozuk dosyalar, bilgisayarınızdaki fare işlevini bozabilir. Bu tür dosyaları kaldırmak için Windows Güvenliği kullanmanız gerekir.
Aşama 1: Windows tuşuna basın, yazın Windows Güvenliğive uygulamayı açmak için Enter'a basın.

Adım 2: Sol kenar çubuğundan Virüs ve tehdit koruması'nı seçin ve birini başlatmak için Hızlı tarama düğmesine tıklayın.
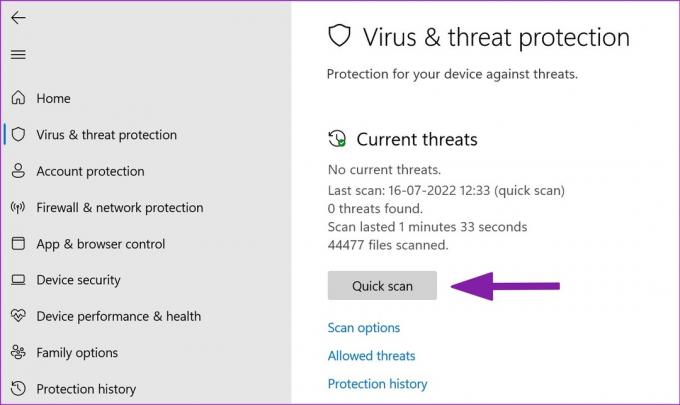
Windows Güvenliği, bilgisayarınızda hızlı bir tarama yapacak ve zararlı dosyaları kaldıracaktır.
İşlevsel Bir Fareyi Geri Alın
Fare kaydırma özelliğinin bilgisayarınızda çalışmaması kafanızı karıştırabilir. Yeni bir tane sipariş etmeden önce, fare kaydırma ile sorunu gidermek için yukarıda belirtilen hileleri kullanın. Bu bir donanım sorunuysa, yeni bir fare satın almanız gerekir. Hazır başlamışken, işinize yarayan numarayı bize bildirin.
Son güncelleme 18 Temmuz 2022
Yukarıdaki makale, Guiding Tech'i desteklemeye yardımcı olan bağlı kuruluş bağlantıları içerebilir. Ancak, editoryal bütünlüğümüzü etkilemez. İçerik tarafsız ve özgün kalır.

Tarafından yazılmıştır
Parth daha önce EOTO.tech'te teknoloji haberlerini ele alarak çalışmıştı. Şu anda Guiding Tech'de uygulama karşılaştırması, öğreticiler, yazılım ipuçları ve püf noktaları hakkında yazı yazmakta ve iOS, Android, macOS ve Windows platformlarına derinlemesine dalmaktadır.



