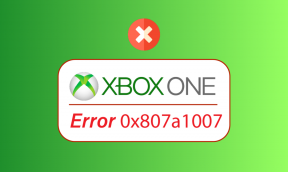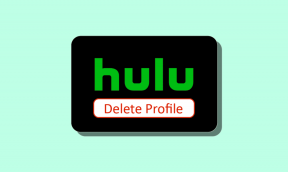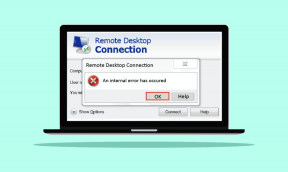Microsoft Word Belgelerinden Köprüleri Kaldırmanın 5 Yolu
Çeşitli / / November 28, 2021
Microsoft Word, 'En İyi' değilse de, bilgisayar kullanıcıları için mevcut olan belge oluşturma ve düzenleme yazılımlarının en iyilerinden biridir. Uygulama bunu, Microsoft'un yıllar içinde dahil ettiği uzun özellikler listesine ve eklemeye devam ettiği yenilere borçludur. Microsoft Word'ü ve özelliklerini bilen bir kişinin, bir görev için işe alınma olasılığının, bilmeyen birine göre daha yüksek olduğunu söylemek çok zor olmayacaktır. Köprülerin doğru kullanımı böyle bir özelliktir.
Köprüler, en basit haliyle, bir okuyucunun bir şey hakkında ek bilgi almak için ziyaret edebileceği, metne gömülü tıklanabilir bağlantılardır. İnanılmaz derecede önemlidirler ve trilyonlarca sayfayı birbirine bağlayarak World Wide Web'i sorunsuz bir şekilde bağlamaya yardımcı olurlar. Word belgelerinde köprülerin kullanımı da benzer bir amaca hizmet eder. Bir şeye atıfta bulunmak, okuyucuyu başka bir belgeye yönlendirmek vb. için kullanılabilirler.
Yararlı olsa da, köprüler de sinir bozucu olabilir. Örneğin, bir kullanıcı Wikipedia gibi bir kaynaktan veri kopyalayıp bir Word belgesine yapıştırdığında, gömülü köprüler de takip eder. Çoğu durumda, bu sinsi köprüler gerekli ve işe yaramaz değildir.
Aşağıda, nasıl yapılacağına dair bir bonusla birlikte dört farklı yöntemi açıkladık. Microsoft Word belgelerinizden istenmeyen köprüleri kaldırın.
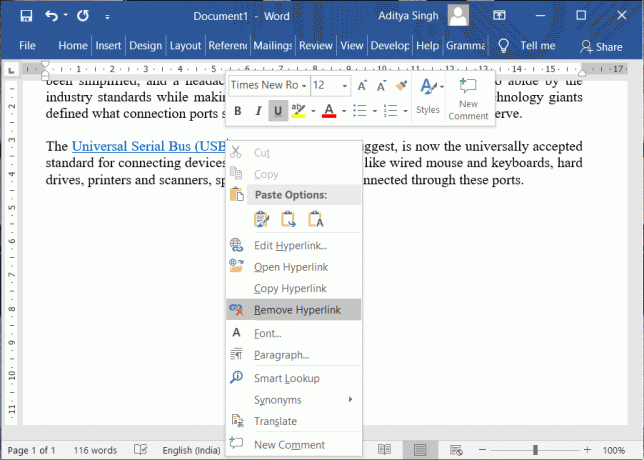
İçindekiler
- Word Belgelerinden Köprüleri Kaldırmanın 5 Yolu
- Yöntem 1: Tek bir köprüyü kaldırın
- Yöntem 2: Tüm köprüleri bir kerede kaldırın
- Yöntem 3: Metin yapıştırırken köprüleri kaldırın
- Yöntem 4: Köprüleri tamamen devre dışı bırakın
- Yöntem 5: Köprüleri kaldırmak için Üçüncü Taraf uygulamaları
Word Belgelerinden Köprüleri Kaldırmanın 5 Yolu
Bir kelime belgesinden köprüleri kaldırmak, yalnızca birkaç tıklama gerektirdiğinden korkacak bir şey değildir. Belgeden birkaç köprüyü manuel olarak kaldırmayı seçebilir veya basit bir klavye kısayolu aracılığıyla hepsine ciao diyebilirsiniz. Word ayrıca (Yalnızca Metni Tut seçeneği yapıştır) kopyalanan metinden köprüleri otomatik olarak kaldırmak için. Son olarak, metninizden köprüleri kaldırmak için bir üçüncü taraf uygulaması veya bir web sitesi kullanmayı da seçebilirsiniz. Tüm bu yöntemler, takip etmeniz için adım adım kolay bir şekilde aşağıda açıklanmıştır.
Yöntem 1: Tek bir köprüyü kaldırın
Çoğu zaman, bir belgeden/paragraftan kaldırılması gereken yalnızca bir veya birkaç köprüdür. Bunu yapmak için süreç-
1. Açıkça görüldüğü gibi, köprüleri kaldırmak istediğiniz Word dosyasını açarak başlayın ve bağlantıya gömülü metni bulun.
2. Fare imlecinizi metnin üzerine getirin ve üzerine sağ tıklayın. Bu, hızlı bir düzenleme seçenekleri menüsü açacaktır.
3. Seçenekler menüsünden, üzerine tıklayın. Köprüyü Kaldır. Basit, ha?

macOS kullanıcıları için, bir tanesine sağ tıkladığınızda köprüyü kaldırma seçeneği doğrudan kullanılamaz. Bunun yerine, macOS'ta önce Bağlantı hızlı düzenleme menüsünden ve ardından Köprüyü Kaldır sonraki pencerede.
Yöntem 2: Tüm köprüleri bir kerede kaldırın
Wikipedia gibi web sitelerinden yığınla veri kopyalayan ve daha sonra düzenlemek için bir Word belgesine yapıştıran insanlardan biriyseniz, tüm köprüleri bir kerede kaldırmak sizin için bir yol olabilir. Kim yaklaşık 100 kez sağ tıklayıp her bir köprüyü tek tek kaldırmak ister, değil mi?
Neyse ki Word, tek bir klavye kısayolu kullanarak bir belgedeki veya belgenin belirli bir bölümündeki tüm köprüleri kaldırma seçeneğine sahiptir.
1. Kaldırmak istediğiniz köprüleri içeren belgeyi açın ve yazma imlecinizin sayfalardan birinde olduğundan emin olun. Klavyenizde, tuşuna basın "Ctrl + A" Belgenin tüm sayfalarını seçmek için
Belgenin yalnızca belirli bir paragrafından veya bölümünden köprüleri kaldırmak istiyorsanız, o belirli bölümü seçmek için farenizi kullanın. Fare imlecinizi bölümün başına getirin ve sol tıklayın; şimdi tıklamayı basılı tutun ve fare işaretçisini bölümün sonuna sürükleyin.
2. Belgenizin gerekli sayfaları/metni seçildikten sonra, dikkatlice "Ctrl + Üst Karakter + F9" Seçilen bölümdeki tüm köprüleri kaldırmak için.

Bazı kişisel bilgisayarlarda, kullanıcının ayrıca fn tuşu F9 tuşunu işlevsel hale getirmek için. Bu nedenle, "Ctrl + Shift + F9" tuşlarına basmak köprüleri kaldırmadıysa, " tuşuna basmayı deneyin.Ctrl + Üst Karakter + Fn + F9" Bunun yerine.
macOS kullanıcıları için, tüm metni seçmek için klavye kısayolu “Komut + A” ve seçildikten sonra “ tuşuna basınKomut + 6 ” tüm köprüleri kaldırmak için.
Ayrıca Okuyun:Word'de Bir Resim veya Görüntü Nasıl Döndürülür
Yöntem 3: Metin yapıştırırken köprüleri kaldırın
Klavye kısayollarını hatırlamakta zorlanıyorsanız veya bunları genel olarak kullanmaktan hoşlanmıyorsanız (Neden olsa da?), yapıştırma sırasında köprüleri de kaldırabilirsiniz. Word'ün üç (Office 365'te dört) farklı yapıştırma seçeneği vardır, her biri farklı bir ihtiyaç ve Metin yapıştırırken köprülerin nasıl kaldırılacağına ilişkin kılavuzla birlikte hepsini aşağıda açıkladık.
1. İlk önce devam edin ve yapıştırmak istediğiniz metni kopyalayın.
Kopyalandıktan sonra yeni bir Word belgesi açın.
2. Giriş sekmesi altında (Giriş sekmesinde değilseniz, şeritten sekmeye geçmeniz yeterlidir), Yapıştır üzerindeki aşağı oka tıklayın seçenek.
Şimdi kopyaladığınız metni yapıştırmanın üç farklı yolunu göreceksiniz. Üç seçenek şunlardır:
- Kaynak Biçimlendirmeyi Koru (K) – Adından da anlaşılacağı gibi, Kaynak Biçimlendirmeyi Tut yapıştır seçeneği, kopyalanan metnin biçimlendirmesini olduğu gibi korur, yani bu seçenek kullanılarak yapıştırıldığında metin, kopyalama sırasında olduğu gibi görünür. Seçenek, yazı tipi, yazı tipi boyutu, boşluk, girintiler, köprüler vb. gibi tüm biçimlendirme özelliklerini korur.
- Biçimlendirmeyi Birleştir (M) – Birleştirme biçimlendirme yapıştırma özelliği, mevcut tüm yapıştırma seçeneklerinin belki de en akıllısıdır. Kopyalanan metnin biçimlendirme stilini, yapıştırıldığı belgede çevreleyen metinle birleştirir. Daha basit bir deyişle, biçimlendirme birleştirme seçeneği, kopyalanan metindeki tüm biçimlendirmeyi kaldırır (belirli biçimlendirmeler hariç). önemli olduğunu düşündüğü, örneğin kalın ve italik metin) ve yapıştırıldığı belgenin biçimlendirmesini verdiği içinde.
- Yalnızca Metni Tut (T) – Yine, adından da anlaşılacağı gibi, bu yapıştırma seçeneği yalnızca kopyalanan verilerdeki metni tutar ve diğer her şeyi atar. Bu yapıştırma seçeneği kullanılarak veriler yapıştırıldığında, resimler ve tablolarla birlikte tüm biçimlendirmeler kaldırılır. Metin, çevreleyen metnin veya tüm belgenin biçimlendirmesini benimser ve varsa tablolar paragraflara dönüştürülür.
- Resim (U) – Resim yapıştırma seçeneği yalnızca Office 365'te mevcuttur ve kullanıcıların metni resim olarak yapıştırmasına olanak tanır. Ancak bu, metni düzenlemeyi imkansız kılar, ancak normalde bir resim veya görüntü üzerinde olduğu gibi kenarlık veya döndürme gibi herhangi bir resim efekti uygulanabilir.
Saatin ihtiyacına geri dönersek, kopyalanan verilerden yalnızca köprüleri kaldırmak istediğimiz için, Yalnızca Metni Tut yapıştır seçeneğini kullanacağız.
3. Farenizi, Yalnızca Metni Tut seçeneğini bulana kadar üç yapıştırma seçeneğinin üzerine getirin ve tıklayın. Genellikle, üçünün sonuncusudur ve simgesi, sağ altta büyük harfle ve kalın A ile temiz bir kağıt peddir.
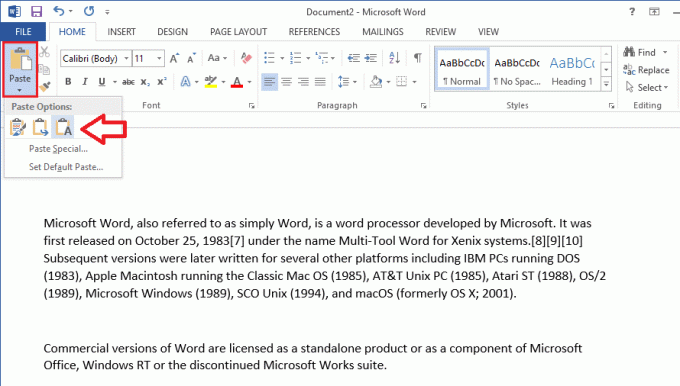
Farenizi çeşitli yapıştırma seçeneklerinin üzerine getirdiğinizde, metnin sağ tarafa yapıştırıldıktan sonra nasıl görüneceğinin bir önizlemesini görebilirsiniz. Alternatif olarak, sayfanın boş bir alanına sağ tıklayın ve hızlı düzenleme menüsünden Yalnızca Metni Yapıştır seçeneğini seçin.
Ayrıca Okuyun:Word'de Paragraf Sembolünü (¶) Kaldırmanın 3 Yolu
Yöntem 4: Köprüleri tamamen devre dışı bırakın
Yazma ve belgeleme sürecini daha dinamik ve akıllı hale getirmek için Word, e-posta adreslerini ve web sitesi URL'lerini otomatik olarak köprülere dönüştürür. Bu özellik oldukça kullanışlı olsa da, her zaman bir URL veya posta adresini tıklanabilir bir köprüye dönüştürmeden yazmak istediğiniz zamanlar vardır. Word, kullanıcının otomatik köprü oluşturma özelliğini tamamen devre dışı bırakmasına izin verir. Özelliği devre dışı bırakma prosedürü aşağıdaki gibidir:
1. Microsoft Word'ü açın ve üzerine tıklayın. Dosya sekmesine tıklayın.

2. Şimdi, tıklayın Seçenekler listenin sonunda bulunur.
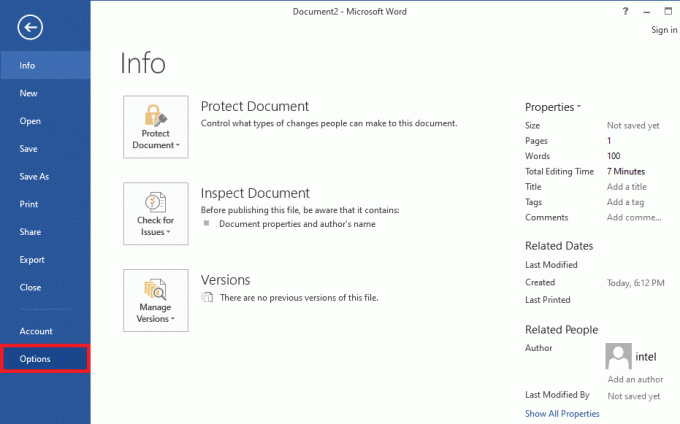
3. Soldaki gezinme menüsünü kullanarak, prova üzerine tıklayarak kelime seçenekleri sayfası.
4. Provada, üzerine tıklayın Otomatik Düzeltme Seçenekleri…Siz yazarken Word'ün metni nasıl düzelteceğini ve biçimlendireceğini değiştir'in yanındaki düğme.
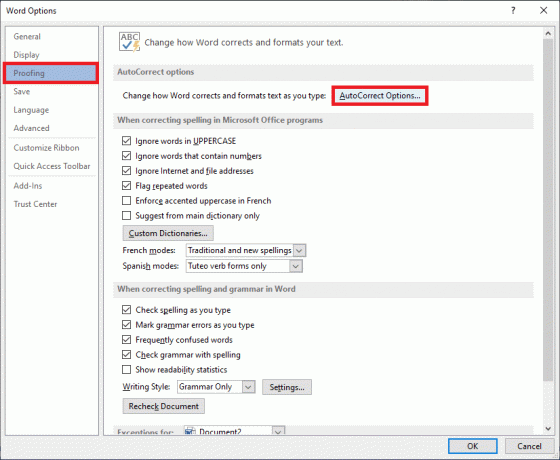
5. Şuna geç Yazarken Otomatik Biçimlendir Otomatik Düzelt penceresinin sekmesi.
6. Nihayet, Köprülü İnternet ve Ağ yollarının yanındaki kutunun işaretini kaldırın/işaretini kaldırın özelliği devre dışı bırakmak için Tıklamak Tamam değişiklikleri kaydetmek ve çıkmak için
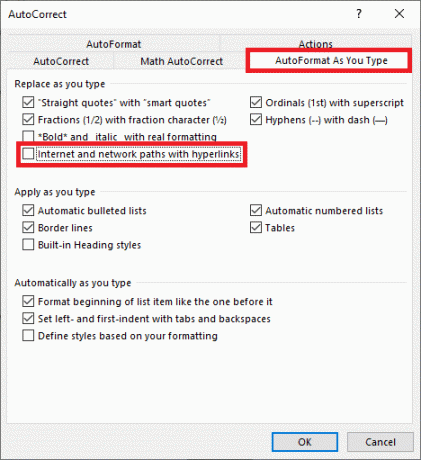
Yöntem 5: Köprüleri kaldırmak için Üçüncü Taraf uygulamaları
Günümüzde her şey gibi, bu sinir bozucu köprüleri kaldırmanıza yardımcı olan bir dizi üçüncü taraf geliştirilmiş uygulama var. Böyle bir uygulama Kutools for Word'dür. Uygulama, zaman alan günlük eylemleri çok kolay hale getirmeyi vaat eden ücretsiz bir Word uzantısı/eklentisidir. Bazı özellikleri arasında birden çok Word belgesini birleştirme veya birleştirme, tek bir belgeyi birden çok bebek belgesine bölme, görüntüleri denklemlere dönüştürme vb.
Kutools kullanarak köprüleri kaldırmak için:
1. Ziyaret Word için Kutools'u ücretsiz indir – Amazing Office Word Tools tercih ettiğiniz web tarayıcısında ve kurulum dosyasını sistem mimarinize göre (32 veya 64 bit) indirin.
2. İndirdikten sonra, üzerine tıklayın kurulum dosyası ve eklentiyi yüklemek için ekrandaki talimatları izleyin.
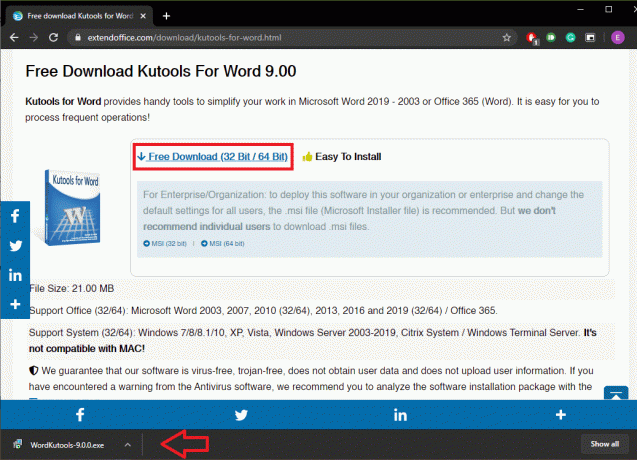
3. Köprüleri kaldırmak istediğiniz Word belgesini açın.
4. Kutools eklentisi, pencerenin üst kısmında bir sekme olarak görünecektir. Şuna geç Kutools Artı sekmesine tıklayın ve tıklayın köprü.
5. Son olarak, tıklayın Köprüleri kaldırmak için kaldır tüm belgeden veya yalnızca seçilen metinden. Tıklamak Tamam eyleminiz için onay istendiğinde.
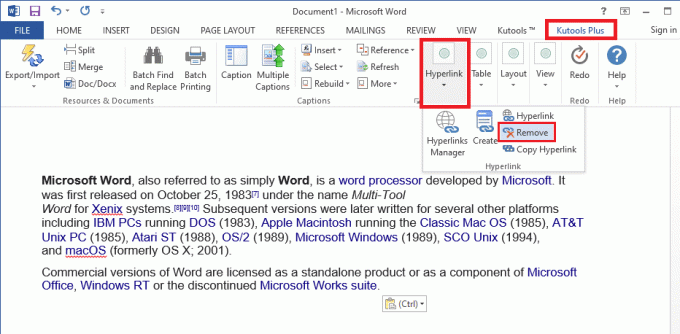
Üçüncü taraf bir uzantının yanı sıra, aşağıdaki gibi web siteleri de vardır: TextCleanr – Metninizden köprüleri kaldırmak için kullanabileceğiniz Metin Temizleyici Aracı.
Tavsiye edilen:
- Komut Satırı Yorumlayıcısı nedir?
- Windows'ta Denetim Masası Nasıl Açılır
- Parolayı veya Desen Kilidini Unuttuysanız Android Telefonun Kilidini Açın
Umarım yukarıdaki eğitim yardımcı olmuştur ve siz Microsoft Word Belgelerinden Köprüleri Kaldırın. Ancak bu makaleyle ilgili hala sorularınız varsa, bunları yorum bölümünde sormaktan çekinmeyin.