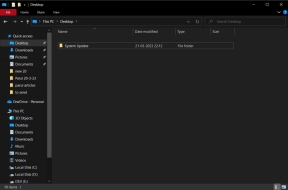Uygulamaları İndirirken 0xc0EA000A Hatasını Düzeltin
Çeşitli / / November 28, 2021
0xC0EA000A hatası temel olarak Windows ve Microsoft sunucularınız arasında bir bağlantı hatası olduğunu gösterir. Ayrıca, bu yalnızca bir tür Windows mağazası hatasıdır ve ardından mağazadan uygulama indirmemize izin vermez. Umarım bu hata, sisteminizin kritik durumda olduğu anlamına gelmez ve bu hatayı çözmek için birkaç basit numara vardır. O halde daha fazla zaman kaybetmeden, gerçekte nasıl yapılacağını görelim Uygulamaları İndirirken 0xc0EA000A Hatasını Düzeltin.
İçindekiler
- Uygulamaları İndirirken 0xc0EA000A Hatasını Düzeltin
- Yöntem 1: Windows Mağazası önbelleğini sıfırlayın
- Yöntem 2: Temiz bir önyükleme deneyin
- Yöntem 3: Doğru tarih ve saat ayarlarını yapın
- Yöntem 4: Windows Mağazası Uygulamalarını Yeniden Kaydedin
Uygulamaları İndirirken 0xc0EA000A Hatasını Düzeltin
Yöntem 1: Windows Mağazası önbelleğini sıfırlayın
1. Windows Tuşu + R tuşlarına basın ve ardından “yazınwsreset.exe” ve enter'a basın.

2. Windows Mağazası önbelleğinizi sıfırlayacak olan yukarıdaki komutun çalışmasına izin verin.
3. Bu yapıldığında, değişiklikleri kaydetmek için bilgisayarınızı yeniden başlatın.
Yöntem 2: Temiz bir önyükleme deneyin
1. Windows Tuşu + R'ye basın ve ardından yazın msconfig ve Sistem Yapılandırmasına enter tuşuna basın.

2. Genel sekmesinde, seçin Seçici Başlangıç ve altında "seçenek emin olun"Başlangıç öğelerini yükle” işaretli değil.

3. şuraya gidin: Hizmetler sekmesi ve yazan kutuyu işaretleyin Bütün Microsoft Servisleri'ni gizle.

4. Ardından, tıklayın Tümünü devre dışı bırak bu, kalan tüm hizmetleri devre dışı bırakır.
5. PC'nizi yeniden başlatın, sorunun devam edip etmediğini kontrol edin.
6. Sorun gidermeyi bitirdikten sonra, bilgisayarınızı normal şekilde başlatmak için yukarıdaki adımları geri aldığınızdan emin olun.
Yöntem 3: Doğru tarih ve saat ayarlarını yapın
1. Ayarlar'ı açmak için Windows Tuşu + I tuşlarına basın ve ardından Zaman ve Dil.

2. Sonra bul Ek tarih, saat ve bölgesel ayarlar.

3. Şimdi tıklayın Tarih ve saat sonra seç İnternet Saati sekmesi.

4. Ardından, Ayarları değiştir'e tıklayın ve "Bir İnternet saat sunucusuyla senkronize edin” işaretlenir ve ardından Şimdi Güncelle'ye tıklayın.

5. Tamam'ı ve ardından Uygula'yı ve ardından Tamam'ı tıklayın. Kontrol panelini kapatın.
6. Ayarlar penceresinde Tarih ve saat altında, emin olmak "Zamanı otomatik olarak ayarla" etkin.

7. Devre dışı bırakmak “Saat dilimini otomatik olarak ayarla“ ve ardından istediğiniz Saat dilimini seçin.
8. Her şeyi kapatın ve bilgisayarınızı yeniden başlatın ve yapıp yapamayacağınıza bakın. Uygulamaları İndirirken 0xc0EA000A Hatasını Düzeltin.
Yöntem 4: Windows Mağazası Uygulamalarını Yeniden Kaydedin
1. Windows aramasında Powershell yazın, ardından üzerine sağ tıklayın ve Yönetici olarak çalıştır'ı seçin.
2. Şimdi Powershell'e aşağıdakini yazın ve enter tuşuna basın:
Get-AppXPackage | Foreach {Add-AppxPackage -DisableDevelopmentMode - "$($_.InstallLocation)\AppXManifest.xml"} kaydını yapın

3. Yukarıdaki işlemin bitmesine izin verin ve ardından bilgisayarınızı yeniden başlatın.
Tavsiye edilen:
- Windows Mağazasının Windows 10'da Yüklenmemesini Düzeltme
işte bu kadar başarılısın Uygulamaları İndirirken 0xc0EA000A Hatasını Düzeltin ancak bu gönderiyle ilgili hala herhangi bir sorunuz varsa, yorumlar bölümünde onlara sormaktan çekinmeyin.