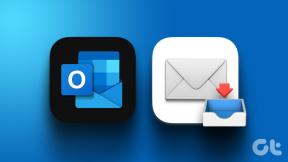Windows 10'da Microsoft Office'in Açılmamasını Düzeltin
Çeşitli / / November 28, 2021
Projeniz üzerinde çalışmaya yeni başladınız ve aniden Microsoft Office çalışmayı durdurdu. Üzücü, değil mi? Herhangi bir nedenle, sisteminiz MS Office'in mevcut sürümünü destekleyemiyor. MS Office Suite, tüm ihtiyaçlarınız için kapsamlı bir yazılım olduğundan, çalışması gerekir. MS Word son derece kullanışlı bir kelime işlemci yazılımı olsa da, MS Excel elektronik tablo programı alanına hakimdir. PowerPoint, hem eğitim hem de iş amaçlı kullanılır. Bu nedenle, MS Office'in masaüstünüzde/dizüstü bilgisayarınızda açılmaması endişe verici olacaktır. Bugün, Windows 10 sorununda Microsoft Office'in açılmamasını düzeltmenize yardımcı olacağız.
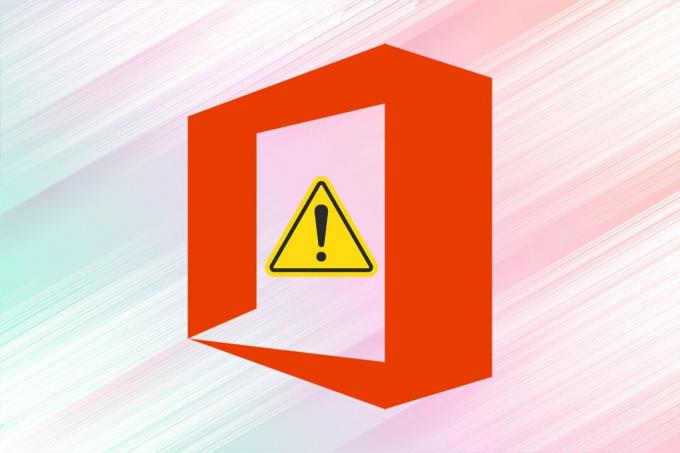
İçindekiler
- Windows 10 Sorununda Microsoft Office'in Açılmaması Nasıl Onarılır
- Yöntem 1: MS Office'i Kurulum Konumundan Açın
- Yöntem 2: MS Office Uygulamalarını Güvenli Modda Çalıştırın
- Yöntem 3: Onarım Sihirbazını Kullan
- Yöntem 4: MS Office İşlemlerini Yeniden Başlatın
- Yöntem 5: MS Office'i Güncelleyin
- Yöntem 6: Windows'u Güncelleyin
- Yöntem 7: Eklentileri Devre Dışı Bırak
- Yöntem 8: MS Office'i Yeniden Yükleyin
Windows 10 Sorununda Microsoft Office'in Açılmaması Nasıl Onarılır
Önce MS Office'in sisteminizde neden açılmadığını anlayalım.
- MS Office'in Eski Sürümü –Windows 10'daki düzenli güncellemelerle, güncellenmiş sürümünü kullanmanız zorunludur. MS Office çünkü eski bir uygulama yeni nesil bir işletim sistemiyle arızalanmaya mahkumdur.
- Yanlış Sistem Ayarları – Sistem ayarları MS Office'i açmak veya kapatmak için optimum değilse, programın sorunlarla karşılaşması gerekir.
- Gereksiz Eklentiler – Arayüzünüzde birden fazla Eklenti olabilir. Çoğu zaman, bu Eklentiler MS Office'in yavaşlamasına, çökmesine veya hiç açılmamasına neden olabilir.
- uyumsuzWindows güncelleme – Windows işletim sisteminiz uygulama ile uyumsuz veya güncel değilse, bu sorunla karşılaşabilirsiniz.
Yöntem 1: MS Office'i Kurulum Konumundan Açın
MS Office'in Masaüstü kısayolu düzgün çalışmıyor olabilir. Bu Microsoft Office sayesinde açılmayacak. Bu nedenle, atlamak için uygulamayı aşağıda açıklandığı gibi kaynak dosyasından açmayı deneyebilirsiniz:
Not: Burada örnek olarak MS Word kullanılmıştır.
1. Uygulamaya sağ tıklayın Kısayol ve seçin Özellikler, gosterildigi gibi.
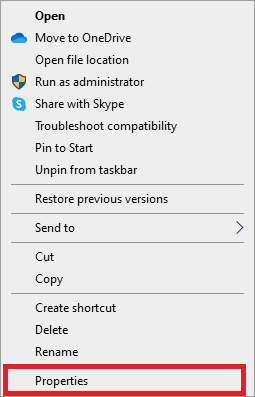
2. Şuna geç Detaylar sekmesinde Özellikler pencere.
3. aracılığıyla uygulamanın kaynağını bulun. Klasör yolu.
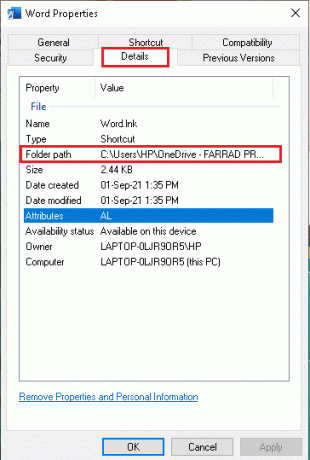
4. Şimdi, şuraya gidin: kaynak konumu ve Çalıştırmak uygulama oradan.
Yöntem 2: MS Office Uygulamalarını Güvenli Modda Çalıştırın
Microsoft Office normal modda açılmıyorsa, Güvenli modda açmayı deneyebilirsiniz. Bu, bu sorunun çözülmesine yardımcı olabilecek, uygulamanın tonlanmış bir sürümüdür. MS Office'i güvenli modda çalıştırmak için verilen adımları izleyin:
1. basmak Pencere + R tuşları başlatmak için aynı anda Çalıştırmak iletişim kutusu.
2. Uygulamanın adını yazın ve ekleyin /safe. Ardından, tıklayın TAMAM.
Not: olmalı Uzay uygulama adı ve /safe arasında.
Örneğin: excel / güvenli
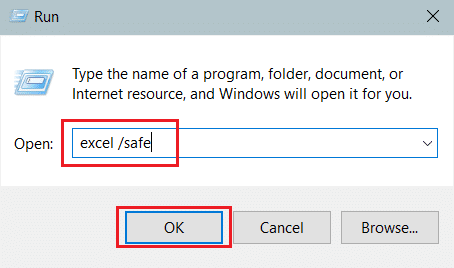
3. Bu otomatik olarak açılır istenen uygulama içinde Güvenli mod.
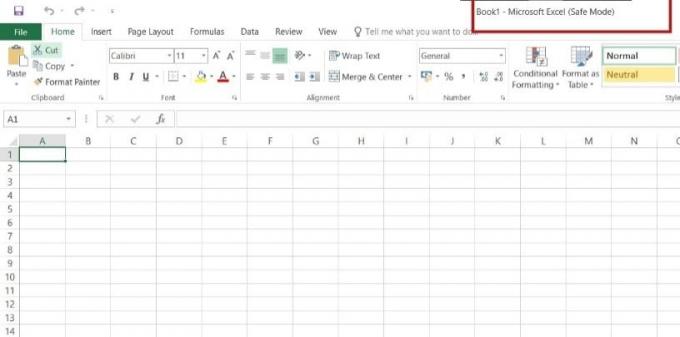
Ayrıca Okuyun: Outlook Güvenli Modda Nasıl Başlatılır
Yöntem 3: Onarım Sihirbazını Kullan
MS Office'in belirli uygulamasında bazı bileşenler eksik olabilir veya Kayıt dosyalarında sorunlar olabilir ve bu nedenle Microsoft Office'in Windows 10'da açılmamasına neden olabilir. Aynı şeyi düzeltmek için Onarım Sihirbazını aşağıdaki gibi çalıştırın:
1. Açık pencerelerarama çubuğu, yazın ve başlatın Kontrol Paneli, aşağıda gösterildiği gibi.
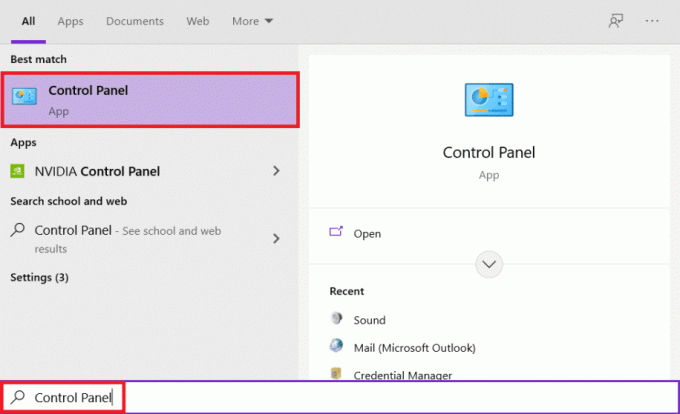
2. Ayarlamak Görüntüle > Kategori ve üzerine tıklayın Programı kaldır altındaki seçenek programlar, gösterildiği gibi vurgulanır.

3. üzerine sağ tıklayın Microsoft Officeprogram ve seçin Değiştirmek.
Not: Burada örnek olarak Microsoft Office Professional Plus 2016'yı gösterdik.
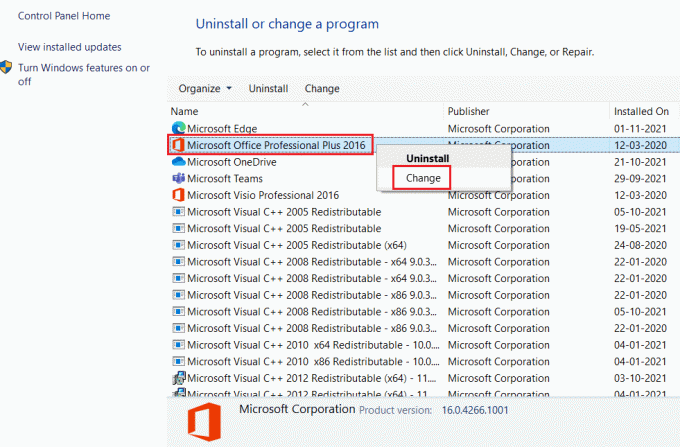
4. Seç Onarım seçeneğini seçin ve tıklayın Devam et.
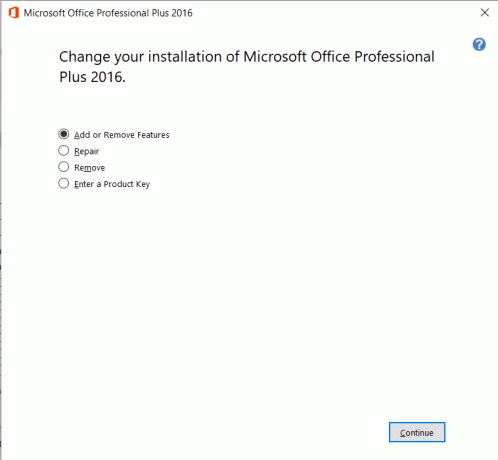
5. Ekrandaki R'yi takip edinSihirbaz süreci tamamlamak için.
Yöntem 4: MS Office İşlemlerini Yeniden Başlatın
Bazen Microsoft Office hizmetleri, kullanmak istediğiniz uygulama arka planda çalışırken yanıt vermez. Bu, birçok insanın şikayet ettiği yaygın bir aksaklıktır. Ancak, bu tür görevleri kontrol etmek ve yeniden başlatmak yardımcı olabilir.
1. Başlatmak Görev Yöneticisi basarak Ctrl + Shift + Esc tuşları eşzamanlı.
2. Şimdi, sağ tıklayın MS Office sürecive seçin Ayrıntılara git seçeneği, gösterildiği gibi.
Not: Örnek olarak Microsoft Word kullanılmıştır.

3. Eğer görürsen WINWORD.EXE İşlem o zaman çalışıyorsa, uygulamanın arka planda zaten açık olduğu anlamına gelir. İşte, tıklayın Görevi bitir gosterildigi gibi.
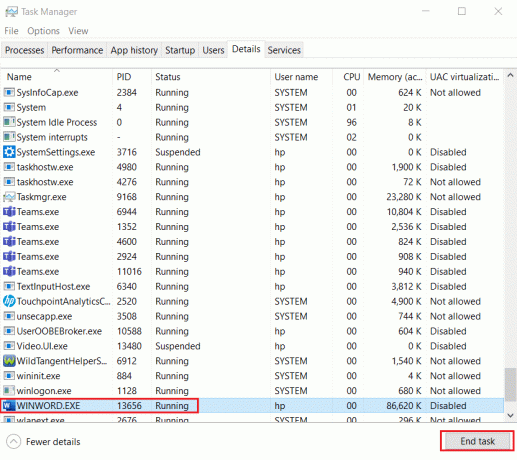
4. Söz konusu programı yeniden başlatın ve çalışmaya devam edin.
Ayrıca Okuyun:Windows 10'da Bir İşlemi Öldürmenin 3 Yolu
Yöntem 5: MS Office'i Güncelleyin
Sürekli Windows güncellemeleri ile MS Office'in eski sürümleri uyumsuz hale geliyor. Bu nedenle, MS Office hizmetlerini yenilemek, Microsoft Office'in Windows 10'da açılmaması sorununu gidermeye yardımcı olabilir.
1. İstediğiniz uygulamayı açın, örneğin, MS Word.
2. Tıklamak Dosya gösterildiği gibi ekranın sol üst köşesinde.

3. Verilen menüden seçin Hesap.

4. İşte, tıklayın Güncelleme Seçenekleri bitişik, yanında Ofis Güncellemeleri.
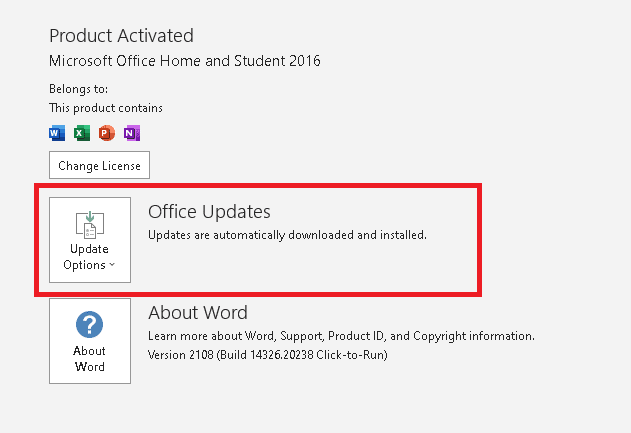
5. Şimdi, tıklayın Şimdi güncelle, Tasvir edildiği gibi.
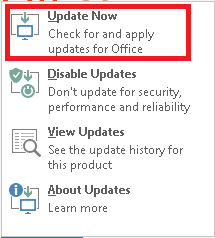
6. Takip et Güncelleme Sihirbazı.
7. Aynısını diğer MS Office Suite uygulamaları için de yapın.
Yöntem 6: Windows'u Güncelleyin
İşletim sisteminizi güncellemek, Microsoft Office'in açılmama sorununu düzeltmenize de yardımcı olabilir.
1. Arama Güncellemeleri kontrol et içinde Windows arama çubuğu ve üzerine tıklayın Açık.

2. İşte, tıklayın Güncellemeleri kontrol et gösterildiği gibi sağ panelde.

3 A. Windows İşletim sisteminiz için yeni güncellemeler varsa, o zaman indir veYüklemek aynısı.

3B. Mevcut bir güncelleme yoksa, aşağıdaki mesaj görünecektir: güncelsin

Ayrıca Okuyun:Microsoft Office'i Yeni Bir Bilgisayara Nasıl Aktarırım?
Yöntem 7: Eklentileri Devre Dışı Bırak
Eklentiler aslında MS Office uygulamamıza ekleyebileceğimiz küçük araçlardır. Her uygulamanın farklı Eklentileri olacaktır. Bazen, bu eklentiler MS Office'e aşırı yük bindirerek Microsoft Office'in Windows 10 sorununda açılmamasına neden olur. Bu nedenle, bunları kaldırmak veya geçici olarak devre dışı bırakmak kesinlikle yardımcı olacaktır.
1. İstediğiniz uygulamayı açın, bu durumda, MS Word ve üzerine tıklayın Dosya.

2. Seçme Seçenekler, gosterildigi gibi.
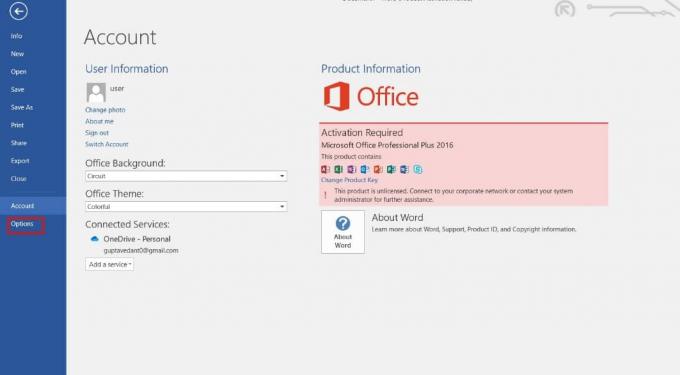
3. Ardından, üzerine tıklayın Eklentiler. Seçme COM Eklentileri içinde Üstesinden gelmek Aşağıya doğru açılan menü. sonra tıklayın Gitmek…

4. Buraya, işaretini kaldırmak hepsi Eklentiler yüklediğiniz ve tıklayın Tamam.
Not: Bu tür eklentileri kullanmıyorsanız, üzerine tıklamanızı öneririz. Kaldırmak kalıcı olarak kaldırmak için düğmesine basın.

5. Uygulamayı yeniden başlatın ve düzgün açılıp açılmadığını kontrol edin.
Yöntem 8: MS Office'i Yeniden Yükleyin
Yukarıda belirtilen yöntemlerden hiçbiri sizin için işe yaramadıysa, MS Office'i kaldırmayı deneyin ve ardından yeniden yükleyin.
Not: Bu yöntemi yalnızca gerekli MS Office Kurulum Diskine veya Ürün Koduna sahipseniz uygulayın.
1. Şu yöne rotayı ayarla Denetim Masası > Bir programı kaldırın, kullanarak 1-2. Adımlar ile ilgili Yöntem 3.

2. sağ tıklayın Microsoft Officeprogram ve seçin Kaldır.
Not: Burada örnek olarak Microsoft Office Professional Plus 2016'yı gösterdik.
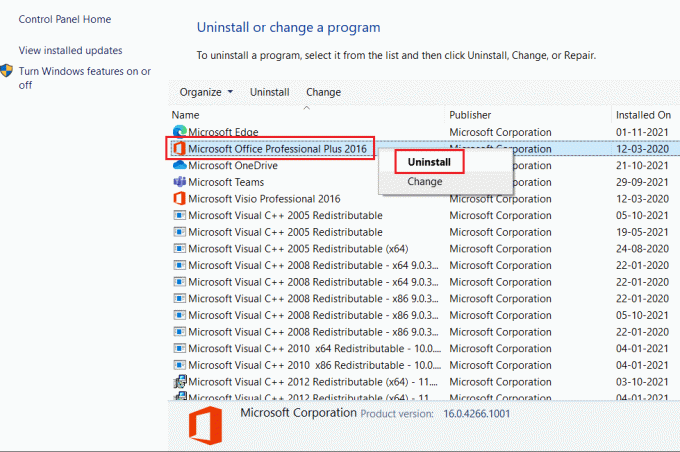
3. tarafından verilen talimatları izleyin. Sihirbazı Kaldır.
4A. Tıklamak Burada satın almak ve yüklemek için Microsoft Office 365 resmi web sitesi aracılığıyla.
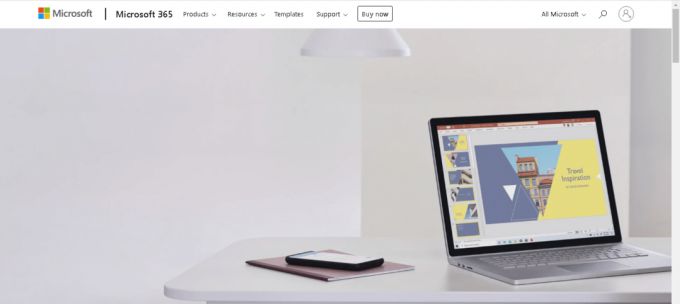
4B. Ya da kullan MS Office Kurulum CD'si.
5. Takip et Kurulum sihirbazı süreci tamamlamak için.
Tavsiye edilen:
- Windows 10'da G/Ç Aygıt Hatasını Düzeltin
- Windows 10'da Sayfa Dosyası Nasıl Açılır
- Google Dokümanlar'da Sayfa Nasıl Eklenir?
- Google Dokümanlar'da İçindekiler Nasıl Eklenir?
MS Office üzerinde çalışmaya o kadar alıştık ki, çalışma kültürümüzün ayrılmaz bir parçası haline geldi. Uygulamalardan biri arızalanmaya başlasa bile tüm iş dengemiz bozuluyor. Bu nedenle, düzeltmenize yardımcı olacak en iyi çözümleri getirdik Microsoft Office, Windows 10'da açılmıyor konu. Herhangi bir geri bildiriminiz veya sorunuz varsa, lütfen aşağıdaki yorumlar bölümünde de aynısını sağlayın.