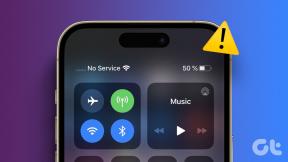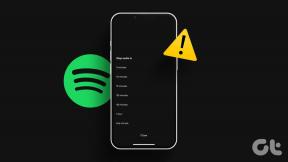Windows 10'da WiFi Direct Nasıl Devre Dışı Bırakılır
Çeşitli / / November 28, 2021
Microsoft'un Windows işletim sistemine gömülü olarak sunduğu inanılmaz uzun özellikler listesiyle, bunlardan birkaçını unutmak oldukça normaldir. Bu özelliklerden biri, internet bağlantısını yakındaki kullanıcılarla paylaşmak için mobil cihazlarımıza benzer bir PC Wi-Fi etkin noktası oluşturmaktır. Bu özellik denir Barındırılan Ağ ve bir tüm Wi-Fi özellikli masaüstü ve dizüstü bilgisayarlara otomatik olarak yüklenir. İlk olarak Windows 7'de tanıtıldı, ancak şimdi Windows 10'daki Netsh komut satırı yardımcı programı aracına dahil edildi. İşletim sistemine sahip komut satırı aracı, bir sanal kablosuz WiFi Direct adaptörü İnternet bağlantısını paylaşmak veya iki cihaz arasında oldukça hızlı bir şekilde dosya aktarmak için. Kullanışlı olsa da, Barındırılan Ağ nadiren herhangi bir işlemle karşılaşır ve ağ bağlantınıza müdahale edebileceğinden çoğu kullanıcı için yalnızca bir rahatsızlık olarak hizmet eder. Ayrıca, uygulamalarda ve yapılandırma ayarlarında diğer bağdaştırıcılarla birlikte listelendiği için kafa karışıklığına neden olabilir. Devre dışı bırakıldığında, ağ performansının artmasıyla sonuçlanır. Bu nedenle, cihazınızı bir Wi-Fi etkin noktası olarak nadiren veya hiç kullanmıyorsanız, Windows 10 bilgisayarlarda Microsoft WiFi Direct Sanal Bağdaştırıcısını nasıl devre dışı bırakacağınızı bilmek oldukça faydalı olabilir. Bu nedenle, aşağıyı okuyun!

İçindekiler
- Windows 10 PC'de Microsoft WiFi Direct Sanal Bağdaştırıcısı Nasıl Devre Dışı Bırakılır
- Yöntem 1: Aygıt Yöneticisi Aracılığıyla WiFi Direct'i Devre Dışı Bırakın
- Yöntem 2: WiFi Direct'i CMD/PowerShell Üzerinden Devre Dışı Bırakın
- Yöntem 3: WiFi Direct'i Kayıt Defteri Düzenleyicisi Üzerinden Silin.
- Sık Sorulan Sorular (SSS)
Windows 10 PC'de Microsoft WiFi Direct Sanal Bağdaştırıcısı Nasıl Devre Dışı Bırakılır
Devre dışı bırakmanın iyi bilinen iki basit yolu vardır. Microsoft WiFi Doğrudan Windows 10'da Sanal Bağdaştırıcı, Aygıt yöneticisi veya yükseltilmiş bir Komut İstemi veya PowerShell penceresi aracılığıyla viz. Ancak, Wi-Fi Direct bağdaştırıcılarını geçici olarak devre dışı bırakmak yerine kalıcı olarak silmek istiyorsanız, Windows Kayıt Defteri Düzenleyicisi'ni değiştirmeniz gerekecektir. Daha fazlasını öğrenmek için okuyun Windows 10'da WiFi Direct nedir? Burada.
Yöntem 1: Aygıt Yöneticisi Aracılığıyla WiFi Direct'i Devre Dışı Bırakın
Uzun süredir Windows kullanıcıları, bilgisayara bağlı hem dahili hem de harici tüm donanım aygıtlarını görüntülemenize ve denetlemenize olanak tanıyan yerleşik Aygıt Yöneticisi uygulamasının farkında olabilir. Aygıt Yöneticisi aşağıdaki eylemlere izin verir:
- aygıt sürücülerini güncelleyin.
- aygıt sürücülerini kaldırın.
- bir donanım sürücüsünü etkinleştirin veya devre dışı bırakın.
- cihaz özelliklerini ve ayrıntılarını kontrol edin.
Aygıt Yöneticisi'ni kullanarak Windows 10'da WiFi Direct'i devre dışı bırakma adımları şunlardır:
1. basmak Windows + X tuşları aynı anda açmak Yetkili Kullanıcı Menüsü ve seçin Aygıt Yöneticisi, gosterildigi gibi.
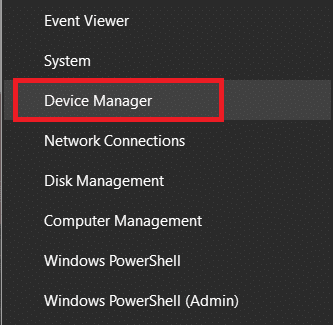
2. Bir kere Aygıt Yöneticisi başlatır, genişletir Ağ bağdaştırıcıları üzerine çift tıklayarak etiketleyin.
3. sağ tıklayın Microsoft Wi-Fi Direct Sanal Bağdaştırıcısı ve seçin Cihazı devre dışı bırak sonraki menüden. Sisteminiz birden fazla içeriyorsa Wi-Fi Doğrudan Sanal Bağdaştırıcı, devam et ve Tümünü devre dışı bırak onlardan da aynı şekilde.
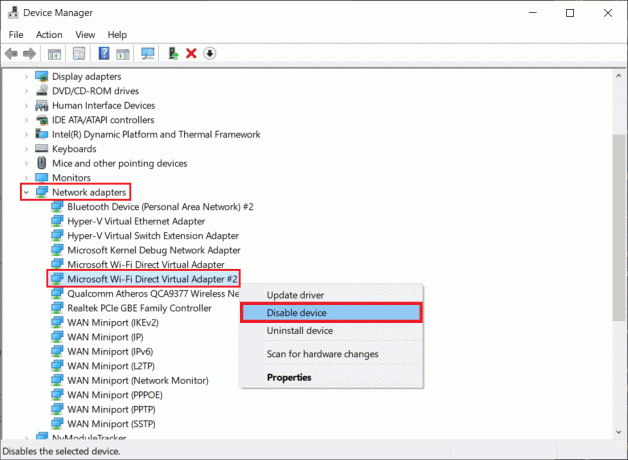
Not: bulamazsanız Doğrudan kablosuz bağlantı Sanal Bağdaştırıcı burada listelenen, tıklayın Görüntüle >Gizli cihazları göster, aşağıda gösterildiği gibi. Ardından, takip edin Aşama 3.
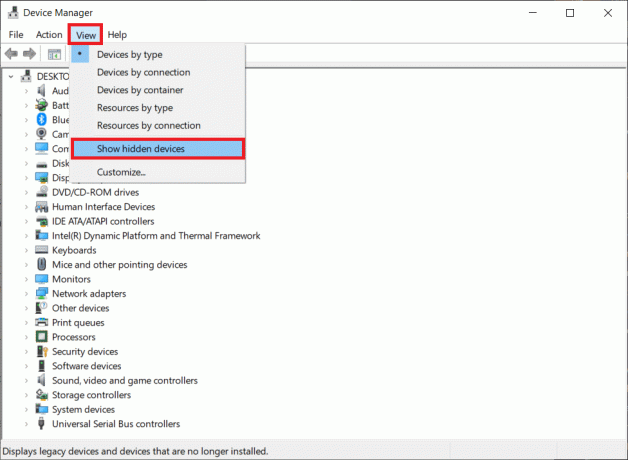
4. Tüm bağdaştırıcılar devre dışı bırakıldığında, öğesini seçin. Eylem > Donanım değişikliklerini tara seçeneği aşağıda gösterildiği gibidir.

Not: Gelecekte herhangi bir zamanda Wi-Fi direct cihazını tekrar etkinleştirmek isterseniz, ilgili sürücüye gidin, sağ tıklayın ve seçin. Cihazı etkinleştir.
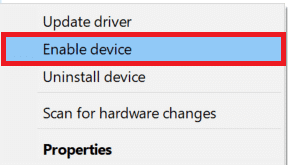
Yöntem 2: WiFi Direct'i devre dışı bırak CMD/ aracılığıyla Güç kalkanı
Alternatif olarak, Windows 10 WiFi Direct'i yükseltilmiş bir PowerShell veya Komut İstemi penceresinden de devre dışı bırakabilirsiniz. Komutlar, uygulamadan bağımsız olarak aynıdır. Sadece, verilen adımları izleyin:
1. Tıklamak Başlangıç ve yazın Komut istemi içinde Windows arama çubuğu.
2. Ardından, seçin Yönetici olarak çalıştır başlatmak için Komut istemi idari haklara sahip.

3. Önce aktif barındırılan ağı kapatmak için verilen komutu yazın ve Giriş anahtarı:
netsh wlan barındırılan ağı durdur
4. Verilen komutu yürüterek WiFi Direct Sanal Bağdaştırıcısını devre dışı bırakın:
netsh wlan barındırılan ağ modunu ayarla=izin verme

Not: Bağdaştırıcıyı yeniden etkinleştirmek ve gelecekte barındırılan bir ağı yeniden başlatmak için verilen komutları arka arkaya çalıştırın:
netsh wlan barındırılan ağ modunu ayarla=izin vernetsh wlan barındırılan ağı başlat
Ayrıca Okuyun: Windows 10'da Aygıt Taşınmadı Hatasını Düzeltin
Yöntem 3: WiFi Direct'i Sil Kayıt Defteri Düzenleyicisi aracılığıyla
Raporlar, yukarıdaki yöntemlerin Wi-Fi Direct Bağdaştırıcılarını yalnızca geçici olarak devre dışı bıraktığını ve bilgisayarın yeniden başlatılmasının onları hayata döndüreceğini gösteriyor. Wi-Fi Direct Bağdaştırıcılarını kalıcı olarak silmek için, kullanıcıların Windows kayıt defterindeki mevcut ayarları sıfırlaması ve böylece bilgisayar başlangıcında otomatik olarak yeni bağdaştırıcıların oluşturulmasını engellemesi gerekir.
Not: Herhangi bir hata ek sorunlara yol açabileceğinden, kayıt defteri değerlerini değiştirirken lütfen dikkatli olun.
1. Başlat Çalıştırmak basarak komut kutusu Windows + R tuşları eşzamanlı.
2. burada, yazın regedit ve üzerine tıklayın Tamam başlatmak için Kayıt düzenleyici.
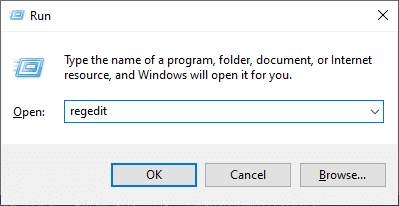
3. Gezinme çubuğuna aşağıdaki yolu yazın ve Girmek.
HKEY_LOCAL_MACHINE\SYSTEM\CurrentControlSet\services\Wlansvc\Parameters\HostedNetworkSettings
4. Sağ bölmede, sağ tıklayın Barındırılan Ağ Ayarları ve seçin Silmek, gosterildigi gibi.

5. Pop-up'ı onaylayın dosyayı silmek için görünen ve PC'nizi yeniden başlatın.
Not: yürütebilirsin netsh wlan barındırılan ağı göster barındırılan ağ ayarlarının gerçekten silinip silinmediğini kontrol etmek için CMD'deki komut. Ayarlar etiketlenmelidir Ayarlanmamış gösterildiği gibi vurgulanır.
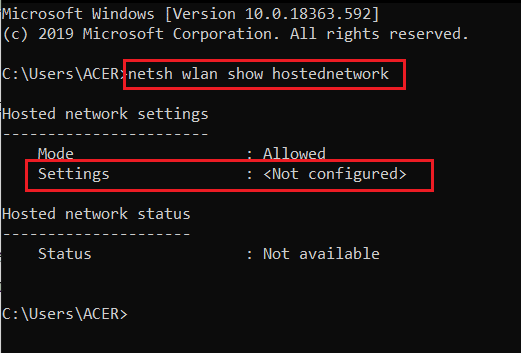
Microsoft WiFi Direct Sanal Bağdaştırıcısının nasıl kullanılacağını öğrenmek istiyorsanız, okuyun Microsoft Virtual WiFi Miniport Bağdaştırıcısı Nedir ve Nasıl Etkinleştirilir?
Sık Sorulan Sorular (SSS)
S1. WiFi-Direct bağlantısını nasıl kapatabilirim?
Ans. Wi-Fi Direct'i kapatmak için CommandPprompt'i yönetici olarak açın. Verilen komutu yazın ve Enter'a basın: netsh wlan barındırılan ağı durdur.
S2. Microsoft Virtual Wi-Fi Miniport bağdaştırıcısını nasıl kaldırırım?
Ans. Wi-Fi Miniport Bağdaştırıcısını kalıcı olarak kaldırmak için, Windows Kayıt Defteri Düzenleyicisi'nde depolanan HostedNetworkSettings değerini aşağıdaki adımları izleyerek silin: Yöntem 3 bu kılavuzun.
Tavsiye edilen:
- Windows 10'da Başlangıç Programları Nasıl Değiştirilir
- Windows 10 Mavi Ekran Hatasını Düzeltin
- Windows 10 Güncelleme Bekleyen Yüklemeyi Düzeltin
- Windows 10'da Mikrofon Nasıl Sessize Alınır
Öğrenebileceğinizi umuyoruz nasılWindows 10'da WiFi Direct'i devre dışı bırakın. Hangi yöntemin sizin için en iyi sonucu verdiğini bize bildirin. Soru ve önerilerinizi aşağıdaki yorumlar bölümünde bize bildirin.