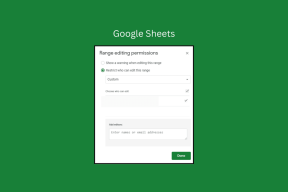Spotify Uyku Zamanlayıcısının Eksik veya Çalışmamasını Düzeltmenin 8 Kolay Yolu
Çeşitli / / August 21, 2023
bu Spotify'ınızda Uyku Zamanlayıcısı uygulaması, müziğinizin ayarlanan zaman aralığından sonra durmasını sağlayarak pil tasarrufu yapmanıza yardımcı olur. Ancak, yakın zamanda Spotify Uyku Zamanlayıcısının eksik olduğunu veya uygulamada çalışmadığını fark ettiyseniz, doğru yere geldiniz. Android ve iOS cihazlarda bu sorunu nasıl çözeceğinizi size gösterelim.
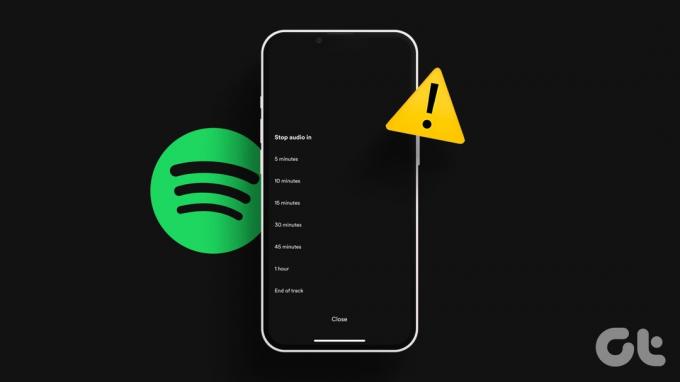
Spotify Uyku Zamanlayıcısının olmamasının veya çalışmamasının birkaç nedeni olabilir. Örneğin, sunucu çalışmıyor, uygulama güncel değil ve hatta yayınlama veya Spotify Connect özelliğinin kullanımından kaynaklanan bağlantı sorunları da Uyku Zamanlayıcısının düzgün çalışmasını engelleyebilir.
Öyleyse, Spotify Uyku Zamanlayıcısını tekrar çalışır duruma getirmenin 8 kolay yoluna bir göz atalım.
1. Spotify Sunucu Durumunu Kontrol Edin
Uyku zamanlayıcısının Spotify'da çalışmaması sorununu çözmeye başlamadan önce, Spotify uygulamasının beklendiği gibi çalışıp çalışmadığını kontrol etmek zorunludur. Bunu yapmak için şuraya gidin: Downdetector'ın Spotify sunucu durumu
sayfasına gidin ve yakın zamanda bildirilen kesintileri kontrol edin. Eğer öyleyse, tekrar denemeden önce bir süre bekleyin. Ancak sunucu sorunu yoksa aşağıdaki düzeltmelerle devam edin.2. Kapatmaya Zorla ve Spotify'ı Yeniden Başlat
Herhangi bir uygulamayı zorla kapatma, tüm uygulama işlevlerini de kapanmaya zorlar. Ardından, uygulama yeniden başlatıldığında yeni bir oturum başlatır. Bu, geçici bir hatanın neden olduğu Spotify Uyku Zamanlayıcısının kaybolması gibi aksaklıkların düzeltilmesine yardımcı olabilir. Bunu yapmak için aşağıdaki adımları izleyin.
Android'de
Aşama 1: Arka plan uygulamalarını açmak için ekrandan yukarı kaydırın veya En Son simgesine dokunun.
Adım 2: Ekrandan temizlemek için Spotify uygulamasını basılı tutun ve yukarı kaydırın.
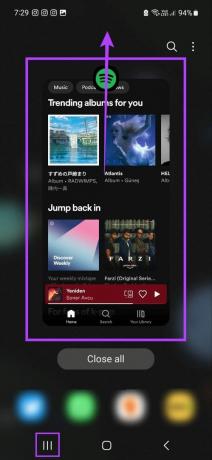
Şimdi, yeniden açmak ve sorunun çözülüp çözülmediğini kontrol etmek için Spotify'a dokunun.
iPhone'da
Aşama 1: Cihazınıza bağlı olarak Ana Sayfa düğmesine iki kez basın veya ekranın altından yukarı kaydırın.
Adım 2: Ardından, Spotify uygulamasını yukarı kaydırın ve ekrandan silin.

Bittiğinde, yeniden açmak için Spotify simgesine dokunun. Ardından, Spotify Uyku Zamanlayıcısını ayarlayıp ayarlayamadığınızı kontrol edin ve görün.
3. Cihazınızı Yayınlamayı Durdurun
Nispeten yeni bir özellik olduğu için Spotify Uyku Zamanlayıcısı, bu kılavuzun yazıldığı tarihte Spotify mobil uygulamasına özeldir. Bu, Spotify'ınızı dizüstü bilgisayarınızda yayınlamanın Uyku Zamanlayıcısı özelliğinin beklendiği gibi çalışmasını engelleyebileceği anlamına gelir.
Bunu düzeltmek için Spotify mobil uygulamasını kullanarak cihazını yayınlamayı bırak. Bunu nasıl yapacağınız aşağıda açıklanmıştır.
Aşama 1: Spotify mobil uygulamasını açın.
Adım 2: Burada, yayın yaptığınız cihaza dokunun.
Aşama 3: Menü seçeneklerinden Bu telefon üzerine dokunun.

Mobil cihazınızdan müzik çalmaya başladığında, Uyku Zamanlayıcısını yeniden ayarlayın ve müziğin ayarlanan aralıkta kapanıp kapanmadığına bakın.
4. Oturumu Kapatın ve Spotify'da Tekrar Oturum Açın
Herhangi bir cihazda oturumu kapatıp tekrar oturum açmak, uygulama kimlik bilgilerinizle bağlantılı temel uygulama sorunlarını çözmenize yardımcı olabilir. Ayrıca, uygulama verilerinizin yenilenmesine de yardımcı olur. Bu, Spotify Uyku Zamanlayıcısının çalışmamasıyla ilgili sorunları düzeltmek için de kullanılabilir.
Bu yüzden, Spotify uygulamandan çıkış yap. Ardından, kimlik bilgilerinizi kullanarak tekrar oturum açın ve Spotify Uyku Zamanlayıcısını kullanıp kullanamayacağınıza bakın.
5. Spotify Connect Özelliğinin Bağlantısını Kes
Spotify Connect özelliğini kullanarak, hoparlörler gibi diğer cihazları kontrol etmek için Spotify uygulamanızı kullanabilirsiniz. Ancak bu, Spotify Uyku Zamanlayıcısının işlevlerini etkileyebilir. Bunun böyle olmadığından emin olmak için Spotify'ın ayarlar menüsünü açın ve Spotify Connect'in arka planda çalışmasını devre dışı bırakın.
İşte nasıl:
Aşama 1: Spotify mobil uygulamasını açın.
Adım 2: Sağ üst köşedeki dişli çark simgesine dokunun.
Aşama 3: Ardından, Cihazlar bölümüne gidin. iOS kullanıcılarının Cihazlar seçeneğine dokunmaları gerekecektir.
Adım 4: Burada, 'Spotify Connect arka planda' geçişini kapatın.

Şimdi, Spotify uygulamasını yeniden başlatın ve Spotify Uyku Zamanlayıcısını yeniden ayarlamayı deneyin. Sorun devam ederse bir sonraki düzeltmeye geçin.
Ayrıca Oku:Spotify Premium'u Samsung Galaxy Watch'a bağlama
6. Spotify Uygulamasını Kullanarak Uyku Zamanlayıcısını Ayarlayın
iPhone'un Saat uygulamasını kullanarak bir Uyku Zamanlayıcısı da ayarlayabilirken veya Android cihazlarda Dijital Denge, beklendiği gibi çalışmayabilirler. Bu nedenle, Spotify müziğinizin ayarlanan saatte duraklamasını sağlamak için, Spotify mobil uygulamasının menü seçeneklerini kullanarak Uyku Zamanlayıcısını ayarlamanız her zaman önerilir. Bunu nasıl yapacağınız aşağıda açıklanmıştır.
Aşama 1: Spotify mobil uygulamasını açın ve müzik çalara gidin.
Adım 2: Burada, sağ üst köşedeki üç noktalı menüye dokunun.
Aşama 3: Aşağı kaydırın ve Uyku zamanlayıcısı üzerine dokunun.
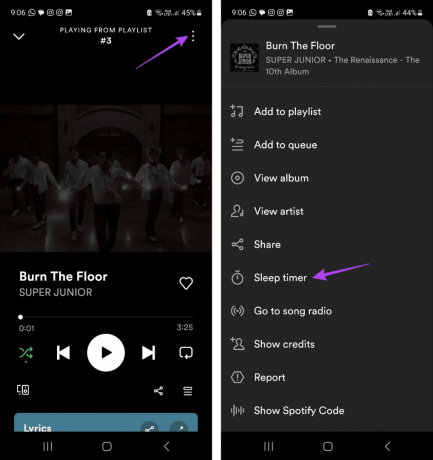
Adım 4: İlgili zaman sınırına dokunun.
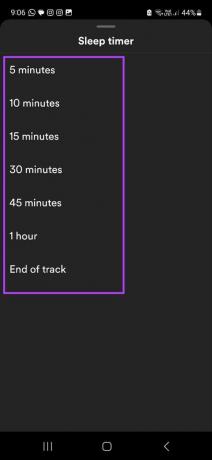
Şimdi müziği açın ve zamanlayıcının dolmasını bekleyin. Ardından, müziğin ayarlanan saatte kesilip kesilmediğini kontrol edin.
7. Spotify'ı Kaldırma ve Yeniden Yükleme
Spotify mobil uygulamasının kaldırılması, tüm uygulama verilerinin silinmesine yardımcı olabilir. Ardından, uygulamayı yeniden yüklediğinizde, uygulamanın yeni bir kopyası yeniden yüklenerek Uyku Zamanlayıcısının Spotify'da çalışmaması sorununu çözmenize yardımcı olur. Bunu nasıl yapacağınız aşağıda açıklanmıştır.
Android'de
Aşama 1: Spotify uygulamasına uzun basın.
Adım 2: Seçenekler göründüğünde, Kaldır'a dokunun.
Aşama 3: Onaylamak için Tamam'a dokunun.

Adım 4: Uygulama kaldırıldıktan sonra Google Play Store'a gidin ve Spotify uygulamasını yeniden yükleyin.
Android'de Spotify'ı edinin
Şimdi uygulamayı açın, tekrar oturum açın ve sorunun çözülüp çözülmediğini kontrol edin.
iPhone'da
Aşama 1: Spotify uygulamasına uzun basın.
Adım 2: Uygulamayı Kaldır'a dokunun.
Aşama 3: Şimdi, Uygulamayı Sil üzerine dokunun. İstenirse, onaylamak için Sil üzerine dokunun.

Adım 4: Uygulama kaldırıldıktan sonra App Store'a gidin ve Spotify'ı yeniden yükleyin.
iPhone'da Spotify'ı edinin
Ardından oturum açın ve Uyku Zamanlayıcısını yeniden ayarlamayı deneyin.
Yukarıdaki tüm düzeltmeleri denediyseniz ancak Spotify Uyku Zamanlayıcısı yayın yaparken veya çalarken hala çalışmıyorsa Spotify'ın destek ekibiyle iletişime geçin. Uyku Zamanlayıcısı özelliğini yeniden çalıştırmanıza yardımcı olmalıdırlar.
Spotify Destek ile İletişime Geçin
Spotify'ın Uyku Zamanlayıcısı Özelliği Hakkında SSS
Spotify Uyku Zamanlayıcısını Windows uygulamasını kullanarak ayarlamak için yerel bir yöntem olmasa da, PC'nizi uyku moduna geçirmek için Windows cihazınızdaki ayarlar menüsünü kullanabilirsiniz. Bu, Spotify'ın çalmasını da otomatik olarak durduracaktır.
Evet, Spotify Uyku Zamanlayıcısını Bluetooth cihazlarına bağlıyken bile ayarlayabilirsiniz.
Spotify Zamanlayıcıyı Kullan
Umarız bu makale, Android ve iPhone'da Spotify Uyku Zamanlayıcısının kaybolması veya çalışmaması sorununu çözmenize yardımcı olmuştur. Dilerseniz diğer yazımıza da göz atabilirsiniz. Spotify, ekran kapalıyken müzik çalmayı durdurur.