Mac'te SD Kartı Biçimlendirmenin En İyi 3 Yolu
Çeşitli / / August 09, 2022
Mac kullanıcıları, fotoğraflar, videolar, büyük belge dosyaları ve daha fazlası gibi dosyaları bir SD Karttan veya tam tersi şekilde aktarmanın keyfini çıkarabilir. Hatta bir iPhone için SD Kart Okuyucu Dosyaları sorunsuz bir şekilde aktarmak için. Bazen, depolama alanını temizlemek ve artık ihtiyacınız olmayan dosyaları silmek için SD kartınızı biçimlendirmeniz gerekir.

SD kartınızı biçimlendirmek, özellikle dosyalarınızı depolamak için sınırlı sayıda SD kartınız olduğunda yardımcı olur. Bu yazıda, Mac'te bir SD Kartı biçimlendirmenin en iyi üç yolunu göstereceğiz.
Başlamadan Önce Hatırlamanız Gerekenler
SD kartınızı Mac'te biçimlendirmeden önce Mac, iCloud, Google Drive veya OneDrive'ınızdaki SD kart verilerinin yedeğini aldığınızdan emin olun. Ayrıca, SD kartın fiziksel olarak kilidinin açık olup olmadığını kontrol edin. SD kartınızda, verilerin değiştirilmesini veya silinmesini önlemek için onu kilitlemeye yardımcı olan küçük bir kaydırma anahtarı vardır. Anahtarın açık konuma ayarlandığından emin olun.

1. Disk Yardımcı Programını Kullanarak Mac'te SD Kartı Biçimlendirin
Disk Yardımcı Programı Mac'inize bağlı tüm dahili ve harici depolama aygıtlarınızın kontrolünü elinize almanızı sağlayan bir uygulamadır. Disk İzlencesi ayrıca Mac'inizdeki arızalı uygulamalara yol açan depolama hatalarını kontrol etmenize yardımcı olur. Mac'inize önceden yüklenmiş olarak gelir ve SD kartınızı biçimlendirmek için ilk önerimizdir. İşte nasıl kullanılacağı.
Aşama 1: SD kartı Mac'inize bağlayın.
Adım 2: Spotlight Search'ü açmak için Command + Spacebar tuşlarına basın, yazın Disk Yardımcı Programı, ve Return tuşuna basın.

Aşama 3: Disk Utility penceresi göründüğünde, sol menüden SD kart adınıza tıklayın.
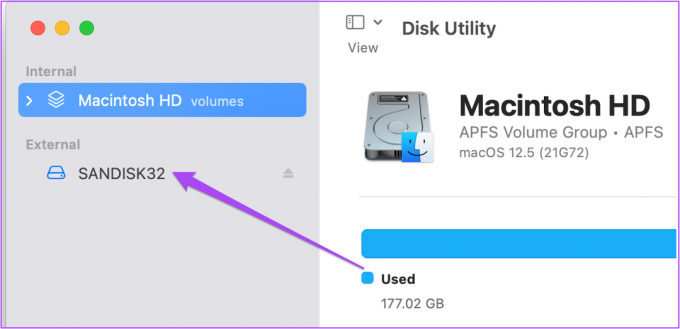
Sağ tarafta SD kartınızla ilgili tüm depolama bilgilerini göreceksiniz.
4. Adım: Sağ üst köşedeki Sil seçeneğine tıklayın.

Sil penceresi ekranınızı açacaktır. SD kartınızı yeniden adlandırmayı seçebilirsiniz.

Adım 5: SD kart biçimini seçmek için Biçim'in yanındaki açılır menüyü tıklayın. 32 GB'lık bir SD kart için, 4 GB'den büyük herhangi bir dosyayı saklamayı planlamıyorsanız, MS-DOS (FAT) öğesini seçin. 32 GB'den yüksek depolama alanına sahip bir SD kart için exFAT'i seçin.

6. Adım: Formatı seçtikten sonra Sil'e tıklayın.

2. SD Kartı Formatlayıcı Kullanarak Mac'te SD Kartı Biçimlendirin
SD Card Formatter, SD kartları Mac'te kolayca biçimlendirmek için kullanılabilen ücretsiz bir yazılımdır. İndirip kurabilirsiniz SD Kart Formatlayıcı resmi SD Kart Derneği web sitesinden.
M1 Mac kullanıcılarından yüklemelerinin istenebileceğini unutmayın. gül SD Kart Formatlayıcı'yı açmak için Ayrıca, SD Card Formatter'ı indirirken, diğer yazılımlarda olduğu gibi Son Kullanıcı Lisans Sözleşmesini kabul etmeniz gerekecektir.
SD Kart Formatlayıcı'yı indirdikten sonra, onu Mac'inizde nasıl kullanacağınız aşağıda açıklanmıştır.
Aşama 1: SD kartı Mac'inize bağlayın.
Adım 2: Spotlight Search'ü açmak için Command + Spacebar tuşlarına basın, yazın SD Kart Formatlayıcı, ve Return tuşuna basın.

Aşama 3: SD Kart Formatlayıcı açıldığında, SD kartınızı otomatik olarak algılar ve tüm ayrıntılarını alır.

Yazılım tarafından otomatik olarak alınacağı için Formatı seçmeniz gerekmez.
4. Adım: İşlemi başlatmak için alttaki Biçim'e tıklayın.

3. SD Kartı, Terminal Kullanarak Mac'te Biçimlendirin
Son olarak, bir SD kartı biçimlendirmek için Mac'inizdeki Terminal uygulamasını da kullanabilirsiniz. Bu süreç, ayrıntılara daha fazla dikkat gerektirir. İşte nasıl yapılacağı.
Aşama 1: SD kartınızı Mac'inize bağlayın.
Adım 2: Spotlight Search'ü açmak için Command + Spacebar tuşlarına basın, yazın Terminal, ve Return tuşuna basın.
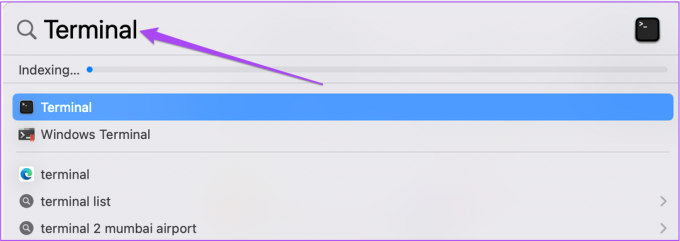
Aşama 3: Terminal uygulaması açıldığında aşağıdaki komutu yazın ve Return tuşuna basın.
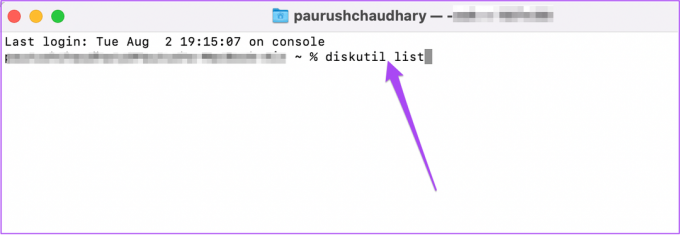
disutil listesi
Mac'inize bağlı tüm dahili ve harici sürücülerle ilgili bilgilerin Terminal'de görüneceğini fark edeceksiniz.
4. Adım: SD kartınız için Tür Adı ve Tanımlayıcı bölümlerine bakın.

Adım 5: SD kartınızın Tip Adı ve Tanımlayıcısını belirterek aşağıdaki komutu yazın. Ardından Geri Dön'e basın. Elbette SD kartın yolu farklı olacaktır, bu yüzden komutu çalıştırmadan önce bunu kullandığınızdan emin olun.

sudo diskutil deleteDisk FAT32 SANDISK32 MBRFormat/dev/disk4
6. Adım: Mac'inizin kullanıcı şifresini girin ve Return tuşuna basın.

Bu, SD kartınızı biçimlendirme işlemini başlatacaktır. Ve tamamlandığında, normal bir istem göreceksiniz.
SD Kartı Mac'te Kolayca Biçimlendirin
SD kartınızı biçimlendirmek, depolama alanından tasarruf etmenize yardımcı olur. SD kartı Mac'inize bağladığınızda, verilerinize erişmek için Finder'da görünecektir. SD kartın Mac'teki Finder'da görünmesi durursa, verilerinize erişmek zor olacaktır. Düzeltmek için kılavuzumuza bakın SD Kart Mac'te görünmüyor.
Son güncelleme 09 Ağustos 2022
Yukarıdaki makale, Guiding Tech'i desteklemeye yardımcı olan bağlı kuruluş bağlantıları içerebilir. Ancak, editoryal bütünlüğümüzü etkilemez. İçerik tarafsız ve özgün kalır.


![Bu konumda kaydetme izniniz yok [ÇÖZÜLDÜ]](/f/02f79882707b78025b4524d2f402e2f9.png?width=288&height=384)
