Virtualbox'ın Sanal Optik Disk Eklenememesi Düzeltildi
Çeşitli / / August 20, 2022
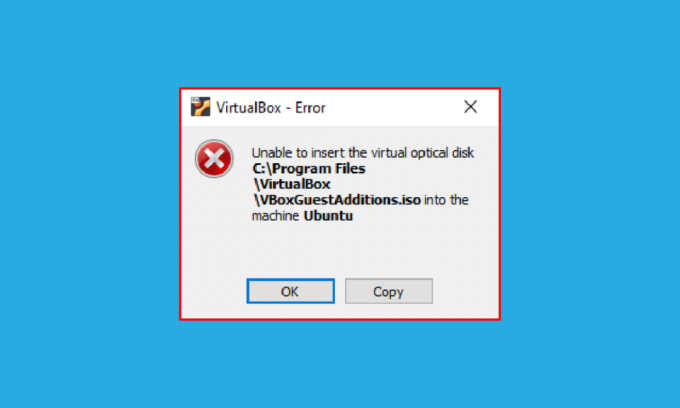
Hiç sanal optik disk takılamıyor hatasıyla karşılaştınız mı? VirtualBox sahibi olan ve sanal makine oluşturmaya çalışan kullanıcılar bu mesaja alışık olabilir. VirtualBox, sunucuları, masaüstlerini ve gömülü işletim sistemlerini VM'ler veya Sanal Makineler olarak dağıtmak için kullanılan x86 bilgi işlem mimarisi için açık kaynaklı bir yazılımdır. Tanım olarak, Sanal Optik Disk dosyası, bir CD veya DVD içeriğinin tam bir kopyasını içeren bir .iso görüntüsü olduğu anlamına gelir. Dosyanın tüm yapısı ve içeriği bu dosyada saklanır. Virtualbox, sanal optik disk yerleştiremiyor hata mesajı, ayarlardaki birkaç aksaklık nedeniyle açılabilir. VirtualBox PC'nizde doğru şekilde kurulmamışsa bu hatayı görebilirsiniz. Makale, çeşitli platformlarda bu sorunu gidermek için yöntemler sağlamayı amaçlamaktadır.
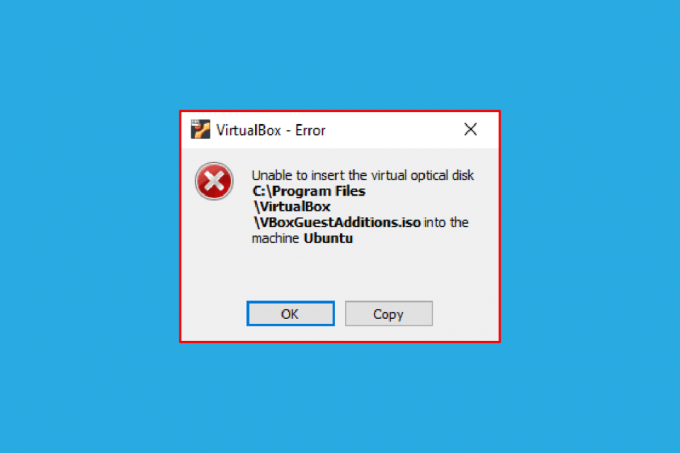
İçindekiler
- Virtualbox Sanal Optik Disk Eklenemiyor Nasıl Onarılır
- Yöntem 1: Ubuntu işletim sisteminde
- Yöntem 2: Diğer Ubuntu İşletim Sistemi Sürümlerinde
- Yöntem 3: macOS/Linux OS'de
- Adım I: Sanal Makinede Ayarları Değiştirin
- Adım II: VBox Dosyasını Çalıştırın
- Adım III: Kurtarma Moduna Girin
- Adım IV: macOS SIP'yi devre dışı bırakın
- Adım V: VBox Misafir Eklemeleri CD'si ekleyin
Virtualbox Sanal Optik Disk Eklenemiyor Nasıl Onarılır
Yükleme yöntemi Sanal Kutu bir Linux PC'de bu bölümde tartışılmaktadır.
1. Açık terminal menüden aşağıdaki komutu yazın ve Girmek VirtualBox'ı kurmak için anahtar.
sudo apt-get sanal kutuyu yükleyin.
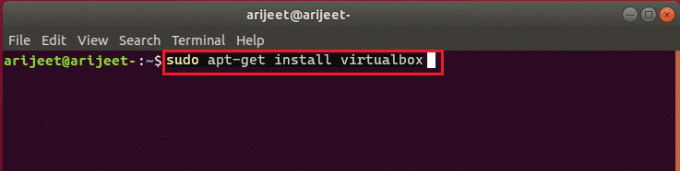
2. PC'nizin oturum açma şifresini alana girin ve Giriş anahtarı.
3. Tip y içinde Devam etmek istiyor musun? bölümüne basın ve Giriş anahtarı.
4. Kurulum tamamlanana kadar bekleyin, yazın sanal kutu, ve basın Girmek VirtualBox'ı açmak için anahtar.
Yöntem 1: Ubuntu işletim sisteminde
Aşağıdaki adımlar, Ubuntu işletim sistemindeki VirtualBox'taki sorunu giderme yöntemini açıklamaktadır.
1. Açık terminal PC'nizde aşağıdaki komutu yazın ve Giriş anahtarı.
/media/jerry/VBox_Gas_6.1.32
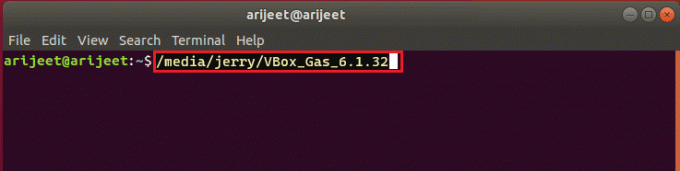
2. Aşağıdaki komutu yazın ve Giriş anahtarı dosyayı çalıştırmak için.
./VBoxLinuxAdditions.run
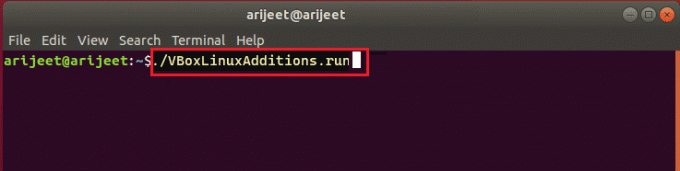
3. Aşağıdaki çıktı mesajını görüyorsanız kurulum başarılıdır.
Çalışan çekirdek modülleri, sistem yeniden başlatıldığında değiştirilecektir
Yöntem 2: Diğer Ubuntu İşletim Sistemi Sürümlerinde
VirtualBox'ın işletim sistemi Ubuntu 20, Ubuntu 21 veya Ubuntu 22 ise Virtualbox'ın sanal optik disk ekleyememe hatasını düzeltmek için aşağıdaki adımlar izlenebilir.
1. Açık VirtualBox VM ayarları.
2. sağ tıklayın Denetleyici: IDE içinde Depolamak bölümüne tıklayın ve Diski sanal sürücüden çıkarın seçenek.
Not: Eğer Diski sanal sürücüden çıkarın seçenek mevcut değil, üzerine tıklayın Eki Kaldır seçenek.
3. Tıklamak Kaldırmaya Zorla üzerindeki düğme VirtualBox- Soru pencere.
4. Açık terminal PC'nizde ana menüden.
5. Aşağıdaki komutu yazın ve tuşuna basın Girmek Konuk Eklemeleri kurulum CD'sini monte etmek için bir dizin oluşturmak için tuşuna basın.
sudo mkdir –p /mnt/cdrom
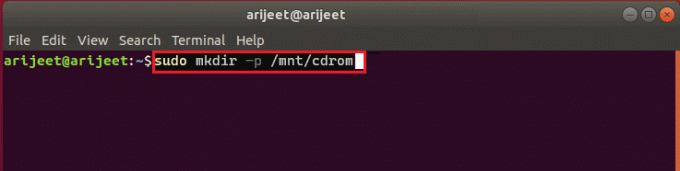
6. Aşağıdaki komutu yazın ve tuşuna basın Giriş anahtarı dosyaları oluşturulan dizine bağlamak için.
sudo mount /dev/cdrom/mnt/cdrom
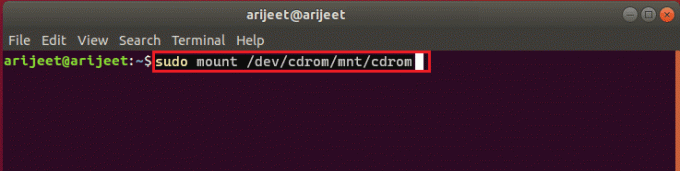
Not: Komut çalışmazsa, komutu şu şekilde yazın: sudo mount –o döngüsü /dev/cdrom/mnt/cdrom.
7. Aşağıdaki komutu yazın ve Girmek çalıştırmak için anahtar Misafir Eklemeleri kurulumu Sanal optik disk takılamıyor hatasını düzeltmek için dizindeki yazılım.
cd /mnt/cdrom sudo ./VBoxLinuxAdditions.run
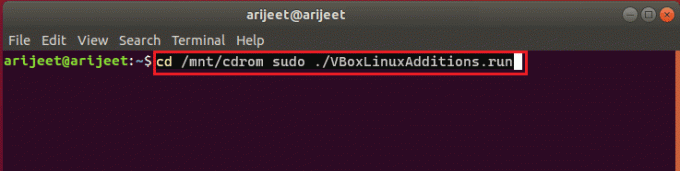
Ayrıca Okuyun:Ubuntu'da GCC Nasıl Kurulur
Yöntem 3: macOS/Linux OS'de
Aşağıdaki adımlar, VirtualBox'ın macOS veya Linux OS ile VirtualBox'ta sanal optik disk ekleyememe hatasını düzeltmek için kullanılabilir. Bahsedilen adımlar bir macOS VirtualBox'ı dikkate almaktadır ve adımlar Linux OS VirtualBox üzerinde kullanılabilir.
Adım I: Sanal Makinede Ayarları Değiştirin
İlk adım olarak aşağıdaki adımları takip ederek Sanal Makinenin ayarlarını değiştirin.
1. macOS Sanal Makinesini kapatın.
2. sağ tıklayın macOS Sanal Makinesi cihazın sol bölmesinde Sanal Kutu Yöneticisi.
3. Tıklamak Ayarlar üst menüdeki seçenek.
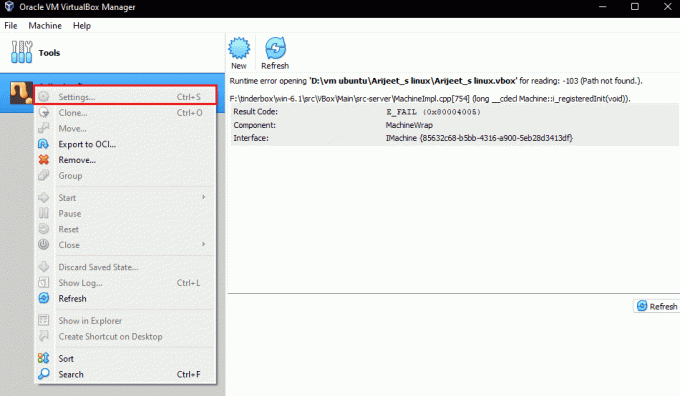
4. Tıklamak Depolamak Pencerenin sol bölmesindeki sekme.
5. sağ tıklayın Denetleyici: IDE ve üzerine tıklayın Optik sürücü ekler simge.
6. Tıklamak boş bırak üzerindeki düğme VirtualBox- Soru pencere.
6. Seçme VBoxGuestAdditions.iso seçeneğinde Ekli açılır menüyü tıklayın ve TAMAM buton.
Adım II: VBox Dosyasını Çalıştırın
Bir sonraki adım, VBox dosyasını Sanal Makine üzerinde çalıştırmaktır.
1. macOS Sanal Makinesi'ni açın.
2. çift tıklayın VBox_Gas optik diski açmak için
3. Ardından, üzerine çift tıklayın VBoxDarwinAdditions.pkg dosyayı çalıştırmak için.
Adım III: Kurtarma Moduna Girin
Bu seçenekteki üçüncü adım, Virtualbox'ın PC'nize sanal optik disk ekleyemediğini düzeltmek için değişiklikleri düzeltmek için kurtarma moduna girmektir.
1. Aç terminal menüden macOS'ta şunu yazın csrutil durumu komutuna basın ve Giriş anahtarı durumunu kontrol etmek için Yudumlamak.
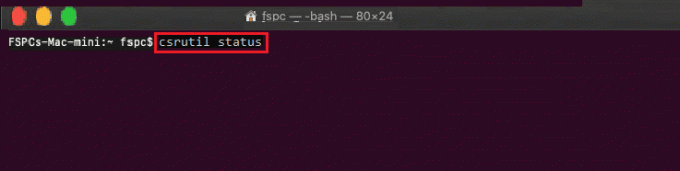
2. Basmak F12 tuşu sizi Sanal makinenin BIOS ayarına yönlendirmek için.
3. Seçme Önyükleme Yöneticisi ok tuşlarını kullanarak seçin.
4. Seçme EFI Dahili Kabuk seçeneğini seçin ve basın ESC açmak için anahtar ESI Dahili Kabuk konsol.
5. Koşmak FS2 açma komutu FS2 etkileşimli Kabuk.
6. Aşağıdakileri yazın emretmek ve bas Giriş anahtarı kurtarma önyükleme görüntüsü dizinine gitmek için.
cd com.apple.recovery.boot
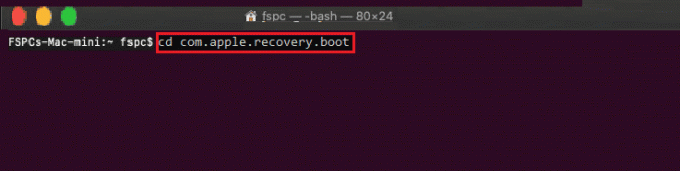
7. komutu yazın yön ve basın Girmek görüntülemek için anahtar çekirdek çekirdeği dosya mevcuttur.
8. Aç terminal penceresinde, komutu yazın ve Girmek kurtarma modunda macOS sanal makinesini yeniden başlatmak için tuşuna basın.
sudo nvram recovery-boot-mode=kullanılmayan && sudo kapatma –r şimdi
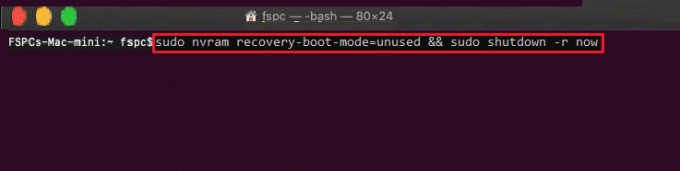
Ayrıca Okuyun:Geliştirici Mac'te Doğrulanamadığı için Düzeltme Açılamıyor
Adım IV: macOS SIP'yi devre dışı bırakın
macOS'teki SIP yazılımı veya Sistem Bütünlüğü Koruması, PC'de yetkisiz kodlar gerçekleştirmenize izin vermez. Virtualbox'ın sanal optik disk ekleyememe hatasını düzeltmek için, sorunu çözmek için yazılımı devre dışı bırakmanız gerekir.
1. Açık macOS Yardımcı Programları penceresine tıklayın ve terminal seçenek.
2. Tıklamak terminal menüdeki seçenek.
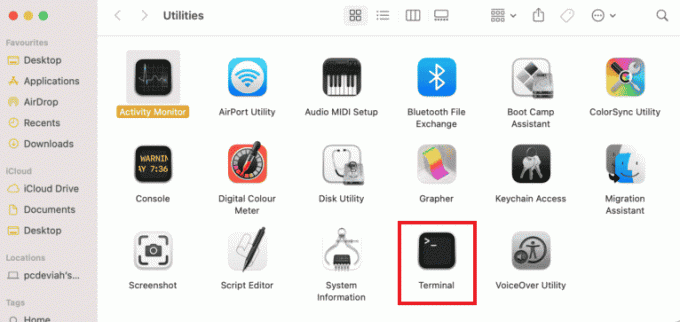
3. Yaz csrutil devre dışı komutunu verin ve tuşuna basın Giriş anahtarı SIP'yi kapatmak için
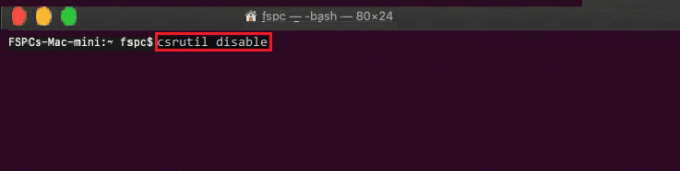
4. Tıklamak mac simgesi ve üzerine tıklayın Tekrar başlat PC'yi yeniden başlatma seçeneği.
Adım V: VBox Misafir Eklemeleri CD'si ekleyin
Son adım, sanal optik disk takılamıyor hatasını düzeltmek için Sanal Makineyi PC'ye yeni bir program olarak eklemektir.
1. Aşağıdaki komutu yazın ve Giriş anahtarı klasöre yönetici ayrıcalıklarını etkinleştirmek için.
/System/Library/Extensions/
2. Tıklamak Cihazlar sekme ve yükleme VBox Misafir Eklemeleri CD'si macOS Sanal Makinesi'nde.
Sık Sorulan Sorular (SSS)
S1. VirtualBox'ı kullanmak ücretsiz mi?
Ans. Açık kaynaklı makine platformu, eğitim ve değerlendirme kullanımı için kişilere ücretsiz bir sanal makine lisansı sağlar.
S2. Sanal Optik Disk Yerleştirilemiyor hatası neden çıkıyor?
Ans. Bu hata, PC'deki aksaklıklar nedeniyle oluşabilir. VirtualBox PC'nizde düzgün bir şekilde kurulmamışsa, bu hata ortaya çıkabilir.
Önerilen:
- Xfinity Pod'larının Çalışmamasını Düzeltin
- Windows 10'da VDS Hata Kodu 490 01010004'ü Düzeltin
- Fix VirtualBox Arayüzünün Aktif Bağlantıları Var Hata Mesajı Var
- Düzeltme, Windows 10'da Java Sanal Makinesi Oluşturulamadı
düzeltme yöntemi Virtualbox sanal optik disk yerleştiremiyor Bu makalede çeşitli işletim sistemlerindeki hata ele alınmıştır. Lütfen yorum bölümünde ele alınan konuyla ilgili önerilerinizi ve sorularınızı bize bildirin.



