Discord'da Çıkartmalar Nasıl İçe Aktarılır ve Kullanılır
Çeşitli / / August 22, 2022
Discord, metin ve ses kullanarak kendinizi ifade etmenize izin vermek için oldukça çok yönlüdür. Birçoğu genellikle metinleri, sesli notları, GIF'leri ve emojileri paylaşır. Çıkartmalar, bir Discord sunucusunda arkadaşlarınızla kullanabileceğiniz eğlenceli ifade biçimleridir. Bu çıkartmalar, hareketli yapıları nedeniyle emojiler ve GIF'ler arasında bir geçiştir.

Bununla birlikte, WhatsApp gibi mesajlaşma platformlarındaki kullanımı ücretsiz ve hazır etiketlerin aksine, Discord çıkartmaları daha zordur. İlk olarak, yalnızca sunucu sahipleri veya belirli rol izinlerine sahip üyeler bir sunucuya özel çıkartmalar yükleyebilir. Yüklenebilir özel çıkartmaların sayısı, sunucunun yükseltme düzeyine bağlıdır. Ayrıca, Nitro'ya sahip olmayan Discord kullanıcıları için farklı sunucularda özel çıkartmaların kullanılması kısıtlanmıştır. Bunu akılda tutarak, Discord çıkartmalarını nasıl içe aktarabileceğiniz ve kullanabileceğiniz aşağıda açıklanmıştır:
Bir Discord Sunucusunda Etiketler Nasıl İçe Aktarılır
Daha önce de belirtildiği gibi, çıkartmaları bir Discord Sunucusuna aktarmak, Sunucu sahibi olmayı gerektirir. Sunucu sahibi değilseniz, 'Emojileri ve Çıkartmaları Yönetmek' için de rol izni isteyebilirsiniz.
Yazma sırasında, çıkartma yönetimi yalnızca Discord masaüstü uygulaması ve web'den mümkündür. İzin aldıktan sonra, çıkartmaları Discord Sunucunuza aktarmak için aşağıdaki adımları izleyin.
Aşama 1: PC'nizde Başlat menüsünü tıklayın ve anlaşmazlık.

Adım 2: Sonuçlardan Discord uygulamasını başlatmak için Aç'a tıklayın.

Aşama 3: Discord uygulamasının solunda, açmak için Sunucunuza tıklayın.

4. Adım: Discord uygulamasının üst kısmında, Sunucunuzun adının yanındaki açılır listeye tıklayın.

Adım 5: Seçeneklerden Sunucu Ayarları'na tıklayın.

6. Adım: Ayarlar sayfasında, Etiketler'e tıklayın.
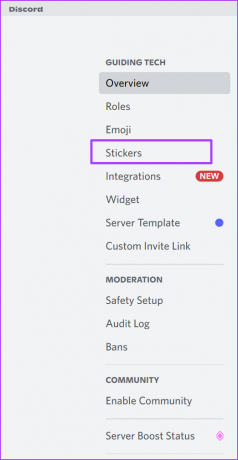
7. Adım: Çıkartma Yükle'ye tıklayın.

Seviyesi olmayan sunucularda yalnızca beş boş etiket yuvası bulunur. Daha fazla çıkartma yüklemek için Sunucu seviyesini yükseltmek için ödeme yapmanız gerekecek.
Adım 8: Dosya alanının altındaki Gözat'a tıklayın.
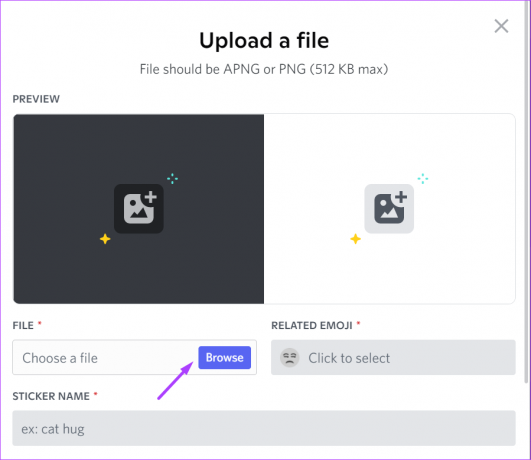
9. Adım: PC'nizden çıkartma dosyasını seçin ve Aç'a tıklayın. Discord, PNG veya APNG dosya formatlarındaki çıkartmaları kabul eder.
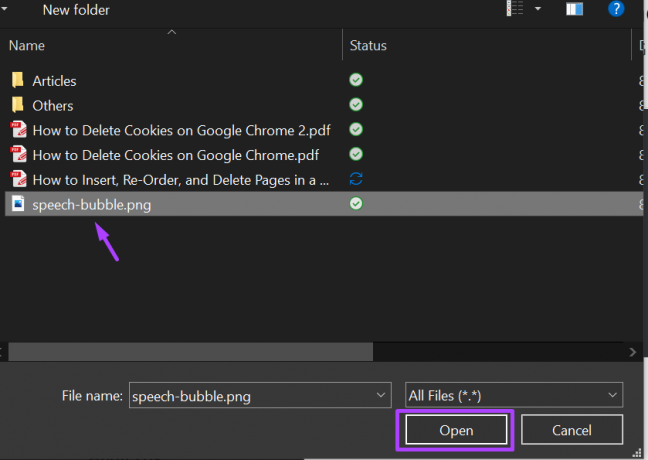
Adım 10: İlgili Emoji alanının altındaki emojiye tıklayın.

Adım 11: Bağlanmak istediğiniz emojiyi seçin.

Adım 1/2: Çıkartma Adı alanının altına çıkartmanız için bir ad girin.
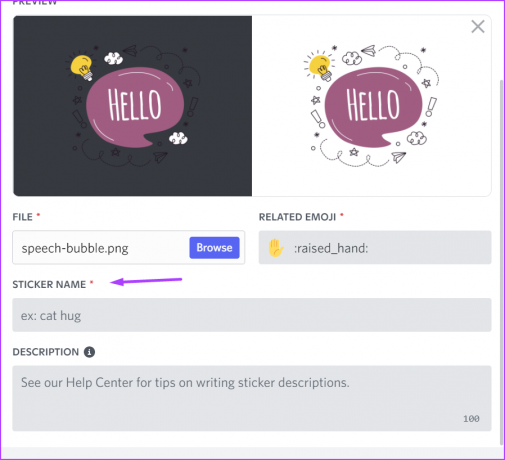
Adım 13: Erişilebilirliğe yardımcı olması için çıkartmanız için bir Açıklama sağlayın.
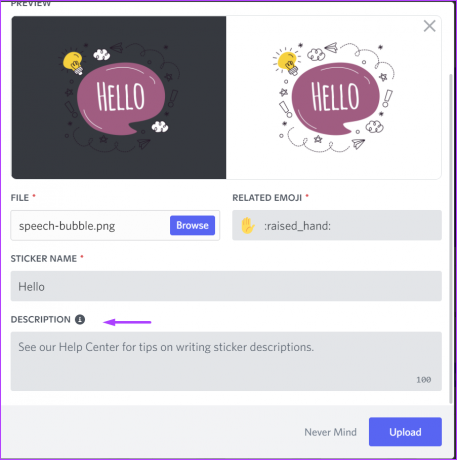
Adım 14: Yeni çıkartmanızı Sunucunuza kaydetmek için Yükle'ye tıklayın.

Bir Discord Kanalında Çıkartmalar Nasıl Kullanılır
Discord kullanıcıları için Text Kanallarından Sunucunuzun Stickerlarına ulaşabilirsiniz. Bir sunucudaki etiketi başka bir sunucuda kullanmak istiyorsanız, Nitro'ya sahip olduğunuzdan emin olun. Çıkartmaları şu şekilde kullanabilirsiniz:
Aşama 1: PC'nizde Başlat menüsünü tıklayın ve anlaşmazlık.

Adım 2: Sonuçlardan Discord uygulamasını başlatmak için Aç'a tıklayın.

Aşama 3: Discord uygulamasının solunda, açmak için Sunucunuza tıklayın.

4. Adım: Metin Kanalları'nın yanındaki açılır menüyü seçin ve çıkartmayı göndermek istediğiniz kanalı seçin.

Adım 5: Metin kanalında, sayfanın altındaki Çıkartma simgesine tıklayın.

6. Adım: Tüm Sunucu etiketlerinizi görüntülemek için bölmenin solundaki Sunucunuzu seçin.

7. Adım: Kanala göndermek için tercih ettiğiniz çıkartmaya tıklayın.

Bir Discord Sunucusunda Etiketleri Canlandırma
Discord'da izin verilen iki çıkartma formatı vardır; APNG ve PNG'dir. APNG, animasyonlu çıkartmaları temsil ederken PNG, animasyonsuz çıkartmaları temsil eder. Çıkartmalarınız APNG ise ancak bunları kullandığınızda canlanmadıklarını fark ederseniz, şunları yapabilirsiniz:
Aşama 1: PC'nizde Başlat menüsünü tıklayın ve anlaşmazlık.

Adım 2: Sonuçlardan Discord uygulamasını başlatmak için Aç'a tıklayın.

Aşama 3: Sağ alt köşedeki Kullanıcı Ayarlarına (dişli simgesi) tıklayın.

4. Adım: Uygulama Ayarları bölümüne ilerleyin ve Erişilebilirlik'e tıklayın.
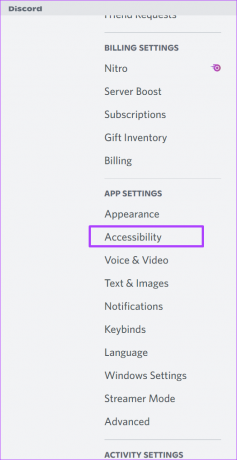
Adım 5: Erişilebilirlik Ayarlarını Etiketler'e kaydırın.
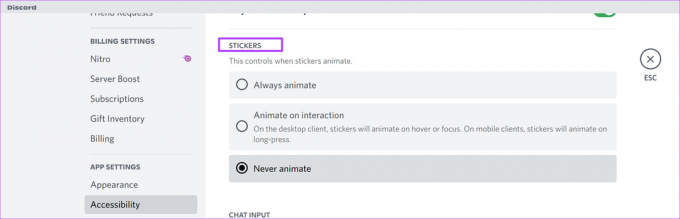
6. Adım: APNG dosya çıkartmalarınızın bunları kullandığınızda canlandırmasını sağlamak için Daima Canlandır veya Etkileşimde Canlandır arasında seçim yapın.
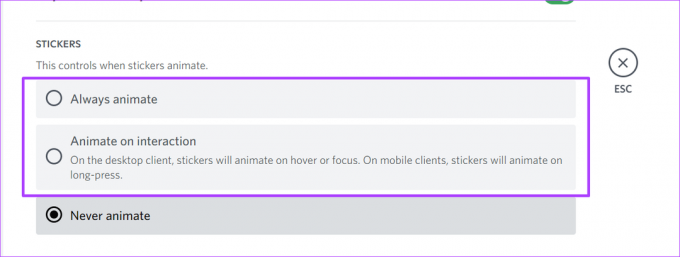
7. Adım: Çıkartmalarınızla Metin Kanalına dönmek için sayfadaki Esc düğmesine tıklayın. APNG çıkartmalarınızın animasyonlu olup olmadığını kontrol edebilirsiniz.

Başarısız Bir Anlaşmazlık Güncellemesini Düzeltme
Discord sunucunuza ve kanalınıza çıkartma yükleme veya kullanma seçeneğiniz yoksa bunun nedeni uygulamanızın güncellenmemiş olması olabilir. senin yüzünden de olabilir Discord güncellenemedi. Sorunu çözmek için Discord'u yeniden yüklemeyi veya önbelleğinizi temizlemeyi deneyebilirsiniz.
Son güncelleme 22 Ağustos 2022
Yukarıdaki makale, Guiding Tech'i desteklemeye yardımcı olan bağlı kuruluş bağlantıları içerebilir. Ancak, editoryal bütünlüğümüzü etkilemez. İçerik tarafsız ve özgün kalır.



