Mac'inizi Daha Hızlı Başlatmanın 9 Yolu
Çeşitli / / April 02, 2023

Mac kullanıcıları genellikle cihazlarının hızlı ve sorunsuz çalışmasını bekler. Bir Mac yavaşlamaya başladığında, iş akışını kesintiye uğrattığı ve görevleri tamamlamada gecikmelere neden olabileceği için sinir bozucu olabilir. Ayrıca yavaş performans, çoklu görevleri, uygulamalar arasında geçiş yapmayı ve diğer işlemleri gerçekleştirmeyi zorlaştırabilir. İş veya iş için Mac'lerine güvenenler için özellikle sinir bozucu olabilen temel işlevler. verimlilik. Bu nedenle, kullanıcılar hızlı bir şekilde düzeltmek için internette bulunan çözümlere başvururlar. Ve eğer bunu okuyorsan, onlardan biri olmalısın. Öyleyse, Mac'inizin daha hızlı başlamasını sağlamanın çeşitli yollarını öğrenmek için sonuna kadar okumaya devam edin. Mac'inizin daha hızlı açılmasını sağlamanın bu yolları gerçekten de sorununuzu çözecek ve neden olduğu stresi azaltacaktır. Hadi başlayalım!

İçindekiler
- Mac'inizi Daha Hızlı Başlatmanın 9 Yolu
- Yöntem 1: Mac Donanımını Temiz Tutun
- Yöntem 2: Kablosuz Tanılamayı Çalıştırın
- Yöntem 3: Gereksiz Oturum Açma Öğelerini ve Başlangıç Uygulamalarını Kaldırma
- Yöntem 4: Mac'te Yer Açın
- Yöntem 5: macOS'u güncelleyin
- Yöntem 6: Önbellek Dosyalarını Kaldır
- Yöntem 7: PRAM/NVRAM'ı Sıfırla
- Yöntem 8: Kapatmak Yerine Uyku Modunu Kullanın
- Yöntem 9: SSD edinin veya RAM'i yükseltin
Mac'inizi Daha Hızlı Başlatmanın 9 Yolu
yapmak için kullanabileceğiniz çeşitli yollar sağladık. Mac daha hızlı önyükleme. Kılavuzumuzda tartışılan basit ve karmaşık yollar vardır, bu nedenle buna göre seçim yapabilirsiniz. Onları dikkatlice okuyun ve takip edin.
Hızlı cevap
Mac'inizi daha hızlı hale getirmek için gereksiz oturum açma öğelerini ve başlangıç uygulamalarını kaldırmalısınız. Bunu yapmak için şu adımları izleyin:
1. Açık Sistem Tercihleri üzerine tıklayarak elma simgesi Ekranınızın sol üst köşesinde ve Sistem Tercihleri açılır menüden
2. Tıklamak Kullanıcılar ve Gruplar > kullanıcı hesabınız.
3. Tıkla Giriş Öğeleri pencerenin üst kısmındaki sekme.
4. itibaren uygulamaların listesi, tıkla eksi (-) simgesi ilgili gereksiz uygulamaları listeden kaldırmak için.
5. Tüm gereksiz giriş öğelerini kaldırdıktan sonra, Sistem Tercihleri penceresi.
Yöntem 1: Mac Donanımını Temiz Tutun
Kirli donanım Mac'inizin önyükleme hızını etkileyeceğinden, Mac'inizi temiz tutun ve donanımınızı dikkatli kullanın. kullanarak Mac'inizi temizleyebilirsiniz. tüy bırakmayan mikrofiber bez Ve biraz izopropil alkol. Cihazınıza zarar vereceğinden sert bir şey kullanmayın.
Ayrıca Oku: iPhone Şarj Portunu Alkolle Temizleme
Yöntem 2: Kablosuz Tanılamayı Çalıştırın
Kablosuz tanılamayı çalıştırarak, ağ bağlantısıyla ilgili herhangi bir sorun olup olmadığını anlayabilirsiniz. Varsa, yavaş internet bağlantısı Mac'inizin yavaş çalışmasına neden olabileceğinden bunları çözmeye çalışın. Bu, Mac'inizin daha hızlı başlamasını sağlamanın yollarından biridir. Kablosuz tanılamayı çalıştırmak için aşağıda açıklanan adımları izleyin:
1. İlk olarak, tuşuna basın ve basılı tutun. Seçenek klavyedeki tuşa basın ve Wi-Fi simgesi üst menü çubuğunda bulunur.
2. Bundan sonra, üzerine tıklayın Kablosuz Tanılamayı Aç… seçenek.

3. Ardından, üzerine tıklayın Devam etmek açılır pencereden.

Yöntem 3: Gereksiz Oturum Açma Öğelerini ve Başlangıç Uygulamalarını Kaldırma
Mac'inizi başlattığınızda, programların otomatik olarak başlatılmasını önleyin. Bu, Mac'inizin daha hızlı başlamasını sağlamanın yollarından biridir. Aygıtınızda oturum açtığınızda Mac, başlatma sürecini yavaşlatabilecek bazı programlar başlatır. Bu nedenle, onlara daha sonra başlamalısınız. Bu giriş öğelerini kaldırmak için aşağıda verilen adımlara göz atın:
1. Açık Sistem Tercihleri Mac'inizde.

2. Ardından, üzerine tıklayın Kullanıcılar ve Gruplar seçenek.
3. Şuna geç: Giriş Öğeleri sekme.

4. Tıkla eksi (–) simge atmak istenen öğeler Girişte Aç listesinden.
5. Ardından, gizli başlangıç öğelerini de devre dışı bırakmalısınız. Bunun için açık Bulucu ve üzerine tıklayın Gitmek menü çubuğunda bulunan seçenek.
6. Ardından, Klasöre git… açılır menüden seçeneği.

7. Şimdi tıklayın Birimler açılır pencere göründüğünde.
8. Bunu takiben, botbölme.
9. Ardından, üzerine tıklayın Kitaplık > StartupItems ve tuşuna basın Giriş anahtarı.
10. bu gizli klasörler Mac'inizin önyükleme sırasında başlatılacak uygulamalar hakkında bilgi sahibi olmasını sağlayan görüntülenecektir. Yüklemediğiniz bir şey bulursanız, bunları şuraya taşıyın: Çöp.
Kapatma sırasında başlattığınız uygulamalar, başlangıçta yeniden açılacaktır. Böylece, bir onay işareti ile kapatmadan önce bunları kapatabilirsiniz.
Ayrıca Oku: Mac'te Uygulamayı Açma İzniniz Olmadığını Düzeltin
Yöntem 4: Mac'te Yer Açın
Mac başlatma sürelerini hızlandırmak için, önyükleme sürücünüzün bilgilerle engellenmediğinden emin olun, bu durumda başlatma işleminiz yavaşlar. Boş alanı kontrol etmek için şuraya gidebilirsiniz: Sistem Tercihleri > Apple Kimliği > iCloud. Burada, göreceksiniz iCloud Depolama pencerenin alt kısmında. Buradan verilerinizi kontrol edebilirsiniz.
Ayrıca, buradan hangi uygulamaların ne kadar yer kapladığını görebilir, böylece alanı buna göre boşaltabilirsiniz. Yer açmak için çöp kutunuzu boşaltabilirsiniz, Mac uygulamalarını sil artık kullanmazsınız, büyük uygulamaları ve dosyaları silin, Fotoğraflar uygulamasında depolamayı optimize edin, vb.
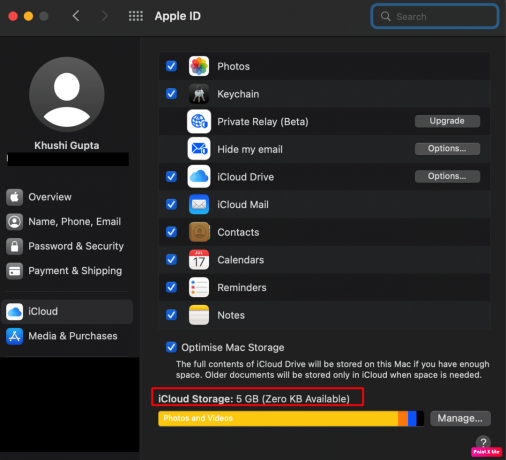
Yöntem 5: macOS'u güncelleyin
En son macOS güncellemesi, yeni özellikler, güvenlik güncellemeleri, hata düzeltmeleri vb. ile birlikte gelir. Bu nedenle, başlatma hızını artırmak için mac'unuzu en son macOS sürümüne güncelleyin. Mac'inizi nasıl güncelleyebileceğinizi öğrenmek istiyorsanız, aşağıda belirtilen adımları izleyin:
1. İlk önce şuraya git: Sistem Tercihleri Mac'inizde.
2. Ardından, üzerine tıklayın Yazılım Güncelleme >Hemen Yükselt seçenek.

Ayrıca Oku: Mac'te Uygulamalar Klasörü Nasıl Açılır
Yöntem 6: Önbellek Dosyalarını Kaldır
Mac'inizin daha hızlı açılmasını sağlamanın başka bir yolu da önbellek dosyalarını temizlemektir. Bu dosyalar Mac'inizde biriktiğinde, önyükleme yapmak zaman alabilir. Mac başlatma sürelerini hızlandırmaya çalışırken önbelleği temizlemeye değer. Aşağıdaki adımların ardından Mac'inizdeki önbellekler temizlenecektir:
1. basın Command + Shift + G tuşları başlatmak için Mac aygıtınızda birlikte Bulucu.
2. Tip ~/Kütüphane/Önbellekler Klasör arama alanına gidin ve Giriş anahtarı.
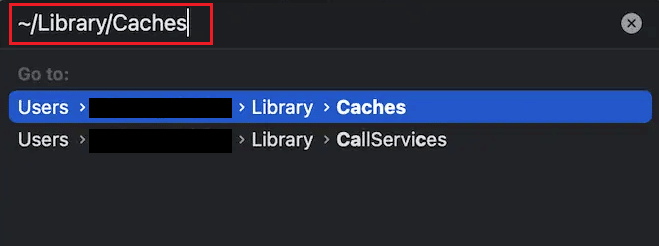
3. Seçme tüm Önbellek dosyaları basarak Komut + A tuş kombinasyonu.
4. Ardından, Komut + Sil tuşları aynı anda önbellek dosyalarını silmek için.
5. Tekrar başlat Mac'inizi boşaltın ve Çöp.
Yöntem 7: PRAM/NVRAM'ı Sıfırla
PRAM, Parametre Rastgele Erişim Belleği anlamına gelir ve NVRAM, Geçici Olmayan Rastgele Erişim Belleği anlamına gelir. PRAM veya NVRAM'ı sıfırlamak, Mac'inizin daha hızlı başlamasını sağlamanın diğer yollarından biridir. Bunun nasıl yapılacağı hakkında bilgi edinmek için aşağıda belirtilen adımlara uyun:
1. Tıkla Elma simgesi > Kapat… Üst menü çubuğundaki seçenek.

2. Daha sonrasında, açık Mac'iniz ve basılı tutun Seçenek + Komut + P yaklaşık 20 saniye boyunca tuş kombinasyonunu hemen basılı tutun.
3. Daha sonra, tuşları bırak Mac'inizden sonra yeniden başlatmalar. Mac'inizin PRAM'ını sıfırlayacak ve yavaş başlatma sorununu çözecektir.
Ayrıca Oku: MacBook Donmaya Devam Ediyor mu? Düzeltmenin 14 Yolu
Yöntem 8: Kapatmak Yerine Uyku Modunu Kullanın
Arada bir fark var uyku modu ve kapatılıyor. Sen ne zaman kapat cihazınızda, işletim sisteminiz dahil çalışan tüm uygulamalar ve programlar kapatılır. Yani, cihazınızı yeniden başlattığınızda, her şey RAM'e yüklenmeli.
sırasında ise Uyumak mod, RAM kullanımda ve diğer şeyler enerjiyi korumak için kapatılır. Uyku modu bir hızlı işlemve Mac'inizi hızla açar.
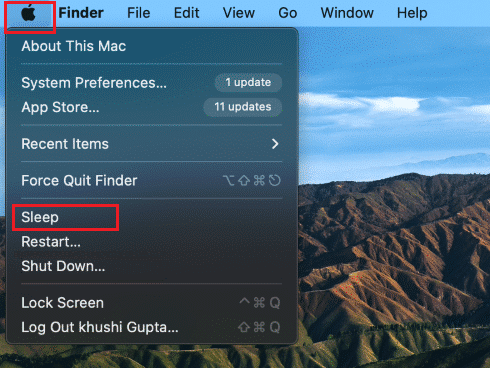
Yöntem 9: SSD edinin veya RAM'i yükseltin
Mac'iniz eskiyse, SSD'yi yükseltebilir veya mevcut sürücüyü bir SSD ile değiştirebilirsiniz. Bu, Mac'inizin daha hızlı başlamasını sağlamanın yollarından biridir. RAM ayrıca bir başlatma sürecini hızlandırmak için önemli bir rol. Böylece, daha fazla RAM veya daha hızlı RAM de alabilirsiniz.
Tavsiye edilen:
- Yeni Başlayanlar İçin En İyi 15 DAW
- iPhone'umdaki Tuş Takımı Sesini Nasıl Kapatırım?
- macOS Yükleme Başarısız Hatası Nasıl Onarılır
- MacBook Açılmıyor Nasıl Onarılır
Ve bu makale ile işimiz bitti Mac'inizin daha hızlı başlamasını sağlamanın yolları! Umarız bu kılavuz, yöntemleri öğrenmenize ve Mac yavaşlama sorununuzu çözmenize yardımcı olmuştur. Aşağıdaki yorum bölümünden bize soru ve önerilerinizi iletmekten çekinmeyin. Ayrıca, bundan sonra ne hakkında öğrenmek istediğinizi bize bildirin..



