Windows 10'da Video Oynatma Donmasını Düzeltme
Çeşitli / / November 28, 2021
Windows 10'da Video Oynatma Donmasını Düzeltme: Yakın zamanda Windows 10'a yükselttiyseniz, video oynatmanın donduğu ancak sesin devam ettiği ve sese ayak uydurmak için videonun atladığı sorunun farkında olabilirsiniz. Bazen bu, medya oynatıcıyı çökertir, bazen olmaz, ancak bu kesinlikle can sıkıcı bir sorundur. Ne zaman mp4, mkv, mov, vs. gibi herhangi bir uzantıya sahip herhangi bir video oynatsanız, video birkaç saniye donuyor gibi görünüyor. saniye ama ses çalmaya devam ediyor, o zaman endişelenmeyin, bugün bunu nasıl düzelteceğimizi göreceğiz konu.
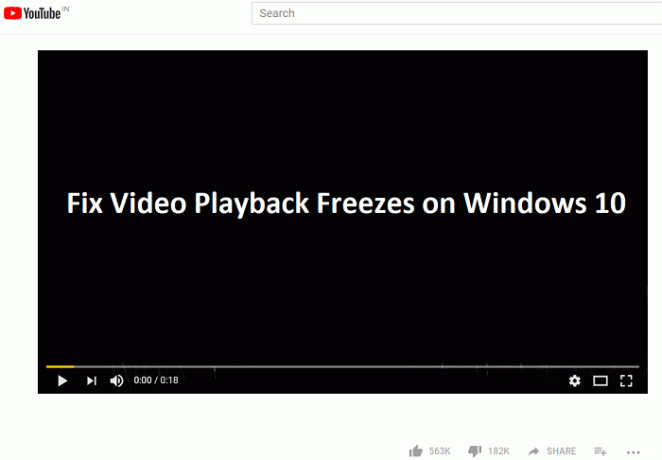
YouTube, Netflix vb. sitelerden video akışı yapmaya çalışsanız bile, video oynatma donuyor gibi görünüyor ve bazen tamamen çöküyor. Bu sorunun belirli bir nedeni yoktur, ancak ekran sürücülerini güncellemek bazı durumlarda sorunu çözüyor gibi görünüyor, ancak işe yaramıyor. Herkes, bu yüzden hiç zaman kaybetmeden, aşağıda listelenenlerin yardımıyla Windows 10'da Video Oynatma Donmasını Nasıl Düzelteceğimizi görelim. kılavuz.
İçindekiler
- Windows 10'da Video Oynatma Donmasını Düzeltme
- Yöntem 1: Yeni Bir Yönetici Hesabı Oluşturun
- Yöntem 2: Görüntü Sürücülerini Güncelleyin
- Yöntem 3: Grafik Sürücülerini Uyumluluk Modunda Yükleyin
- Yöntem 4: Ses Örnekleme Hızını Değiştir
- Yöntem 5: Pili Aygıt Yöneticisinden Geçici Olarak Devre Dışı Bırakma
Windows 10'da Video Oynatma Donmasını Düzeltme
Emin ol bir geri yükleme noktası oluştur sadece bir şeyler ters giderse diye.
Yöntem 1: Yeni Bir Yönetici Hesabı Oluşturun
1. Açmak için Windows Tuşu + I tuşlarına basın Ayarlar ve ardından tıklayın Hesaplar.

2. tıklayın Aile ve diğer kişiler sekmesi soldaki menüde ve tıklayın Bu bilgisayara başka birini ekle Diğer insanlar altında.

3. tıklayın Bu kişinin oturum açma bilgilerine sahip değilim altta.

4.Seçin Microsoft hesabı olmayan bir kullanıcı ekleyin altta.

5.Şimdi yeni hesap için kullanıcı adını ve şifreyi yazın ve İleri'ye tıklayın.

6.Hesap oluşturulduktan sonra Hesaplar ekranına geri götürüleceksiniz, oradan tıklayın Hesap türünü değiştirin.

7. Açılır pencere göründüğünde, Hesap türünü değiştir ile yönetici ve Tamam'ı tıklayın.

Diğer yönetici hesabıyla oturum açtıktan sonra, video donma sorunları yaşadığınız orijinal hesabı silin ve yeni bir kullanıcı hesabı oluşturun.
Yöntem 2: Görüntü Sürücülerini Güncelleyin
1.Windows Tuşu + R tuşlarına basın ve ardından “yazındevmgmt.msc” (tırnak işaretleri olmadan) ve Aygıt Yöneticisi'ni açmak için enter tuşuna basın.

2.Sonraki, genişlet Ekran adaptörleri ve Nvidia Grafik Kartınıza sağ tıklayın ve seçin Olanak vermek.

3.Bunu tekrar yaptıktan sonra grafik kartınıza sağ tıklayın ve “Sürücü Yazılımını Güncelleyin.“

4. "Güncellenmiş sürücü yazılımını otomatik olarak arayın” ve işlemi bitirmesine izin verin.

5.Yukarıdaki adım sorununuzu çözebildiyse çok iyi, değilse devam edin.
6.Tekrar seçin “Sürücü Yazılımını Güncelleyin” ancak bu sefer bir sonraki ekranda “Sürücü yazılımı için bilgisayarıma göz atın.“

7. Şimdi “Bilgisayarımdaki mevcut sürücüler listesinden seçim yapmama izin ver.”

8.Son olarak, listeden uyumlu sürücüyü seçin. Nvidia Grafik Kartı ve İleri'ye tıklayın.
9. Değişiklikleri kaydetmek için yukarıdaki işlemin bitmesine izin verin ve bilgisayarınızı yeniden başlatın. Yapabilecek misin bir bak Windows 10'da Video Oynatma Donmasını Düzeltme, değilse devam edin.
Yöntem 3: Grafik Sürücülerini Uyumluluk Modunda Yükleyin
1. Üreticinin web sitesinden en son sürücüleri indirin.

2. İndirdiğiniz kurulum dosyasına sağ tıklayın ve seçin Özellikler.
3. Uyumluluk sekmesi ve onay işareti "Bu programı uyumluluk modunda çalıştırın.” ardından açılır menüden önceki Windows sürümünüzü seçin.

4.Kuruluma devam etmek için kurulum dosyasına çift tıklayın.
5. Değişiklikleri kaydetmek için bilgisayarınızı yeniden başlatın.
Yöntem 4: Ses Örnekleme Hızını Değiştir
1. Ses simgesine sağ tıklayın ve ardından Oynatma aygıtları.

2. çift tıklayın Hoparlörler (varsayılan) veya üzerine sağ tıklayın ve seçin Özellikler.

3. Şimdi geçiş yapın Gelişmiş sekme ardından Varsayılan Format altında Örnekleme Hızını seçin ve “24 bit, 96000 Hz (Stüdyo Kalitesi)” açılır menüden.
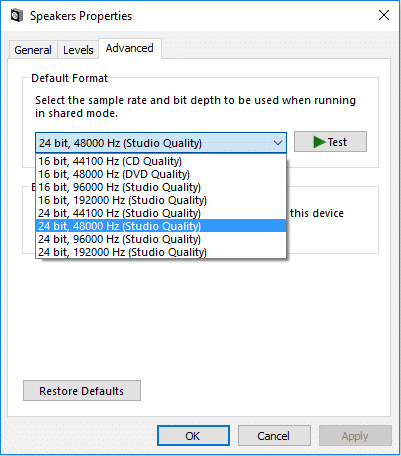
4. Uygula'yı ve ardından Tamam'ı tıklayın.
5. Değişiklikleri kaydetmek için bilgisayarınızı yeniden başlatın ve yapıp yapamayacağınızı görün. Windows 10 sorununda Video Oynatma Donmasını Düzeltin.
Yöntem 5: Pili Aygıt Yöneticisinden Geçici Olarak Devre Dışı Bırakma
1.Windows Tuşu + R'ye basın ve ardından yazın devmgmt.msc ve Enter'a basın.

2.Pilleri Genişletin ve ardından pilinize sağ tıklayın, bu durumda “Microsoft ACPI Uyumlu Denetim Yöntemi Pili” ve seçin Cihazı devre dışı bırakın.

3. Yapabilecek misiniz bir bakın Windows 10 sorununda Video Oynatma Donmasını Düzeltin.
4. Sorunu çözebiliyorsanız, dizüstü bilgisayarınızın pilini değiştirmeniz gerekir.
Not: Ayrıca pili tamamen çıkarmayı deneyin ve ardından yalnızca kablodan gelen AC gücünü kullanarak gücü AÇIN. Sorunu çözüp çözemeyeceğinize bakın.
Tavsiye edilen:
- Windows 10'da Masaüstü Arka Planı Değişikliklerini Otomatik Olarak Düzeltin
- Windows 10'da Gösterilmeyen Küçük Resim Önizlemelerini Düzeltin
- Internet Explorer'dan Gülümseme Gönder düğmesini kaldırma
- Düzeltme Windows Media Player Medya kitaplığı bozuk hata
işte bu kadar başarılısın Windows 10'da Video Oynatma Donmasını Düzeltme ancak bu gönderiyle ilgili hala herhangi bir sorunuz varsa, bunları yorum bölümünde sormaktan çekinmeyin.



