Mac'te Resmin Bir Kısmını Bulanıklaştırmanın En İyi 4 Yolu
Çeşitli / / April 02, 2023
Bir resmi sosyal medyada, grupta veya şirket kanalında paylaşmadan önce gizli ve özel bilgileri bulanıklaştırmanız gerekir. Fotoğrafınızda telefon numaranızı, e-posta adresinizi, adresinizi veya diğer önemli ayrıntıları gizlemeniz önemlidir. Varsayılan Fotoğraflar uygulamasını veya Mac'teki üçüncü taraf araçlarını kullanarak bu tür ayrıntıları bulanıklaştırabilir veya pikselleştirebilirsiniz. Onları kontrol edelim.

Varsayılan Önizleme uygulaması oldukça zengin özelliklere sahip olsa da, bir fotoğrafta özel bilgilerin pikselleştirilmesine izin vermez. Bir görüntüdeki temel ayrıntıları gizlemek için üçüncü taraf uygulamaları kullanabilirsiniz. Bu tür onlarca uygulama arasından işi tamamlamak için en iyi araçları seçtik. Mac'te bir resmin bir bölümünü nasıl bulanıklaştıracağınız aşağıda açıklanmıştır.
1. Fotoğraflar Uygulaması
Rötuş aracı varsayılan olarak Mac'te Fotoğraflar uygulaması bir görüntüdeki bilgileri gizlemenizi sağlar. Mükemmel olmasa veya diğer uygulamalar gibi hassas kontrol sunsa da, Rötuş aracı yine de denemeye değer.
Aşama 1: Mac'inizde Finder'ı açın. Fotoğraflar uygulamasını da başlatın.
Adım 2: Resmi Finder'dan Fotoğraflar uygulamasına sürükleyip bırakın. resmi aç
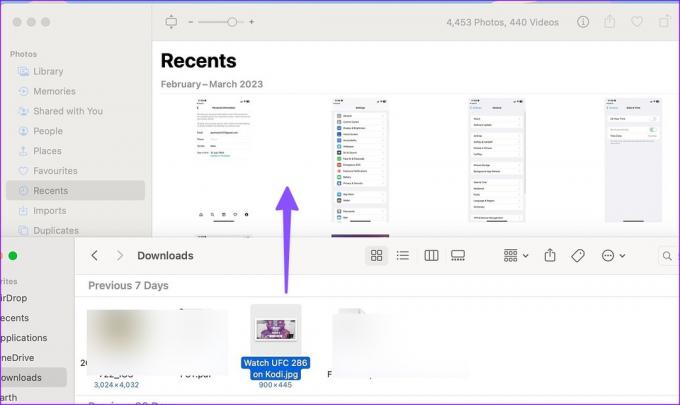
Aşama 3: Sağ üst köşedeki Düzenle'yi tıklayın.

Adım 4: Rötuş aracını genişletin.
Adım 5: Aracı etkinleştirmek için fırça simgesine tıklayın. Rötuş boyutunu tercihinize göre değiştirin.

Adım 6: Resmin bulanıklaştırmak istediğiniz bir bölümünü seçmek için bir fare veya izleme dörtgeni kullanın ve işte oldu! Fotoğraflar uygulaması, parçayı anında bulanıklaştırır.

Düzenlenen fotoğrafınız artık web'de paylaşılmaya hazır.
2. Temiz Çekim X
CleanShot X, Mac'teki resimlerin bir bölümünü bulanıklaştırmak için en iyi uygulamalardan biridir. Ek açıklama özellikleriyle doludur ve sıkıcı ekran görüntülerinize güzel bir arka plan eklemenizi sağlar. Burada bir fotoğrafın bir bölümünü bulanıklaştırmaya odaklanacağız.
Aşama 1: CleanShot X'i resmi web sitesinden yükleyin. Yazılımın tek seferlik satın alma maliyeti 29 ABD dolarıdır.
Mac'te CleanShot X'i indirin
Adım 2: Finder'ı başlatın ve düzenlemek istediğiniz bir fotoğrafa sağ tıklayın.
Aşama 3: Yan menüden CleanShot X'i seçin.

Adım 4: Üst araç çubuğundaki bulanıklaştırma simgesini tıklayın. Bulanıklaştırma menüsünü genişlettiğinizde dört seçeneğiniz olur:
- pikselleştir
- Bulanıklaştırma (Güvenli)
- Bulanıklaştırma (Düz)
- karartma

Adım 5: İlgili seçeneği seçebilir ve kaydırıcıyı kullanarak yoğunluğu değiştirebilirsiniz.
Adım 6: Resmin bir bölümünü bulanıklaştırın ve sağ üst köşedeki "Farklı kaydet"e basın.

CleanShot X, Mac'te fotoğrafları bulanıklaştırmak için en iyi yerel uygulamalardan biri olmaya devam ediyor. Mac'te düzenli olarak birkaç fotoğraf düzenliyorsanız, birkaç kuruş harcamaya değer.
3. Fotopea Web
Fotopea mükemmel Photoshop alternatifi internette. Mac'te bir resmin bir bölümünü bulanıklaştırmak için özel bir yazılım indirmek istemiyorsanız, işi bitirmek için Photopea'yı kullanın.
Aşama 1: Web'de Photopea'yı ziyaret edin. Bilgisayardan Aç'a tıklayın ve bir görüntüyü içe aktarın.
Photopea'yı ziyaret edin
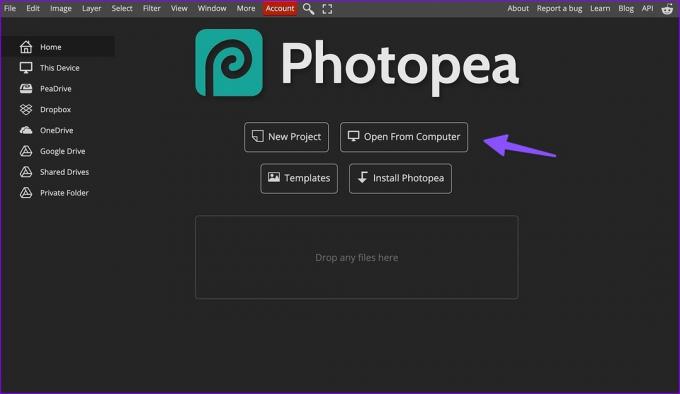
Adım 2: Sol kenar çubuğundan seçim aracını tıklayın. Görüntünün bulanıklaştırmak istediğiniz bir bölümünü seçin.

Aşama 3: Üst menü çubuğunda Filtre'yi seçin. Bulanıklaştır menüsünü genişletin.

Adım 4: İlgili bir bulanıklaştırma seçeneği belirleyin. Gauss Bulanıklığı'na tıklayalım. Yoğunluğu ayarlamak için bulanıklık yarıçapını değiştirebilirsiniz. Tamam'a basın.

Adım 5: Sol üst köşedeki Dosya'yı tıklayın ve Farklı Dışa Aktar menüsünü genişletin. Düzenlenen resmi Mac'inize kaydedin ve herhangi bir sorun yaşamadan başkalarıyla paylaşın.
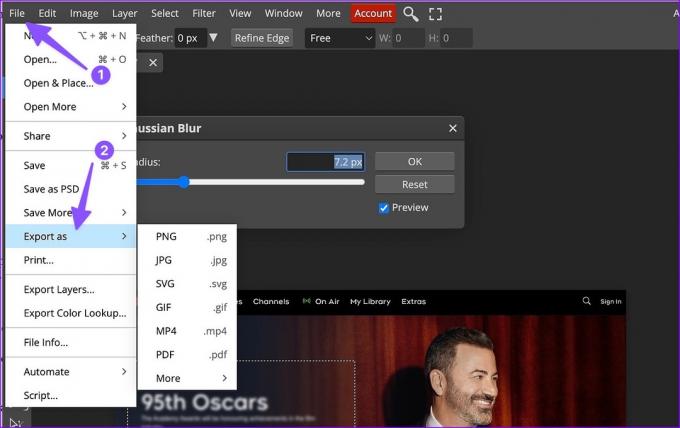
Photopea'yı web üzerinde kullanmak ücretsizdir. Reklamları kaldırmak ve 5 GB PeaDrive depolama alanının kilidini açmak için aylık 5 ABD doları abonelik başlatabilirsiniz.
4. kroki
Evernote, Skitch'i yıllardır güncellememiş olsa da, mevcut sürüm, Mac'te başvurulacak ek açıklama uygulamanız olmaya yetecek kadar özelliğe sahip. Mac'te bir resmin bir bölümünü bulanıklaştırmak için Skitch'i nasıl kullanabileceğiniz aşağıda açıklanmıştır.
Aşama 1: Skitch'i Mac App Store'dan yükleyin.
Mac'te Skitch'i indirin
Adım 2: Skitch'i açın ve üstteki aşağı ok simgesine tıklayın. Bir görüntü veya PDF aç'ı seçin.

Aşama 3: Bir fotoğrafı içe aktarın ve kenar çubuğundan pikselleştir seçeneğini tıklayın.

Adım 4: Bir fotoğraftaki özel bilgileri gizlemek için Mac izleme dörtgeninizi veya farenizi kullanın.
Adım 5: Düzenlenmiş fotoğrafınızı Mac'te tercih edilen bir konuma dışa aktarmak için cmd (Command) + E kısayol tuşlarına basın.

Skitch'i indirmek ve Mac'te kullanmak ücretsizdir. Uygulama, Windows'ta da mevcuttur.
Fotoğraf Paylaşmadan Önce Dikkatli Olun
Yabancıların kişisel bilgilerinizi paylaşılan veya yüklenen bir resimden ele geçirmesini istemezsiniz. Yukarıdaki püf noktaları, bir fotoğrafın bazı kısımlarını hızlı bir şekilde bulanıklaştırmanıza yardımcı olacaktır. Hangi aracı tercih edersiniz? Seçiminizi aşağıdaki yorumlarda paylaşın.
En son 27 Mart 2023 tarihinde güncellendi
Yukarıdaki makale, Guiding Tech'i desteklemeye yardımcı olan bağlı kuruluş bağlantıları içerebilir. Ancak, editoryal bütünlüğümüzü etkilemez. İçerik tarafsız ve özgün kalır.
Tarafından yazılmıştır
Parth Shah
Parth daha önce teknoloji haberlerini kapsayan EOTO.tech'te çalıştı. Şu anda Guiding Tech'te serbest çalışıyor ve uygulama karşılaştırmaları, eğitimler, yazılım ipuçları ve püf noktaları hakkında yazıyor ve iOS, Android, macOS ve Windows platformlarının derinliklerine iniyor.



