Windows 11'de Ekran Çözünürlüğü Nasıl Değiştirilir (4 Yol)
Çeşitli / / April 02, 2023
Windows kendi önerilen görüntü ayarlarıyla birlikte gelirken, farklı bir monitör kullanıyorsanız veya genel olarak mevcut ekrana alışkın değilseniz, bunlar sizin için düzgün çalışmayabilir. Bu olduğunda, Windows 11'deki ekran çözünürlüğünüzü her zaman size en uygun olanla değiştirebilirsiniz.
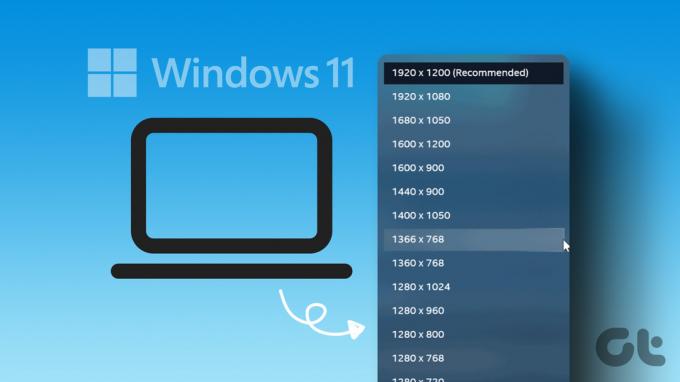
Windows 11'de ekran çözünürlüğünü değiştirmek tamamen sürüm düşürme ile ilgili değildir. En iyi resim sonuçlarını elde etmek için ekranınızı kolayca 1920×1080 çözünürlüğe değiştirebilirsiniz. Monitörünüz ve cihaz donanımınız daha yüksek formatları destekliyorsa 2560×1440 çözünürlüğü de tercih edebilirsiniz. Bu şekilde mevcut kurulumunuzdan en iyi şekilde yararlanabilirsiniz.
Windows'ta ekran çözünürlüğünü değiştirmenin dört farklı yolunu keşfederken okumaya devam edin.
1. Windows 11 Ayarlar Menüsünü Kullanarak Ekran Çözünürlüğünü Değiştirme
Windows 11'de, Ayarlar menüsünü kullanarak hemen hemen her özelliği ve seçeneği kontrol edebilir veya değiştirebilirsiniz. Öyleyse, Windows 11 cihazınızdaki mevcut ekran çözünürlüğünü kontrol edelim ve Ayarlar menüsünü kullanarak tercih ettiğiniz çözünürlüğe değiştirelim. Bunu yapmak için şu adımları izleyin.
Aşama 1: Windows simgesine sağ tıklayın ve seçeneklerden Ayarlar menüsünü açın.

Adım 2: Sistem sekmesinden Ekran'a tıklayın.

Aşama 3: Burada mevcut ekran çözünürlüğünüzü görebilirsiniz. Değiştirmek için Ekran çözünürlüğü'ne tıklayın.

Adım 4: Açılır menüden istediğiniz çözünürlüğü seçin.
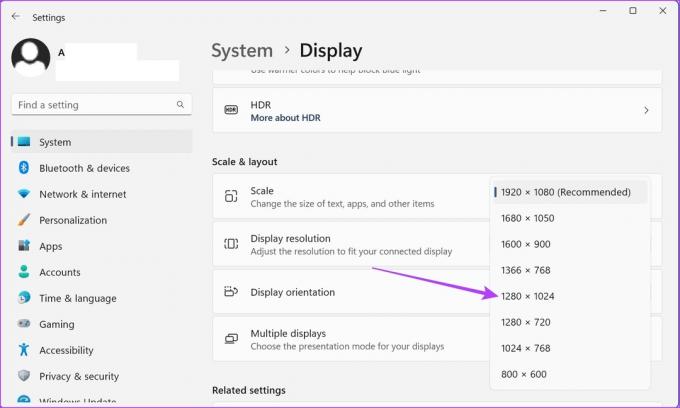
Adım 5: Onaylamak için Değişiklikleri koru'ya tıklayın.

Bu, ekranınızın görüntü ayarını yeni seçilene değiştirecektir.
2. Görüntü Bağdaştırıcısı Özelliklerini Kullanarak Windows 11'de Görüntü Ayarlarını Değiştirme
Görüntü bağdaştırıcıları, bellek bilgilerinin görüntüye dönüştürülmesine yardımcı olur. Adından da anlaşılacağı gibi, cihazınızın ekranıyla ilgili seçenekleri de içerir. Görüntü bağdaştırıcısı özellikleri penceresini kullanarak Windows 11 görüntü ayarlarını değiştirmek için aşağıdaki adımları izleyin.
Aşama 1: Windows simgesine sağ tıklayın ve Ayarlar menüsünü açın.

Adım 2: Burada, Sistem sekmesine gidin ve Görüntüle'ye tıklayın.
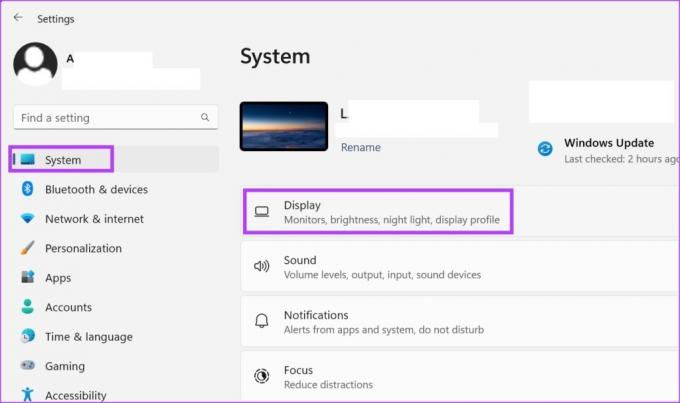
Aşama 3: Aşağı kaydırın ve Gelişmiş ekrana tıklayın.

Adım 4: 'Görüntü bağdaştırıcısı özelliklerini' tıklayın.
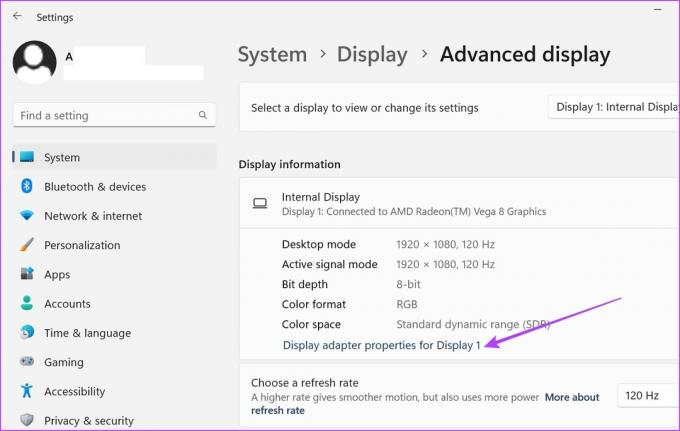
Adım 5: Burada, 'Tüm Modları Listele' düğmesine tıklayın.

Adım 6: Bu pencereden, tercih ettiğiniz görüntüleme modunu seçin ve seçmek için Tamam'a tıklayın.
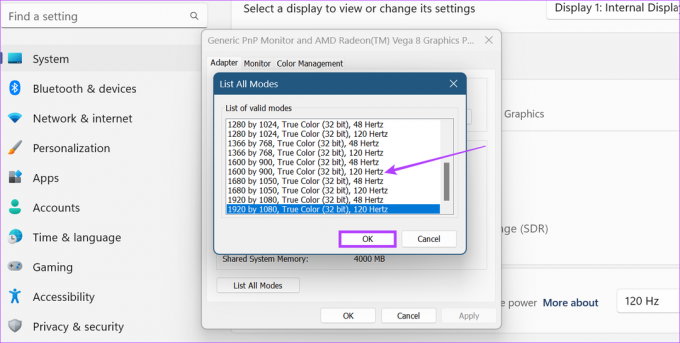
Adım 7: Uygula ve Tamam'a tıklayın.
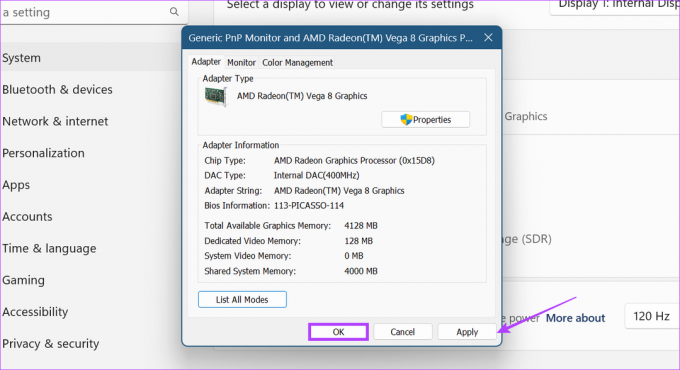
Bu, Windows 11 ekran ayarlarını seçilen moda değiştirir.
3. Intel Graphics Command Center'ı Kullanarak Windows 11 Görüntü Ayarlarını Değiştirme
Windows 11 aygıtınız Intel grafikleri kullanıyorsa, büyük ihtimalle Intel Graphics Command Center'da görüntü ayarları kontrolleri bulunur. Windows 11'de çözünürlüğü değiştirmek için Intel Graphics Command Center'ı nasıl kullanabileceğiniz aşağıda açıklanmıştır.
Aşama 1: Arama çubuğuna yazın Intel grafikleri ve arama sonuçlarından Intel Graphics Command Center'ı açın.
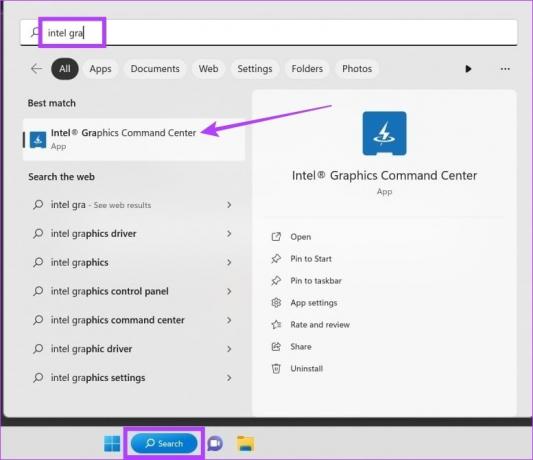
Adım 2: Burada, Görüntüle'ye gidin ve Genel sekmesine tıklayın. Ardından, Çözünürlük açılır menüsüne tıklayın.
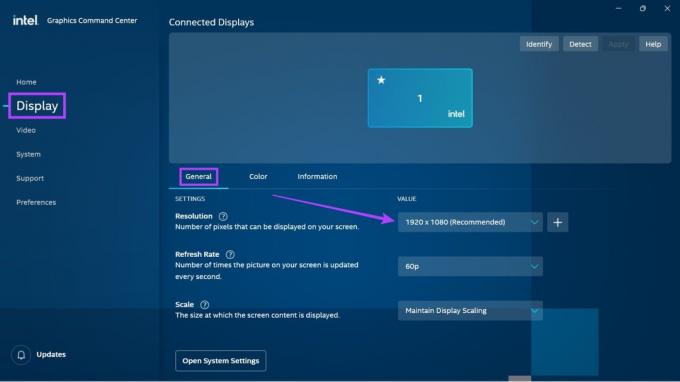
Aşama 3: İstediğiniz ekran çözünürlüğü değerini seçin.
Not: Bu seçildiğinde, Windows seçilen çözünürlük ayarıyla ekranınızın tam olarak nasıl görüneceğini size gösterdiğinden ekranınız biraz titreyebilir.
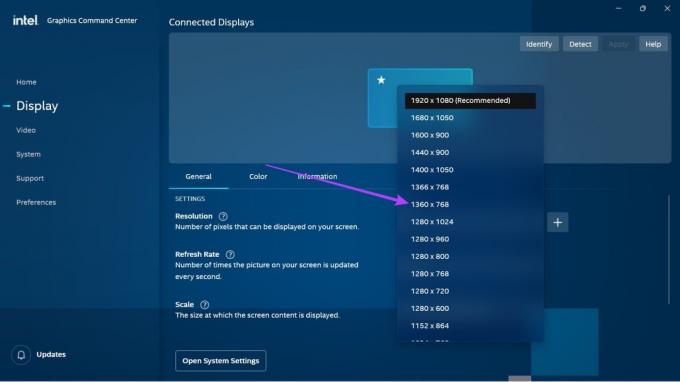
Adım 4: Değişiklikleri kaydetmek için Tut'a tıklayın.
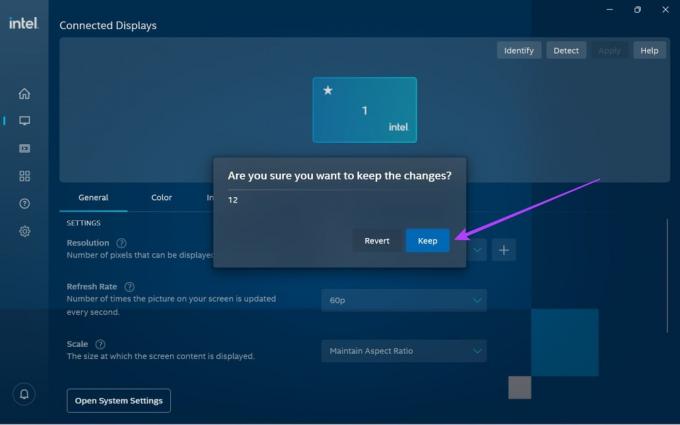
Bu, Windows 11'deki ekran çözünürlüğü ayarlarını değiştirir.
4. Windows 11 Ekran Çözünürlüğünü Uyarlamak için NVIDIA Kontrol Merkezini Kullanın
Windows 11 cihazınız grafiklerine güç sağlamak için NVIDIA kullanıyorsa, ekran çözünürlüğünüzde değişiklik yapmak için NVIDIA Kontrol Panelini kullanabilirsiniz. Bunu nasıl yapacağınız aşağıda açıklanmıştır.
Uç:NVIDIA sürücülerinizi güncelleyin devam etmeden önce.
Aşama 1: Masaüstünüze sağ tıklayın ve "Daha fazla seçenek göster" seçeneğine tıklayın.

Adım 2: Burada, 'NVIDIA Kontrol Paneli'ni tıklayın.

Bu, NVIDIA Kontrol Panelini açacaktır. Burada Görev paneline gidin ve Görüntüle seçeneğini genişletin. Ardından, Çözünürlüğü değiştir'e tıklayın. Burada monitörünüzü ve ekran çözünürlüğünüzü seçin. Bu yapıldıktan sonra, ekran çözünürlüğünüzdeki değişikliklerin kaydedildiğinden emin olmak için Değişiklikleri koru'ya tıklayın.
Windows 11'de Ekran Ayarlarını Varsayılana Sıfırlama
Değiştirilen görüntü ayarlarınızla ilgili sorun yaşıyorsanız, bunları Windows varsayılanına sıfırlayabilirsiniz. Bunu yapmak için aşağıdaki adımları izleyin.
Aşama 1: Ayarlar menüsünü açmak için klavyenizdeki Windows + I tuşlarına basın.
Adım 2: Sistem sekmesinden Ekran'a tıklayın.

Aşama 3: Ekran çözünürlüğü'ne tıklayın.

Adım 4: Burada önerilen ekran ayarını seçin.
Uç: Ölçek ayarını önerilen yüzde olarak da değiştirebilirsiniz.
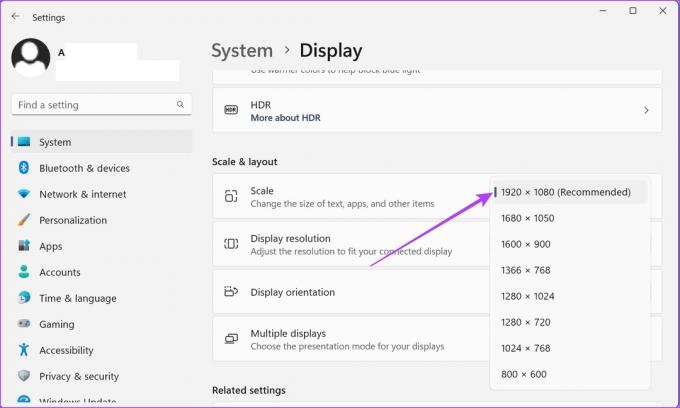
Adım 5: Bu değişiklikleri kaydetmek için Değişiklikleri koru'ya tıklayın.

Bu yapıldıktan sonra, Windows 11 ekran ayarlarınız varsayılan çözünürlüğe sıfırlanacaktır.
Windows 11 Ekran Çözünürlüğünü Değiştirme Hakkında SSS
Oyun oynarken, monitörünüzün boyutuna bağlı olarak 1080p ve 1440p ekran çözünürlüğü arasında herhangi bir ekran çözünürlüğünü tercih edebilirsiniz. 6K ve 8K monitörler de mevcut olsa da çoğu oyun şu anda bunlar için yerel çözünürlük desteği sağlamıyor. Dolayısıyla, oyununuz bütçenize bağlı olarak Full HD veya 4K'yı destekliyorsa ikisini de tercih edebilir ve ekran çözünürlüğünüzü buna göre değiştirebilirsiniz.
Ekran çözünürlüğünüzü düşürmenin pil tasarrufuna yardımcı olabileceğine dair raporlar olsa da, yeni nesil makinelerde artık durum böyle olmayabilir. Daha düşük bir ekran çözünürlüğü tercih edebilirsiniz, ancak bunun cihazınızın genel pil ömrü üzerinde çok fazla bir etkisi olmayabilir.
Bunun sorunu çözüp çözmediğini görmek için grafik kartınızın sürücüsünü güncellemeyi deneyebilirsiniz. Ancak, monitörünüzün donanımı değişen görüntü ayarlarıyla uyumlu değilse, ekran çözünürlüğünü eski haline getirmenizi veya farklı bir çözünürlük almanızı öneririz. yüksek yenileme hızıyla izleyin.
Eski ekran sürücüleri, Windows 11'de ekran çözünürlüğünü değiştirirken sorunlara neden olabilir. Bazı durumlarda bu, ekran çözünürlüğünün kilitlenmesine de yol açabilir. Bunu düzeltmek için ekran sürücülerinizin güncel olduğundan emin olun. Ek olarak, ekran sürücülerini güncellemek bu sorunu çözmezse en son Windows ve NVIDIA sürücü güncellemelerini kontrol edip yükleyebilirsiniz. Bittiğinde, ekran çözünürlüğünü tekrar değiştirmeyi deneyin.
Ekran Çözünürlüğünüzü Değiştirin
Bu makalenin, Windows 11 cihazınızda ekran çözünürlüğünü bulmanıza ve değiştirmenize yardımcı olacağını umuyoruz. Windows 11 ekranınızı daha da özelleştirmek istiyorsanız şu konudaki makalemize göz atın: Windows cihazında ekranınızı nasıl döndürürsünüz?.
En son 10 Mart 2023 tarihinde güncellendi
Yukarıdaki makale, Guiding Tech'i desteklemeye yardımcı olan bağlı kuruluş bağlantıları içerebilir. Ancak, editoryal bütünlüğümüzü etkilemez. İçerik tarafsız ve özgün kalır.



