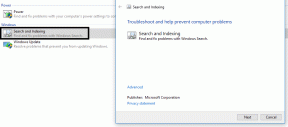Google E-Tablolara Tarihleri Otomatik Olarak Eklemenin 3 Kolay Yolu
Çeşitli / / April 02, 2023
Google, Google E-Tablolar adlı ücretsiz bir alternatif sunduğundan, Microsoft'un Office 365 için pahalı abonelik ücretleri konusunda endişelenmenize gerek yok. Tıpkı Excel gibi, keşfedilmeyi bekleyen tonlarca özellik var. Günlük bir rapor derlerken, bir Google E-Tablolar belgesine otomatik olarak tarih eklemenin birçok yolunu bulduk.

Google E-Tablolar'a tarih eklemenin üç yolu vardır; bunlar, hücreleri otomatik doldurma, tarih işlevini kullanma, hücreleri biçimlendirme veya tarih kısayolunu eklemeyi içerir. Bu yöntemleri bir Windows PC'de bir web tarayıcısı kullanarak gösterdik, ancak bunlar Mac, iPhone ve Android'de de çalışıyor.
Bu yöntemleri kullanarak, hücrelere tarih eklemeyi içeren birkaç yinelenen görevi otomatikleştirebilir ve verimliliğinizi artırabilirsiniz. Hepsini keşfedelim.
Uç: Tarih ve saat biçimleri, Google E-Tablolarınızın varsayılan yerel ayarına bağlıdır. Bunu şu şekilde değiştirebilirsiniz: Google E-Tablolar'ı açın > Dosya > ayarlar'a gidin. Açılır pencerede, Genel sekmesine gidin > Yerel Ayar açılır menüsünün altında bölgenizi seçin.
1. Geçerli Tarihi Google E-Tablolara Otomatik Olarak Girin
TODAY() adlı Google E-Tablolar tarih işlevini kullanarak bugünün tarihini otomatik olarak girerek başlayalım. Bu, bir hücrede bugünün tarihini döndürür. İşte nasıl kullanılacağı.
Aşama 1: Google E-Tablolar'ı açın, imlecinizi bir hücreye getirin ve aşağıdaki işlevi yazın.
=BUGÜN()
Adım 2: Şimdi enter tuşuna basın.

İşte gidiyorsun. Artık bugünün tarihini Google E-Tablolar'daki bir hücrede görebilirsiniz.
Alternatif olarak, ' tuş kombinasyonunu da kullanabilirsiniz.Ctrl +;' Google E-Tablolar'daki bir hücrede ve geçerli tarihi döndürür.
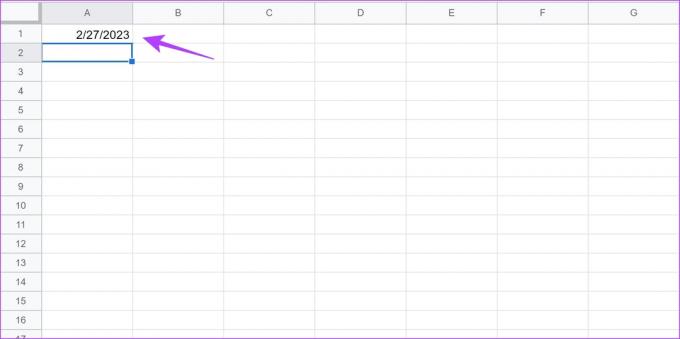
Ardından, Google E-Tablolar'da tarihleri kronolojik sırada otomatik olarak nasıl girebileceğimize bakalım.
2. Google E-Tablolarda Tarihler Nasıl Otomatik Doldurulur?
Otomatik Doldurma, birkaç hücrede bulunan değerlere dayalı verilerle seri olarak hücreleri doldurmanıza yardımcı olan bir Google E-Tablolar özelliğidir. Örneğin, A1 Hücresine bir tarih girersem, Google E-Tablolar tanıdığı için A sütununun tamamını tarihlerle doldurabilirim. A1'de bir tarih olduğunu ve sütunun geri kalanını otomatik olarak doldurması istendiğinde, onu artan sıra ile doldurur. tarih.
Ancak, bir tarih girmeden önce tarih ve saat biçimini kontrol etmek isterseniz, bunu nasıl yapacağınız aşağıda açıklanmıştır.
Google E-Tablolar'da günleri, haftaları ve ayları otomatik olarak doldurabiliriz. Bunu nasıl yapabileceğimize bakalım.
1. Google E-Tablolar'daki Bir Sütunda Otomatik Doldurma Günleri
Aşama 1: Google E-Tablolar'ı açın ve bir hücreye bir tarih girin.

Adım 2: Hücrenin sağ alt köşesine tıklayın ve basılı tutun ve tarihlerini otomatik doldurmak istediğiniz hücreye sürükleyin.

Gördüğünüz gibi, tarihler bir sütundaki tüm seçili hücreler için aynı biçimde otomatik olarak doldurulur.

Google E-Tablolar'da ardışık günleri bu şekilde otomatik doldurabilirsiniz. Ardından, bir hafta arayla tarihlerin nasıl otomatik olarak doldurulacağını görelim.
2. Google E-Tablolar'daki Bir Sütunda Haftaları Otomatik Doldurma
Google E-Tablolar'da bir hafta arayla bir sütundaki tarihleri nasıl otomatik olarak doldurabileceğiniz aşağıda açıklanmıştır.
Aşama 1: Bir Google E-Tablosu açın ve ardışık hücrelere birer hafta arayla iki tarih girin.

Adım 2: Hücreleri seçin ve vurgulayın.

Aşama 3: Vurgulanan hücrelerin sağ alt köşesine tıklayın ve otomatik doldurmak istediğiniz hücreye kadar sürükleyin.

Gördüğünüz gibi, sütun bir hafta arayla tarihlerle dolu.

Benzer şekilde, bir sütundaki tarihleri birer ay arayla otomatik olarak doldurabiliriz. İşte nasıl.
3. Google E-Tablolar'daki Bir Sütunda Ayları Otomatik Doldurma
Aşama 1: Google E-Tablolar'ı açın ve sütundaki ardışık hücrelere birer ay arayla iki tarih girin.

Adım 2: Hücreleri seçin ve vurgulayın.

Aşama 3: Vurgulanan hücrelerin sağ alt köşesine tıklayın ve otomatik doldurmak istediğiniz hücreye kadar sürükleyin.
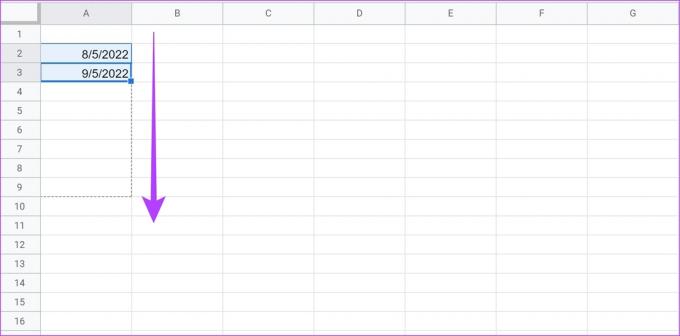
Sütun, birkaç ay arayla tarihlerle otomatik olarak doldurulur.

Şimdi, Google E-Tablolar'da yalnızca hafta içi günleri nasıl girebileceğimize bir göz atalım.
3. Yalnızca Google E-Tablolarda Hafta İçi Otomatik Doldurma
eğer kullanıyorsanız Google E-Tablolar iş başında, çalışma dışı bir gün veya hafta sonu için nadiren veri girmeniz gerekir. Ancak tarihleri otomatik doldurmaya yönelik önceki yöntemde, hafta sonları da otomatik olarak dolduruluyordu. Veri ağırlıklı bir e-tablo üzerinde çalışıyorsanız, hafta sonlarını manuel olarak silmek zaman alıcıdır.
Bu nedenle, hafta sonları – Cumartesi ve Pazar günleri hariç tarihleri otomatik olarak doldurabilirsiniz. İşte nasıl.
Aşama 1: Google E-Tablolar'ı açın ve hücreye başlamak istediğiniz tarihi girin.

Adım 2: Aşağıdaki hücreye formülü girin. Formülde doğru sütunu girdiğinizden emin olun. (bizim durumumuzda A sütunu)
=İŞGÜNÜ.ULUSL($A$2, satır (A1),1)
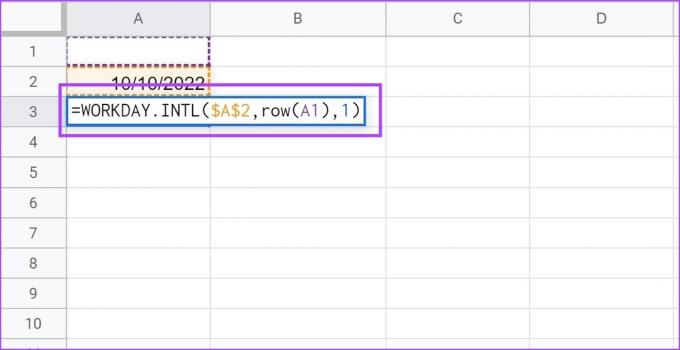
Aşama 3: Bir sonraki hücre otomatik olarak bir sonraki iş günü ile doldurulur.
Adım 4: Hücrenin sağ alt köşesine tıklayın ve doldurmak istediğiniz hücreye sürükleyin. Formül kalıbı yönetir ve yalnızca çalışma günlerini girer ve Cumartesi ve Pazar günlerini hariç tutar.

Aşağıdaki görselde de görebileceğiniz gibi hücreler sadece çalışma günlerini içermekte olup, Cumartesi ve Pazar günleri hariç tutulmuştur.

Google E-Tablolar'da tarihlerin nasıl otomatik doldurulacağı hakkında bilmeniz gereken her şey bu. Google E-Tablolar'da tarihlerin biçimini değiştirmek ve değiştirmek için bir yol arıyorsanız, son yayınladığımız makaleye göz atabilirsiniz.
Ardından, Google Sayfalarında tarih ve saati nasıl birleştirebileceğimizi görelim. Bu, iki sütununuz varsa yardımcı olacaktır: biri tarih için, diğeri saat için.
Bonus: Google Sayfalarında Tarih ve Zaman Damgasını Birleştirme
Bir sütunda buna karşılık gelen tarih ve saate sahip bir sütununuz olduğunda, bunları tek bir sütunda birleştirmek ve fazlalığı en aza indirmek mantıklıdır. Bunu nasıl yapacağınız aşağıda açıklanmıştır.
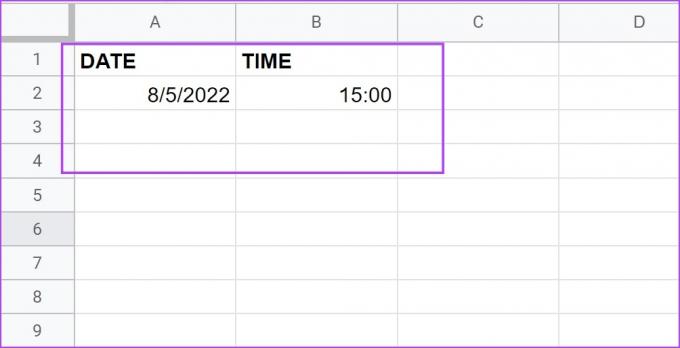
Aşama 1: Google E-Tablolar'ı açın ve Google E-Tablolar'daki tarih ve saat işlevlerini bir metinde birleştirmenize yardımcı olacak aşağıdaki formülü girin.
Sırasıyla tarih ve saat için doğru hücre konumlarını girdiğinizden emin olun. Bizim durumumuzda A2 ve B2'dir.
=METİN(A2,"a/gg/yy")&METİN(B2,"ss: dd: ss")

Adım 2: Gördüğünüz gibi, tarih ve saat tek bir hücrede düz metin olarak birleştirilmiştir. Birden çok ayrı tarih ve saat hücreniz varsa, tüm sütunu otomatik doldurmak için birleştirilmiş hücreleri seçip sürükleyebilirsiniz.
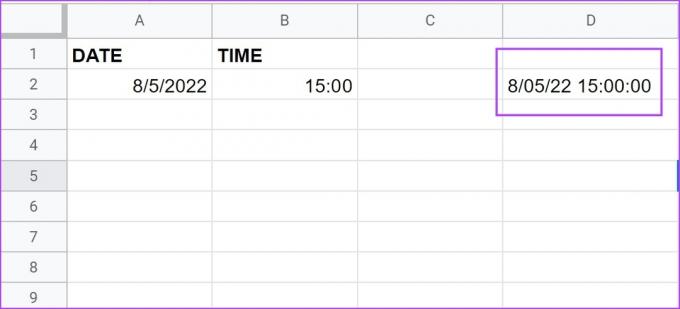
İşte, Google E-Tablolar'da tarihlerin nasıl otomatik doldurulacağı hakkında bilmeniz gereken her şey bu kadar. Ancak, bununla ilgili başka sorularınız varsa, aşağıdaki SSS bölümüne göz atabilirsiniz.
Google E-Tablolarda Tarihlerin Otomatik Doldurulması Hakkında SSS
Tarihleri yalnızca tek bir biçimde otomatik olarak doldurabilirsiniz.
Evet. Bir yıl arayla iki tarih girin ve ardından hücreleri seçin ve otomatik doldurmak için aşağı doğru sürükleyin.
Tarihlerinizi Sıralayın
Bu makalenin, Google E-Tablolar'a kolaylıkla otomatik olarak tarih eklemenize yardımcı olduğunu umuyoruz. Bunun gibi özellikler bize çok zaman kazandırdı ve bir elektronik tablodaki verimliliğimizi önemli ölçüde artırdı. Bu nedenle sizlerle paylaşmadan edemedik. Benzer şekilde, aynı şeyi yapmamıza yardımcı olan başka bir makaleyi de inceleyebilirsiniz: Google E-Tablolar'da koşullu biçimlendirmeyi kullanma kılavuzu