Mac'te Çalışmayan Ekran Koruyucu için En İyi 6 Düzeltme
Çeşitli / / April 02, 2023
Ekran Koruyucu, Mac kullanma deneyiminizi kişiselleştirmenizi sağlar. Yapabilirsiniz Mac'inizde Ekran Koruyucuyu ayarlayın ve özelleştirin masa kurulumunuzun görünümünü ve hissini güçlendirmek için. Ancak bazı kullanıcılar, Mac'lerinde Ekran Koruyucuyu kullanamamaktan şikayet ediyor.

Bu nedenle, Mac'inizde Ekran Koruyucu ayarlama seçeneğinin keyfini çıkaramıyorsanız, Ekran Koruyucu'nun Mac'inizde çalışmamasını düzeltmenize yardımcı olacak bazı çözümleri burada bulabilirsiniz.
1. Ekran Koruyucuyu Değiştir
Bazı temel çözümlerden başlayarak, Mac'inizdeki mevcut Ekran Koruyucuyu değiştirebilirsiniz. Bazen seçili olan Ekran Koruyucunuzun Mac'inizde düzeltilmesi gerekebilir. Böylece yenisiyle değiştirebilirsiniz.
Aşama 1: Spotlight Search'ü açmak için Command + Boşluk Çubuğuna basın, yazın Sistem ayarları, ve Geri Dön'e basın.

Adım 2: Sol menüden Ekran Koruyucu'ya tıklayın.

Aşama 3: Seçenekler arasından yeni bir Ekran Koruyucu seçin.
Adım 4: Çalışıp çalışmadığını kontrol etmek için sağ üst taraftaki Önizleme'ye tıklayın.
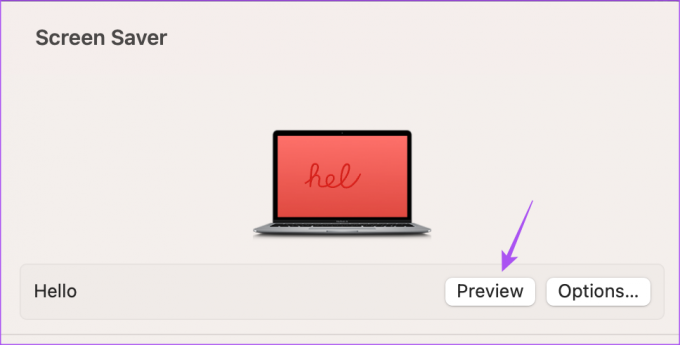
2. Harici Farenin Bağlantısını Kes
Başka bir çözüm, Mac'inizle kullandığınız Harici Farenin bağlantısını kesmektir. Senin Fare imleci Ekran Koruyucunun Mac'te etkinleştirilmesi için sabit kalması gerekir. Bu nedenle, Fare İşaretçinizin yanlışlıkla etkinleştirilmesini önlemek için, Mac'inizle bağlantısını kesmeniz gerekir. Veya Mac'iniz için bir fare altlığı kullanabilirsiniz.
3. Kilit Ekranı Ayarlarını Kontrol Edin
Belirli bir süre işlem yapılmadığında Mac'inizdeki Ekran Koruyucuyu etkinleştirebilirsiniz. Ekran Koruyucu Mac'inizde hala çalışmıyorsa, aşağıdaki adımları izleyerek Kilit Ekranı ayarlarını kontrol etmenizi öneririz.
Aşama 1: Spotlight Search'ü açmak için Command + Boşluk Çubuğuna basın, yazın Sistem ayarları, ve Geri Dön'e basın.

Adım 2: Aşağı kaydırın ve soldaki menüden Ekranı Kilitle'ye tıklayın.

Aşama 3: Saati kontrol etmek için "Etkin Olmadığında Ekran Koruyucuyu Başlat"ın yanındaki açılır menüyü tıklayın.

Ekran Koruyucu süresini 5 dakikaya ayarlamanızı öneririz.
Ayrıca "Ekran Koruyucu Başladıktan veya Ekran Kapatıldıktan Sonra Parola İsteyin" için süreyi kontrol etmenizi öneririz.

Adım 4: Zamanı seçtikten sonra pencereyi kapatın ve sorunun çözülüp çözülmediğini kontrol edin.
4. Mac'in Uykudan Kalmasını Önleyen Uygulamaları Kontrol Edin
Mac'iniz, Ekran Koruyucuyu etkinleştirmek için Uyku Moduna girer. Uyku Modunun etkinleştirilmesi için Mac'inizdeki hiçbir uygulamanın arka planda çalışmaması gerekir. Bu nedenle, hangi uygulamaların Mac'inizin Uyku Moduna girmesini engellediğini kontrol edin.
Aşama 1: Spotlight Search'ü açmak için Command + Boşluk Çubuğuna basın, yazın Etkinlik Monitörü, ve Geri Dön'e basın.

Adım 2: Üstten Enerji sekmesine tıklayın.

Mac'inizin pilini tüketen tüm uygulamalar görüntülenecektir.
Aşama 3: Uyku Engelleme altında, hangi uygulamanın adının yanında Evet göründüğünü kontrol edin.

Adım 4: Uygulamayı seçin ve Durdur simgesine tıklayın.

Adım 5: Uygulamanın arka planda çalışmasını durdurmak için Çıkmaya Zorla'ya tıklayın.

Mac'inizin Uyku Moduna girmesini engelleyen tüm uygulamalar için adımları tekrarlayın.
Adım 6: Bundan sonra, pencereyi kapatın ve sorunun çözülüp çözülmediğini kontrol edin.
Dilerseniz yazımızı da okuyabilirsiniz. Mac ekranı uykudan uyandıktan sonra çalışmıyor.
5. SMC Sıfırlama Kullanın (Intel Tabanlı Mac)
Mac'inizin Enerji kullanımına bağlı Ekran Koruyucu'dan bahsettiğimiz için, SMC'yi veya Sistem Yönetimi Denetleyicisini sıfırlayabilirsiniz. Mac'inizin gücü ve sıcaklığı ile ilgili kritik ayrıntıları saklar. SMC sıfırlama, Mac'inizdeki donanımla ilgili birçok sorunun çözülmesine de yardımcı olur. Bu seçeneğin yalnızca Intel tabanlı Mac'ler için geçerli olduğunu unutmayın. M serisi yongalara sahip Mac'ler için basit bir yeniden başlatma, SMC sıfırlamasına eşittir.
Öğrenmek için yazımızı okuyabilirsiniz. Mac'inizde SMC Sıfırlama nasıl kullanılır?.
6. macOS'i güncelleyin
Çözümlerden hiçbiri işe yaramazsa macOS sürümünü güncellemenizi öneririz. Mevcut sürümdeki bazı hatalar veya aksaklıklar, Mac'inizdeki Ekran Koruyucu ile ilgili sorunlara neden olabilir.
Aşama 1: Spotlight Search'ü açmak için Command + Boşluk Çubuğuna basın, yazın Yazılım Güncellemelerini Kontrol Edin, ve Geri Dön'e basın.

Adım 2: Bir güncelleme varsa, indirin ve kurun.
Bundan sonra, Ekran Koruyucunun normal çalışıp çalışmadığını kontrol edin.
Mac'te Ekran Koruyucu Kullanın
Bu çözümler, Mac'te çalışmayan Ekran Koruyucu sorununu çözmelidir. adresindeki yazımızı da okuyabilirsiniz. Mac için en iyi Ekran Koruyucu uygulamaları.
Son güncelleme 30 Ocak 2023
Yukarıdaki makale, Guiding Tech'i desteklemeye yardımcı olan bağlı kuruluş bağlantıları içerebilir. Ancak, editoryal bütünlüğümüzü etkilemez. İçerik tarafsız ve özgün kalır.
Tarafından yazılmıştır
Paurush Chaudhary
Teknoloji dünyasının gizemini en basit şekilde açığa çıkarmak ve Akıllı Telefonlar, Dizüstü Bilgisayarlar, TV'ler ve İçerik Akış Platformları ile ilgili günlük sorunları çözmek.



