Mac'te Oynatılmayan YouTube Videoları İçin En İyi 7 Düzeltme
Çeşitli / / April 02, 2023
YouTube, hemen hemen her türden video bulma ve izleme merkezi haline geldi. YouTube'da video kalitesini seçerek en sevdiğiniz içeriğin keyfini çıkarabilirsiniz. Peki ya Mac'inizin tarayıcılarından hiçbiri YouTube videolarını oynatamıyorsa?

Şu anda bu sorunla karşı karşıya mısınız ve YouTube içeriğinin keyfini çıkarmanız kısıtlanıyor mu? Evet ise, bu gönderi size Mac'te oynatılmayan YouTube videolarını düzeltmenin en iyi yollarını gösterecektir.
1. İnternet bağlantınızı kontrol edin
İnternet bağlantınızın gücünü ve tutarlılığını kontrol etmenizi öneririz. Emrinizde çift bantlı bir Wi-Fi yönlendiriciniz varsa, Mac'i 5 GHz frekans bandına bağlayın ve hız testi yap. Bu, İnternet Servis Sağlayıcınızın herhangi bir kesinti veya hız kısıtlaması ile karşılaşıp karşılaşmadığını kontrol etmenize yardımcı olacaktır.
2. Video Oynatma Kalitesini Azaltın
Cihazınız destekliyorsa YouTube, videoları 8K çözünürlüğe kadar yayınlayabilir. Ancak sınırlı bant genişliğine ve veriye sahip olanlar için, video oynatma kalitesini değiştirme
YouTube videoları Mac'inizde oynatılmıyorsa iyi bir seçenektir. Hangi çözünürlüğün sizin için en uygun olduğunu kontrol edin.
3. HTML 5 Desteğini Kontrol Edin
YouTube'daki bazı videolar, sorunsuz oynatma için Adobe Flash Player yerine HTML 5 desteği gerektirir. Bu nedenle, web tarayıcınızın HTML 5'i destekleyip desteklemediğini kontrol etmeniz gerekecek. YouTube'un HTML5 video oynatıcı sayfasına gidin ve aynısını tarayıcınız için etkinleştirin. Aynı sayfa, tarayıcınızın HTML5'i destekleyip desteklemediğini gösterecektir.
YouTube HTML5 Video Oynatıcı sayfasını ziyaret edin
4. Çıkmaya Zorlayın ve Tarayıcınızı Yeniden Başlatın
Başka bir çözüm de Mac'inizde web tarayıcısından çıkmaya zorlamak ve yeniden başlatmaktır. Tarayıcınız uzun süredir arka planda çalışıyorsa, çıkmaya zorlamanız ve yeni bir başlangıç yapmanız gerekir. Mac'inizde hangi tarayıcıyı kullanırsanız kullanın, aşağıdaki adımlar aynı kalır.
Aşama 1: Sol üst köşedeki Apple simgesini tıklayın.

Adım 2: Seçenekler listesinden Çıkmaya Zorla'yı seçin.

Aşama 3: Uygulama listesinden tarayıcınızı seçin.
Adım 4: Çıkmaya Zorla'yı tıklayın.

Adım 5: Tarayıcıyı yeniden başlatın ve sorunun çözülüp çözülmediğini görmek için YouTube'u açın.
5. Önbelleği ve Çerezleri Temizle
Tarayıcı önbelleği ve tanımlama bilgileri, tarama deneyiminizi iyileştirmek için web sitesi tercihleri ve giriş bilgileri gibi internet kullanımınızla ilgili bilgiler içerir. Ancak zamanla, tarayıcı performansını iyileştirmek için önbellek ve çerezlerin temizlenmesi gerekir. Dolayısıyla, YouTube videolarının Mac'inizde oynatılmaması durumunda, tarayıcınızın önbelleğini ve çerezlerini temizlemeyi denemelisiniz.
için kılavuzlarımıza başvurun. Google Chrome'dan önbelleği ve çerezleri temizle. Ayrıca, nasıl yapılacağına bakın Safari'den önbelleği ve çerezleri temizle.
Firefox'tan Önbelleği ve Çerezleri Temizle
Mac'inizde Firefox kullanıyorsanız, işte adımlar.
Aşama 1: Spotlight Search'ü açmak için Command + Boşluk Çubuğuna basın, yazın Firefox, ve Geri Dön'e basın.

Adım 2: Sağ üst köşedeki Hamburger Menüsü simgesine tıklayın.

Aşama 3: Ayarlar'a tıklayın.

Adım 4: Soldaki menüden Gizlilik ve Güvenlik'i seçin.

Adım 5: Aşağı kaydırın ve "Çerezler ve Site Verileri" bölümünün altındaki Verileri Temizle'ye tıklayın.

Adım 6: Onaylamak için tekrar Temizle'ye tıklayın.

Adım 7: YouTube'u yeni bir sekmede açın ve sorunun çözülüp çözülmediğini kontrol edin.
Microsoft Edge'den Önbelleği ve Çerezleri Temizle
Mac'inizde Microsoft Edge kullanıyorsanız işte adımlar.
Aşama 1: Spotlight Search'ü açmak için Command + Boşluk Çubuğuna basın, yazın Microsoft Kenarı, ve Geri Dön'e basın.

Adım 2: Sağ üst köşedeki üç noktayı tıklayın.

Aşama 3: Seçenekler listesinden Ayarlar'ı seçin.

Adım 4: Sol menüden Çerezler ve Site İzinleri'ne tıklayın.

Adım 5: Sağ taraftaki Çerezleri ve Site Verilerini Yönet ve Sil'e tıklayın.

Adım 6: "Tüm çerezleri ve site verilerini gör" seçeneğine tıklayın.

Adım 7: Tümünü Kaldır'ı seçin.

Adım 8: Onaylamak için Temizle'ye tıklayın.

Hala aynı sorunu atıp atmadığını kontrol etmek için YouTube'u yeni bir sekmede açın.
6. Donanım Hızlandırma Ayarlarını Kontrol Edin
Donanım Hızlandırması, özellikle video akışı sırasında grafik performansını artırmaya yardımcı olur. Bu nedenle, tarayıcınız için Donanım Hızlandırmasının etkinleştirilip etkinleştirilmediğini kontrol etmeniz gerekir. Etkinse, kapatmayı deneyebilir ve sorunun çözülüp çözülmediğini kontrol edebilirsiniz. Bu seçeneğin Safari için mevcut olmadığını unutmayın.
Google Chrome'da kontrol edin
Aşama 1: Spotlight Search'ü açmak için Command + Boşluk Çubuğuna basın, yazın Google Chrome, ve Geri Dön'e basın.

Adım 2: Sağ üst köşedeki üç noktayı tıklayın.
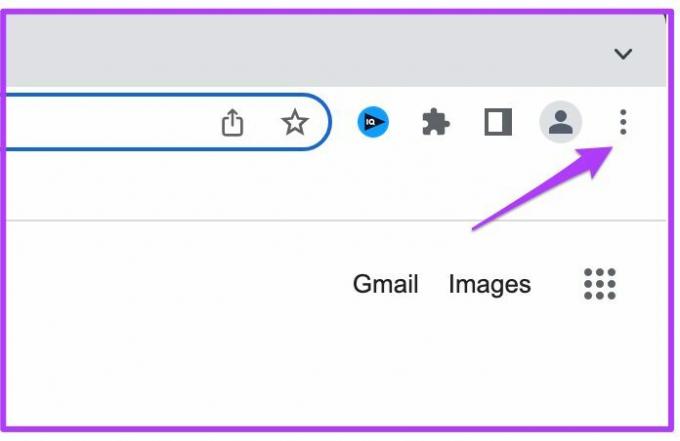
Aşama 3: Seçenekler listesinden Ayarlar'ı seçin.

Adım 4: Sol menüden Sistem seçeneğine tıklayın.

Adım 5: Kullanılabilir olduğunda Donanım Hızlandırmasını Kullan'ın etkin olup olmadığını kontrol edin. Değilse, etkinleştirmek için geçişe tıklayın.

Adım 6: YouTube'u yeni bir sekmede açın ve sorunun çözülüp çözülmediğini kontrol edin.
Firefox'ta kontrol edin
Aşama 1: Spotlight Search'ü açmak için Command + Boşluk Çubuğuna basın, yazın Firefox, ve Geri Dön'e basın.

Adım 2: Sağ üst köşedeki Hamburger Menüsüne tıklayın ve Ayarlar'ı seçin.

Aşama 3: Soldaki menüden Genel'i seçin ve sağ taraftaki Performans'a gidin.

Aşama 3: Etkinleştirilirse, 'Önerilen Performans Ayarlarını Kullan' seçeneğini devre dışı bırakmak için onay kutusunu tıklayın.

Adım 4: YouTube'u yeni bir sekmede açın ve sorunun çözülüp çözülmediğini kontrol edin.
Microsoft Edge'i kontrol edin
Aşama 1: Spotlight Search'ü açmak için Command + Boşluk Çubuğuna basın, yazın Microsoft Kenarı, ve Geri Dön'e basın.

Adım 2: Sağ üst köşedeki üç noktayı tıklayın ve Ayarlar'ı seçin.

Aşama 3: Sol menüden Sistem ve Performans'a tıklayın.

Adım 4: "Kullanılabilir olduğunda Donanım Hızlandırmasını Kullan"ın etkin olup olmadığını kontrol edin. Değilse, etkinleştirmek için geçişe tıklayın.

Adım 5: YouTube'u yeni bir sekmede açın ve sorunun çözülüp çözülmediğini kontrol edin.
7. Web Tarayıcınızı Güncelleyin
Önerdiğimiz son çözüm, YouTube oynatmayı kısıtlıyor olabilecek hataları ve aksaklıkları gidermek için web tarayıcınızın sürümünü güncellemektir.
Google Chrome'u güncelle
Aşama 1: Spotlight Search'ü açmak için Command + Boşluk Çubuğuna basın, yazın Google Chromeve Geri Dön'e basın.

Adım 2: Sağ üst köşedeki üç noktayı tıklayın ve Ayarlar'ı seçin.
Aşama 3: Sol menüden Chrome Hakkında seçeneğine tıklayın.
Adım 4: Bir güncelleme varsa, yüklemek için tarayıcıyı yeniden başlatın.
Safari'yi güncelle
macOS sürümünü güncelleyerek Safari tarayıcısını nasıl güncelleyebileceğiniz aşağıda açıklanmıştır.
Aşama 1: Spotlight Search'ü açmak için Command + Boşluk Çubuğuna basın, yazın Yazılım Güncellemesini Kontrol Edin, ve Geri Dön'e basın.

Adım 2: Bir güncelleme varsa, indirin ve kurun.
Aşama 3: YouTube'u Safari'de açın ve sorunun çözülüp çözülmediğini kontrol edin.

Firefox'u güncelle
Aşama 1: Spotlight Search'ü açmak için Command + Boşluk Çubuğuna basın, yazın Firefoxve Geri Dön'e basın.

Adım 2: Sağ üst köşedeki Hamburger Menüsü simgesine tıklayın ve Ayarlar'ı seçin.

Aşama 3: Soldaki menüden Genel'i seçin ve Firefox Güncellemelerini aramak için aşağı kaydırın.
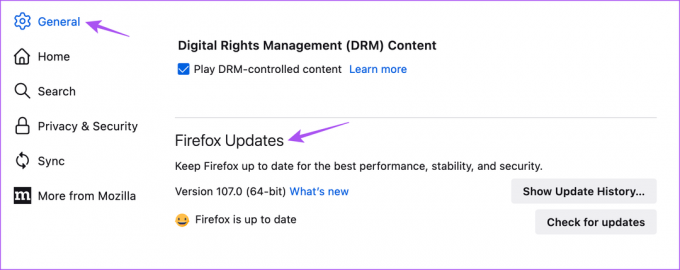
Adım 4: Güncellemeleri Kontrol Et'e tıklayın.

Adım 5: Varsa güncellemeyi indirin ve yükleyin.
Microsoft Edge'i güncelleyin
Aşama 1: Spotlight Search'ü açmak için Command + Boşluk Çubuğuna basın, yazın Microsoft Kenarıve Geri Dön'e basın.

Adım 2: Sağ üst köşedeki üç noktayı tıklayın ve Ayarlar'ı seçin.

Aşama 3: Sol menüden Microsoft Edge Hakkında seçeneğine tıklayın.

Adım 4: Varsa güncellemeyi indirin ve yükleyin.
YouTube'u Endişelenmeden İzleyin
Bu çözümler, Mac'teki YouTube tarama oturumlarınızı geri yükleyecektir. Dilerseniz yazımızı da okuyabilirsiniz. YouTube, Mac'te oturumunuzu otomatik olarak kapatmaya devam ediyor.
Son güncelleme 14 Aralık 2022
Yukarıdaki makale, Guiding Tech'i desteklemeye yardımcı olan bağlı kuruluş bağlantıları içerebilir. Ancak, editoryal bütünlüğümüzü etkilemez. İçerik tarafsız ve özgün kalır.
Tarafından yazılmıştır
Paurush Chaudhary
Teknoloji dünyasının gizemini en basit şekilde açığa çıkarmak ve Akıllı Telefonlar, Dizüstü Bilgisayarlar, TV'ler ve İçerik Akış Platformları ile ilgili günlük sorunları çözmek.



