Windows 11'de Bluetooth Nasıl Açılır: 5 Kolay Yol
Çeşitli / / April 02, 2023
Bir Bluetooth cihazını Windows işletim sisteminizle eşleştirmek alışılmadık bir durum değildir. Ancak değişen Windows ortamı ile Bluetooth ayarlarını her zamanki yerinde bulamayabilirsiniz. Bunun nedenleri, çalıştırdığınız Windows'un sürücülere, ayarlara ve sürümüne göre değişebilir. Bu yazıda, Windows 11'de Bluetooth'u nasıl açacağınızı göstereceğiz.
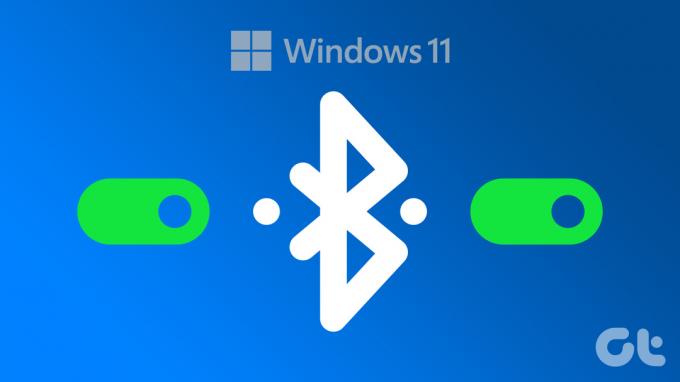
Windows 11 PC'de Bluetooth'un etkinleştirilmesinin birkaç yolu vardır. Sizin için en iyi olanı ne olursa olsun, Bluetooth ayarlarını farklı şekillerde nasıl çalıştıracağınızı bilmek faydalı olacaktır. Bu yazıda, yalnızca Windows 11 PC'nizde Bluetooth'u nasıl açacağınızı açıklamakla kalmayacak, aynı zamanda Bluetooth cihazlarınızla nasıl eşleştireceğinizi ve eşleştirmesini nasıl kaldıracağınızı da göstereceğiz. Hadi başlayalım.
1. Windows Arama Aracını Kullanarak Windows 11'de Bluetooth'u Etkinleştirin
Bu, Windows 11'deki ayarlarda arama yapmak zorunda kalmadan Bluetooth ayarlarını bulmanın en kolay yoludur. Aşağıdaki adımları takip et.
Aşama 1
: Başlat menüsünü açmak için klavyenizdeki Windows tuşuna basın, yazın Bluetooth ve diğer cihaz ayarları,' ve Aç'a tıklayın.
Adım 2: Şimdi, Bluetooth geçişini açın.
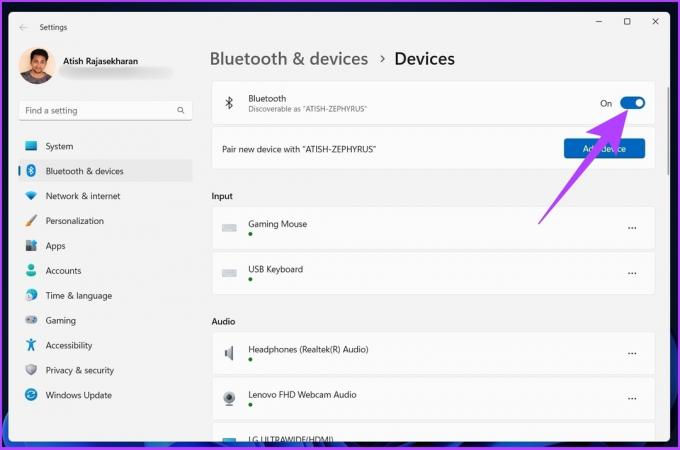
Bu kadar! Windows 11 PC'nizdeki Bluetooth açık. Olmadıysa, kontrol edin Windows 11'de çalışmayan Bluetooth'u düzeltmenin farklı yolları.
Bununla birlikte, Bluetooth'u açmanın çok daha kolay yöntemini öğrenmek istiyorsanız bir sonraki yönteme geçin.
2. Windows 11'de Bluetooth'u Açmak için İşlem Merkezini Kullanın
Bu, Bluetooth'a erişmenin en sık kullanılan yoludur. İşlem Merkezi, uygulama bildirimlerini ve hızlı işlemleri bulacağınız yerdir. Adım adım kılavuzu izleyin.
Aşama 1: Eylem Merkezi'ni açmak için ekranın sağ alt köşesindeki Hızlı Ayarlar alanına tıklayın.
Uç: Eylem Merkezi'ni açmak için "Windows tuşu + A"ya da basabilirsiniz.

Adım 2: Bluetooth simgesine tıklayın, hemen açılacaktır.

Daha sonra cihazınızı herhangi bir sorun olmadan eşleştirebilirsiniz. Ancak, eğer İşlem Merkezi'nde Bluetooth seçeneği eksik.
Bunun dışında Bluetooth'u Windows Ayarları'ndan da açabilirsiniz.
3. Windows Ayarlarını Kullanarak Windows 11'de Bluetooth Nasıl Etkinleştirilir
Bu Windows ayarlarını açma yöntemi, yukarıda belirtilen ilk yönteme biraz benzer.
Aşama 1: Klavyenizdeki Windows tuşuna basın, yazın Ayarlarve Enter tuşuna basın.
Uç: Klavyenizdeki "Windows tuşu + I" tuşlarına basarak doğrudan Windows Ayarlarını açabilirsiniz.

Adım 2: Sol bölmeden "Bluetooth ve Cihazlar" düğmesine gidin ve Bluetooth geçişini açın.

İşte gidiyorsun. Windows PC'nizdeki Bluetooth açılacak ve ardından diğer Bluetooth cihazlarıyla bağlantı kurabileceksiniz.
4. Kontrol Panelini Kullanarak Windows 11'de Bluetooth Nasıl Açılır
İşlem Merkezi'nde Bluetooth'u bulamadıysanız veya yukarıdaki yöntemleri kullanarak Bluetooth'u açamadıysanız, muhtemelen Windows PC'nizdeki Bluetooth adaptörü devre dışı bırakılmıştır. Açmak için aşağıda belirtilen adımları izleyin.
Aşama 1: Çalıştır komutunu açmak için "Windows tuşu + R"ye basın.

Adım 2: Metin alanına aşağıda belirtilen komutu girin.
ncpa.cpl

Doğrudan Ağ Bağlantıları adaptör ayarları sayfasına yönlendirileceksiniz.
Aşama 3: Bluetooth Ağ Bağlantısı'na sağ tıklayın ve Etkinleştir'i seçin.

Bu, Bluetooth ayarlarını açacaktır. Ancak bu, PC'nizde Bluetooth'u açmayacaktır. Bluetooth'u açmak için takip etmeye devam edin.
Adım 4: Ağ Bağlantıları penceresinden, üst kısımdaki adres çubuğunda bulunan Denetim Masası'na tıklayın.
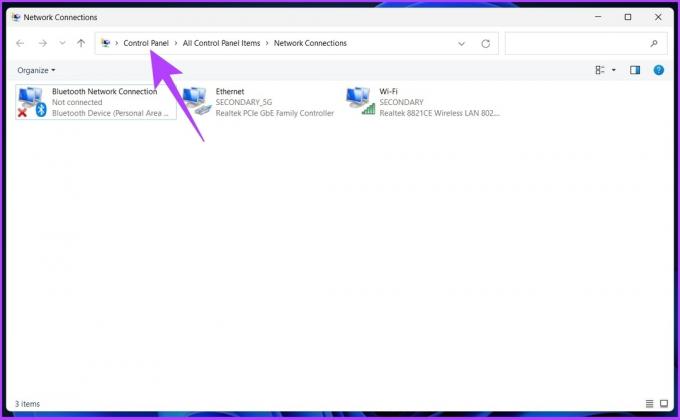
Adım 5: Şimdi Görüntüle'ye tıklayın ve açılır menüden Büyük simgeler'i seçin.

Adım 6: Aygıt Yöneticisi'nin hemen yanındaki Aygıtlar ve Yazıcılar'a gidin.

Bluetooth ve cihazlar penceresine ineceksiniz. Buradan bir cihazı doğrudan eşleştirebilirsiniz.
5. Aygıt Yöneticisini Kullanarak Windows 11'de Bluetooth'u Açın
Önceki yöntem sizin için işe yaramadıysa, bu yöntem şüphesiz PC'nizde Bluetooth'u etkinleştirmenize yardımcı olacaktır.
Aşama 1: Windows tuşuna basın, yazın Aygıt Yöneticisi, ve Aç'a tıklayın.
Uç: Windows 11 komut satırını kullanarak Aygıt Yöneticisi'ne ulaşabilirsiniz. Tek yapmanız gereken Windows tuşu + R tuşlarına basmak, yazmak devmgmt.msc, ve Enter'a basın.

Adım 2: Aygıt Yöneticisi'nde, genişletmek için Bluetooth'a çift tıklayın.
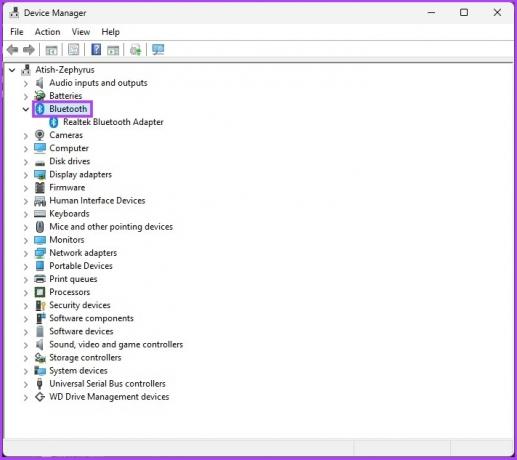
Aşama 3: Şimdi, Bluetooth adaptörüne sağ tıklayın ve Cihazı etkinleştir'i seçin.
Örn: Realtek, Broadcom, Qualcomm, vb.
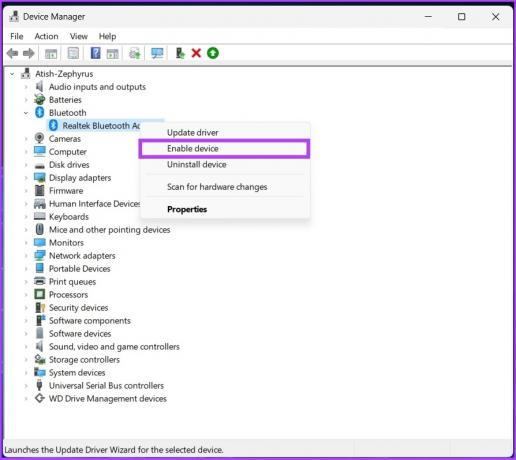
Adım 4: Ayarların etkili olması için PC'nizi yeniden başlatın.

Windows 11 PC'nizdeki Bluetooth etkinleştirilecek ve şimdi PC'nizi Bluetooth cihazına bağlayabilirsiniz. Nasıl yapılacağını öğrenmek için bir sonraki bölüme geçin.
Not: Bluetooth adaptörünüzü göremiyorsanız, aşağıdakileri yapmak için kılavuzumuza göz atın: eksik Bluetooth adaptörünü düzeltin.
Bir Bluetooth Aygıtını Windows 11'e Bağlama
Artık Windows 11 PC'nizde Bluetooth'u nasıl açacağınızı bildiğinize göre, bir Bluetooth cihazını PC'nizle nasıl eşleştireceğinizi anlayalım.
Aşama 1: Windows tuşuna basın, ' yazınBluetooth ve diğer cihaz ayarları,' ve Aç'a tıklayın.

Adım 2: Yeni bir Bluetooth cihazı bağlamak için Cihaz ekle'ye tıklayın.
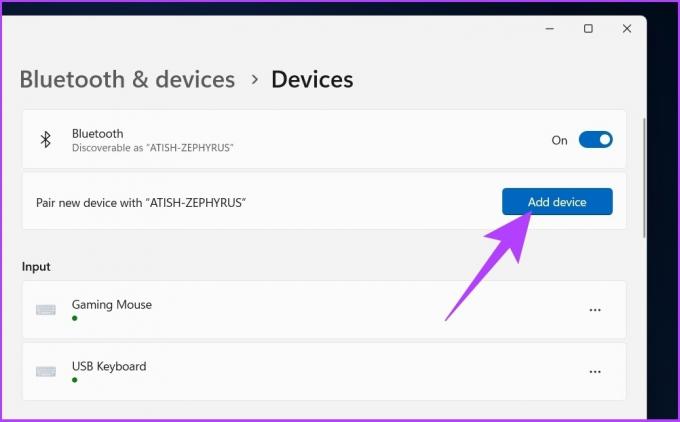
Aşama 3: 'Cihaz ekle' açılır penceresinde Bluetooth'u seçin.

Windows 11, eşleştirmek için yakındaki Bluetooth cihazlarını arayacaktır.
Adım 4: Bağlanılacak cihazı bulduğunuzda, cihazın adına tıklayın.
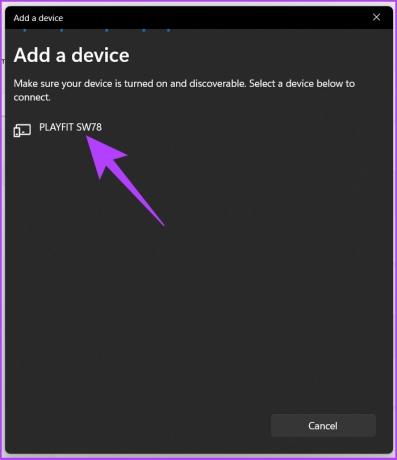
Adım 5: Windows 11 PC'niz eşleştirme sürecini başlatacak ve bağlandıktan sonra Bitti'ye tıklayın.

Artık nasıl bağlanacağınızı bildiğinize göre, Windows 11'de de bir Bluetooth aygıtının bağlantısını kesmek veya eşlemesini kaldırmak oldukça kolaydır. Okumaya devam et.
Windows 11'de Bir Bluetooth Aygıtının Bağlantısını Kesme
Aşama 1: Klavyenizdeki Windows tuşuna basın, yazın Ayarlarve Enter tuşuna basın.
Uç: Klavyenizdeki Windows tuşu + I tuşlarına basarak doğrudan Windows Ayarlarını açabilirsiniz.

Adım 2: Sol bölmeden Bluetooth ve Cihazlar'a gidin.

Aşama 3: Cihazlar'a tıklayın.
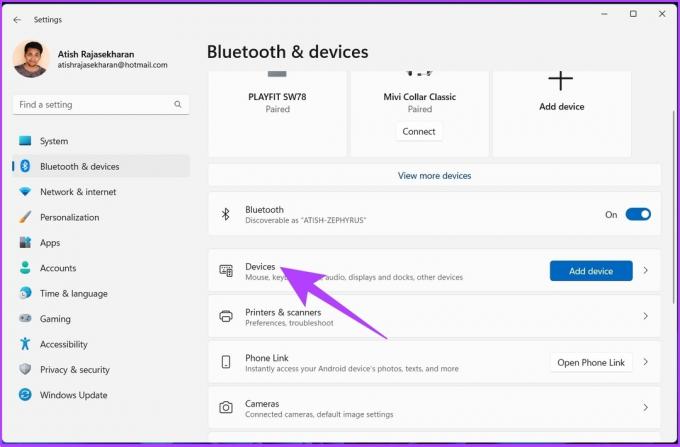
Adım 4: Kaldırmak istediğiniz Bluetooth cihazının yanındaki yatay üç nokta simgesine tıklayın ve Cihazı kaldır öğesini seçin.

Adım 4: 'Bu cihazı kaldırmak istediğinizden emin misiniz?' isteminde Evet'e tıklayın.
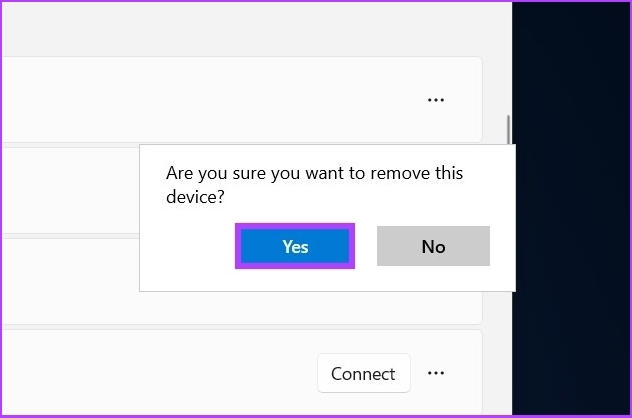
Ve bu kadar. Windows 11 PC'nizden bir cihazın eşlemesini kaldırdınız. Ancak, Bluetooth aygıtlarını bilgisayarınızdan kaldıramıyorsanız, şuraya bakın: sorunu çözmek için rehberimiz. Hâlâ herhangi bir sorunuz varsa, aşağıdaki SSS bölümüne göz atın.
Windows 11'de Bluetooth Ayarları ile ilgili SSS
Klavye yapılandırmanız Bluetooth için Fn tuşunu destekliyorsa, klavyenizdeki Fn tuşuna (Windows tuşunun yanında) ve Bluetooth Fn tuşuna basarak açabilirsiniz.
Bunun birçok nedeni var. Ancak en yaygın neden, Bluetooth'u açmamış olmanız veya Bluetooth cihazının eşleştirme modunda olmamasıdır.
Tek yapmanız gereken Aygıt Yöneticisi'ne gitmek > Bluetooth'a çift tıklayın > Bluetooth adaptörüne sağ tıklayın > Özellikler'e tıklayın > Gelişmiş > Donanım Yazılımı Sürümü'ne gidin. Üretici Yazılımı Sürümü, Windows 11'de sahip olduğunuz Bluetooth sürümüdür.
Oldukça basit. Aygıt Yöneticisi'ne gidin. Bluetooth seçeneğini görürseniz, Windows PC'niz Bluetooth'u destekler.
Cihazları Bulun ve Bağlanın
Gerektiğinde Bluetooth ayarlarını hızlı bir şekilde bulma yeteneği, iş akışını hızlandırır. Yukarıda açıklanan tüm yöntemlerin yürütülmesi oldukça basittir. Umarım bu kılavuz, Windows 11 sisteminizde Bluetooth'u açmanıza ve Bluetooth çevre birimleriyle kesintisiz bağlantının keyfini çıkarmanıza yardımcı olmuştur!



