IPhone ve iPad'de Web Uygulamalarını Kullanma Kılavuzu
Çeşitli / / April 03, 2023
Her web sitesini ziyaret etmek için internet tarayıcınızı açmanız gereken günler geride kaldı. Artık Facebook, Twitter, Pinterest, 9gag ve daha fazlası gibi favori web siteleriniz için resmi uygulamayı indirebilirsiniz. ayrıca yapabilirsin indirdiğiniz tüm uygulamaları iPhone'unuzda yönetin ve iPad.

Ama kabul edelim: Her zaman her şey için bir uygulama yüklemek istemezsiniz. Bunun en büyük sebebi cihazınızın depolama alanından tasarruf etmektir. Artık Apple, uygulamayı yüklemekten kaçınmanıza ve bunun yerine web uygulamalarını daha iyi ve daha hızlı bir alternatif olarak kullanmanıza izin veriyor. Bu gönderi, iPhone ve iPad'inizde web uygulamalarını kullanmak için eksiksiz kılavuzunuzdur.
Web Uygulamaları Nedir?
Aşamalı Web Uygulamaları veya Instagram, Facebook, Tinder, Starbucks ve Google Haritalar gibi popüler web sitelerinin web uygulamaları, uygulamalar gibi görünür ancak paketleyici altında çalışır. Bu, web uygulamasını kullanarak bir web sitesinin veya bir hizmetin çoğu özelliğinin keyfini çıkarabileceğiniz için uygulamanın yerel sürümünü yüklemenize gerek olmadığı anlamına gelir. Ayrıca, bu web uygulamalarını güncelleme zahmetine de gerek yok.
Bir web uygulamasını yükledikten sonra, web sitesini tıpkı yerel bir uygulama gibi tam ekran deneyiminde kullanabilirsiniz. iPhone veya iPad'inizin ana ekranında yüklü uygulama simgeleriyle birlikte bir web uygulamasının simgesini göreceksiniz. Safari tarayıcısını kullanarak favori web siteleriniz veya web sayfalarınız için web uygulamaları ekleyebilirsiniz.
Web uygulamalarını kullanmanın en büyük avantajları, cihazınızda depolama alanından tasarruf etmek ve web sitelerine erişim hızını artırmaktır. Öte yandan Web Uygulamaları, Face ID/Touch ID ve Bluetooth gibi donanım özelliklerini kullanmanıza izin vermez. Ayrıca bazı Apple tabanlı hizmetleri ve uygulama içi ödemeleri kullanamayabilirsiniz.
iPhone ve iPad'de Web Uygulamaları Nasıl Eklenir?
iOS 11.3'ün piyasaya sürülmesiyle Apple, Safari kullanıcılarının iPhone'larının ana ekranına web uygulamaları eklemelerini kolaylaştırdı. Daha sonra bu özellik iPad kullanıcıları için de dahil edildi. İşte iPhone ve iPad'inize web uygulamalarını nasıl ekleyeceğiniz.
Aşama 1: iPhone veya iPad'inizde Safari'yi açın.

Adım 2: Bir web uygulaması eklemek istediğiniz web sitesini açın.
Aşama 3: Alt Menü Çubuğundaki Paylaş simgesine dokunun.

Adım 4: Daha fazla seçeneği ortaya çıkarmak için yukarı kaydırın ve ardından aşağı kaydırın.
Adım 5: "Ana Ekrana Ekle"ye dokunun.

Adım 6: Web uygulamanızın adını yazın ve sağ üst köşedeki Ekle'ye dokunun.

Ana ekranınızda web uygulaması simgesini göreceksiniz.

Bonus İpucu – Web Uygulamalarını iPhone ve iPad'den Kaldırma
Tıpkı iPhone veya iPad'inizde App Store'dan yüklenen bir uygulamayı nasıl sildiğiniz gibi, bir web uygulamasını kaldırmak için de aynı adımları uygulamanız gerekir.
Aşama 1: Ana ekranda Web Uygulaması simgesine uzun basın.
Adım 2: Yer İşaretini Sil üzerine dokunun.

Aşama 3: Onaylamak için tekrar Sil üzerine dokunun.

Web uygulaması cihazınızdan silinecek.
Web Uygulaması Bildirimleri Nasıl Etkinleştirilir?
Apple artık web uygulamalarının işlevselliğini cihazlarına aktarmayı amaçladığından, şunları da etkinleştirebilirsiniz: Push bildirimleri onlar için iPhone ve iPad'inizde. Bu özelliğin yalnızca iPhone'unuzda iOS 16.4 veya üstünü ve iPad'inizde iPadOS 16.4 veya üstünü kullanıyorsanız kullanılabileceğini unutmayın. Ayrıca, öncelikle cihazınızda web sitesi veya web sayfası için bir web uygulaması oluşturmanız gerekir.
İşte aynısını nasıl yapacağınız.
Aşama 1: iPhone veya iPad'inizin ana ekranındaki web uygulamasına dokunun. Twitter'ı örnek olarak kullanıyoruz.
Adım 2: Profil Ayarlarınıza gidin ve Push Bildirimleri ayarını arayın.
Aşama 3: Web uygulaması için Anlık Bildirimleri etkinleştirmek üzere açma/kapama düğmesine dokunun.

Adım 4: Onaylamak için İzin Ver'e dokunun.

Anlık Bildirimleri etkinleştirdikten sonra, bunları iPhone veya iPad'inizde şu şekilde yönetebilirsiniz.
Aşama 1: iPhone veya iPad'inizde Ayarlar uygulamasını açın.
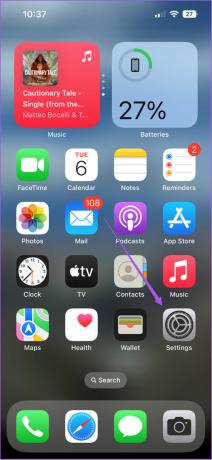
Adım 2: Bildirimler üzerine dokunun.

Aşama 3: Aşağı kaydırın ve web uygulamanızın veya Web sayfanızın adına dokunun.

Artık bildirimleri etkinleştirmeyi veya devre dışı bırakmayı seçebilirsiniz.
Web Uygulamaları ile Web'de Gezinme
Web uygulamalarını kullanmak, tarama deneyiminizi hızlandırmanıza ve cihazınızda depolama alanından tasarruf etmenize yardımcı olabilir. Ancak, iPhone'unuzda gördüğünüz "Diğer Depolama Alanını" nasıl temizleyeceğinizi hiç düşündünüz mü? Pekala, size yardımcı olacak çözümleri ele aldık sıfırlamadan iPhone'unuzdaki Diğer Depolamayı temizleyin.
Son güncelleme 27 Şubat 2023
Yukarıdaki makale, Guiding Tech'i desteklemeye yardımcı olan bağlı kuruluş bağlantıları içerebilir. Ancak, editoryal bütünlüğümüzü etkilemez. İçerik tarafsız ve özgün kalır.
BİLİYOR MUSUN
iPhone 5s, 2013'ten bu yana 70 milyondan fazla satılan Apple telefonlarının en popülerlerinden biridir.
Tarafından yazılmıştır
Paurush Chaudhary
Teknoloji dünyasının gizemini en basit şekilde açığa çıkarmak ve Akıllı Telefonlar, Dizüstü Bilgisayarlar, TV'ler ve İçerik Akış Platformları ile ilgili günlük sorunları çözmek.

![[ÇÖZÜLDÜ] Windows 10'da Beklenmeyen Mağaza İstisnası BSOD](/f/2ae19619c924072e534ea5653813a7df.png?width=288&height=384)
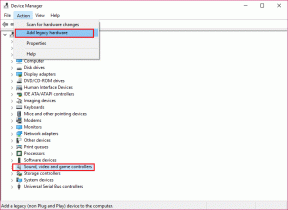
![[DÜZELTME] "Başvurulan Hesap Kilitlendi" Hatası](/f/3df29038fba67ff96c97e392758a51a0.png?width=288&height=384)