Windows 10 Dosya Paylaşımının Çalışmamasını Düzeltin
Çeşitli / / November 28, 2021
Windows 10 ağ paylaşım özelliği sayesinde sisteminizdeki dosyalar aynı LAN bağlantısı altında bağlı olan diğer kullanıcılarla paylaşılabilir. Microsoft bu süreci yıllar içinde basitleştirdiği için bunu bir veya iki düğmeyi tıklatarak yapabilirsiniz. Son kullanıcı, paylaşılan dosyaları Android cep telefonlarında da görüntüleyebilir! Ancak, birçok kullanıcı, Windows 10 ağ paylaşımının sistemlerinde çalışmadığını bildirdi. Aynı sorunla da uğraşıyorsanız, bu kılavuz Windows 10 dosya paylaşımının çalışmama sorununu çözmenize yardımcı olacaktır.
Bu tür durumlarda gezinmenize yardımcı olacak çeşitli püf noktaları öğrenmek için sonuna kadar okuyun.

İçindekiler
- Windows 10 Dosya Paylaşımının Çalışmamasını Düzeltin
- Yöntem 1: Bilgisayarınızı yeniden başlatın
- Yöntem 2: Doğru oturum açma ayrıntılarını kullanın
- Yöntem 3: Tüm Bilgisayarların aynı paylaşım protokolünü kullandığından emin olun
- Yöntem 4: Windows PC'de Ortak Paylaşım özelliğini etkinleştirin
- Yöntem 5: Özellikler penceresinden Dosya ve Klasör İzinlerini Paylaşın
- Yöntem 6: Windows Defender Güvenlik Duvarını Devre Dışı Bırakın
- Yöntem 7: Antivirüsü Devre Dışı Bırak
- Yöntem 8: Kayıt Defterini Kullanarak LanMan İş İstasyonunu Etkinleştirin
- Yöntem 9: Ağ Bulma ve Dosya ve Yazıcı Paylaşımını Etkinleştir
- Yöntem 10: Parola Korumalı Paylaşımı KAPATIN
- Yöntem 11: Uygulamaların Windows Defender Güvenlik Duvarı üzerinden iletişim kurmasına izin verin
- Yöntem 12: Farklı Ağ profilleri için Paylaşım seçeneklerini değiştirin
- Sisteminizde Paylaşılan Klasörler nerede bulunur?
Windows 10 Dosya Paylaşımının Çalışmamasını Düzeltin
Yöntem 1: Bilgisayarınızı yeniden başlatın
Sisteminizin performansı, onu nasıl koruduğunuza bağlıdır. Sisteminizi uzun süre aktif tutarsanız, performansına etkisi olacaktır. Genellikle kullanılmadığında PC'nizi kapatmanız önerilir.
Yeniden başlatma/yeniden başlatma işlemi gerçekleştirdiğinizde tüm küçük teknik aksaklıklar giderilecektir. Sistemin düzensiz davranışını önlemek için uygun bir yeniden başlatma işlemi gereklidir.
Aşağıda belirtilen sorun giderme yöntemlerinden herhangi birini denemeden önce sisteminizi yeniden başlatmayı deneyin. Bu, herhangi bir karmaşık teknik prosedür olmadan Windows 10 dosya paylaşımının bir ağ sorunu üzerinden çalışmamasını düzeltebilir. İşte bazı yollar Windows 10 PC'nizi yeniden başlatın.
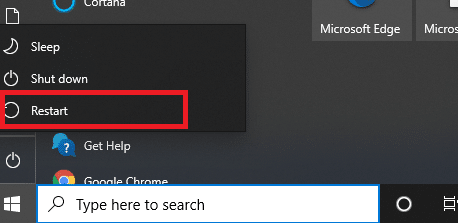
Yöntem 2: Doğru oturum açma ayrıntılarını kullanın
1. Microsoft hesabınızda oturum açmak için her zaman doğru kullanıcı adını ve parolayı girmeyi unutmayın.
2. Ağınızda bu tür bir parola koruması etkinleştirilmişse, yerel kullanıcı adınızı ve parolanızı da girmeniz gerekir.
3. Doğru yerel kullanıcı adını onaylamak istiyorsanız, şuraya gidin: C Sürücüsü ve sonra Kullanıcılar.
4. Tüm kullanıcılar klasörlerde görüntülenecektir. Sizinkini buradan belirleyebilirsiniz.
Ayrıca Okuyun:Windows 10'da Ağ Dosyaları Paylaşımı Nasıl Kurulur
Yöntem 3: Tüm Bilgisayarların aynı paylaşım protokolünü kullandığından emin olun
Uyumluluk sorunlarını önlemek için çözmenin ilk adımı paylaşılan klasöre erişemeyen pencereler hata, ağdaki tüm bilgisayarların aynı ağ paylaşım protokolünü kullanmasını sağlamaktır.
1. Aramayı açmak için Windows Tuşu + S tuşlarına basın, ardından yazın özellik ve üzerine tıklayın Windows özelliğini açma veya kapatma arama sonucundan.

2. Şimdi, şuraya gidin: KOBİ 1.0/CIFSDosya Paylaşım Desteği ve genişletin.
3. Burada, tüm bilgisayarların aynı ağ paylaşım protokollerini kullandığından emin olmak için aşağıdaki kutuları işaretleyin:
- SMB 1.0/CIFS Otomatik Kaldırma
- SMB 1.0/CIFS İstemcisi
- SMB 1.0/CIFS Sunucusu
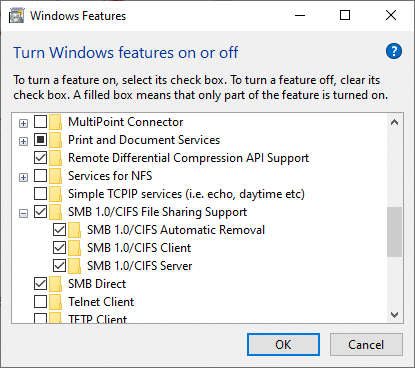
4. Son olarak, tıklayın Tamam değişiklikleri kaydetmek ve sisteminizi yeniden başlatmak için
Yöntem 4: Windows PC'de Ortak Paylaşım özelliğini etkinleştirin
Sisteminizde herkese açık paylaşım özelliği etkin değilse, dosya paylaşımı Windows 10 sorunu üzerinde çalışmıyor. Bilgisayarınızda herkese açık bir paylaşım özelliğine izin vermek için aşağıda belirtilen adımları izleyin:
1. Windows aramasını tekrar açın ve yazın Kontrol Paneli arama çubuğunda.
2. Aç Kontrol Paneli app aşağıda gösterildiği gibi arama sonuçlarından.

3. Şimdi, tıklayın Ağ ve Internet burada görüldüğü gibi verilen listeden.
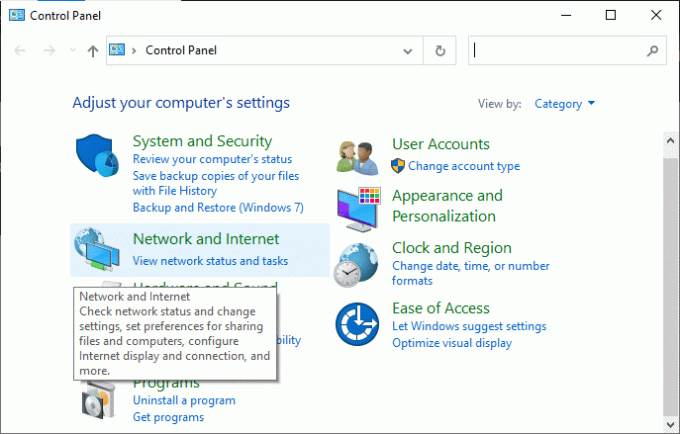
4. İşte, tıklayın Ağ ve Paylaşım Merkezi gosterildigi gibi.
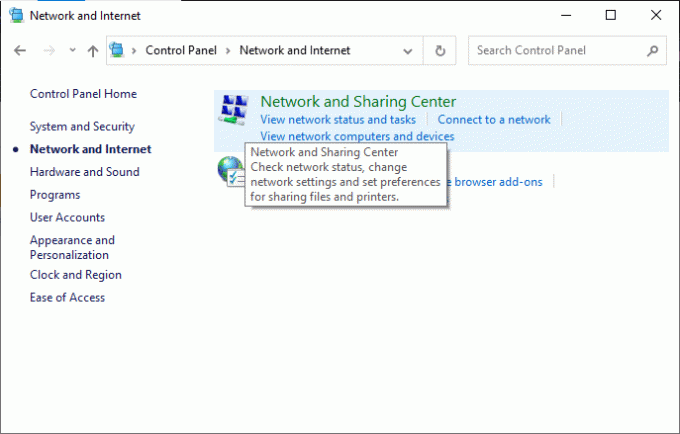
5. Tıklamak Gelişmiş paylaşım ayarlarını değiştirin resimde gösterildiği gibi sol menüde.

6. Burada, tıklayın aşağı ok karşılık gelen Tüm Ağlar genişletmek için.

7. Genişletin Ortak klasör paylaşımı seçeneğini seçin ve işaretli kutuyu işaretleyin Ağ erişimi olan herkesin Ortak klasörlerdeki dosyaları okuyabilmesi ve yazabilmesi için paylaşımı açın. Aşağıdaki resme bakın.
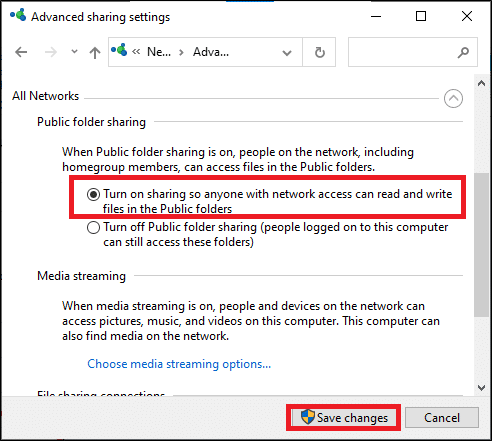
8. Son olarak, tıklayın Değişiklikleri Kaydet ve tekrar başlat Sisteminiz.
Ayrıca Okuyun:Windows 10'da Ağ Kimlik Bilgilerini Girme Hatasını Düzeltin
Yöntem 5: Özellikler penceresinden Dosya ve Klasör İzinlerini Paylaşın
Windows 10 ağ paylaşımının çalışmaması sorununu çözmek için, klasörün paylaşım ayarlarının etkinleştirildiğinden emin olmanız gerekir. Aynı şeyi kontrol edebilirsiniz:
1. şuraya gidin: dosya ağda paylaşmak istiyorsanız ve üzerine sağ tıklayın.
2. Şimdi, tıklayın Özellikler ve geçiş yapın Paylaşım gösterildiği gibi sekmesini seçin.
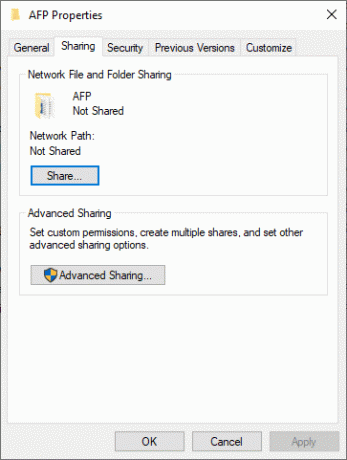
3. Ardından, üzerine tıklayın Paylaş… Aşağıdaki resimde gösterildiği gibi düğme.
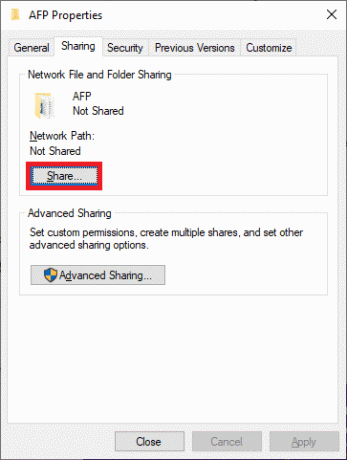
4. Şimdi, paylaşmak için ağınızdaki kişileri seçin açılır menüden. Ok sembolüne tıklayın ve seçin Herkes burada gösterildiği gibi.
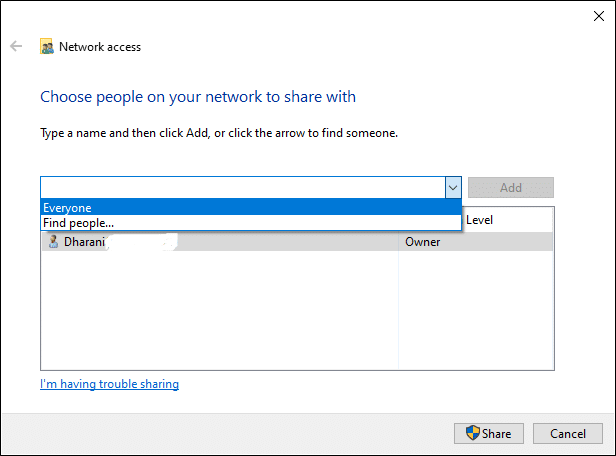
5. Yine, geçiş yapın Özellikler pencere ve tıklayın İleri düzey paylaşım.
6. Bir sonraki pencerede, işaretli kutuyu işaretleyin Bu dosyayı paylaş aşağıda gösterildiği gibi.
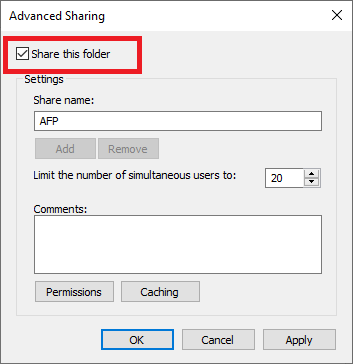
7. Şimdi, tıklayın izinler buton. Bunu doğrulayın İzinleri Paylaş ayarlandı Herkes.
Not: İzinleri Misafir olarak ayarlamak için izinler ve ayarla İzinleri Paylaş ile Misafirler.
8. Son olarak, tıklayın Tamam Yapılan değişiklikleri kaydetmek için
Not: Gelişmiş Paylaşım penceresinde İzinler düğmesini bulamıyorsanız, Ekle seçeneğine tıklayın. Şimdi, Gelişmiş >> Şimdi Bul'a tıklayın. Burada tüm kullanıcılar açıklandığı gibi menüde listelenecektir. Herkesi Seç ağ paylaşımı sorunlarını çözmek için.
Windows 10 dosya paylaşımı çalışmıyor sorunu devam ederse, diğer başarılı yöntemleri deneyin.
Yöntem 6: Windows Defender Güvenlik Duvarını Devre Dışı Bırakın
Bazı kullanıcılar, Windows Defender Güvenlik Duvarı KAPATILDIĞINDA Windows 10 ağ paylaşımının çalışmama hatasının kaybolduğunu bildirdi. Windows Defender Güvenlik Duvarını devre dışı bırakmak için şu adımları izleyin:
1. Başlatmak Kontrol Paneli önceki yöntemlerde anlatıldığı gibi ve üzerine tıklayın Sistem ve Güvenlik.
2. Şimdi, tıklayın Windows Defender Güvenlik Duvarı, aşağıdaki resimde gösterildiği gibi.
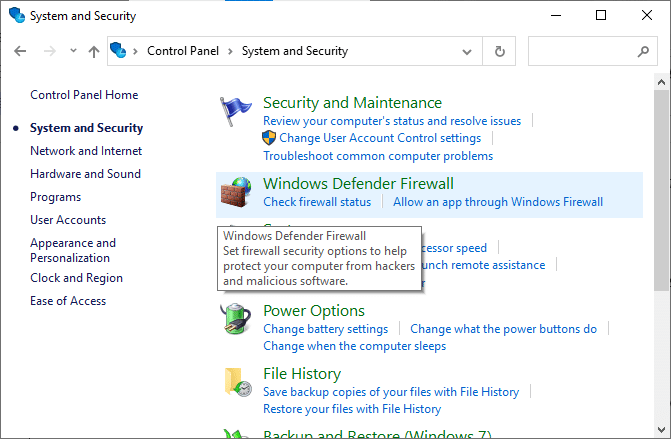
3. seçin Windows Defender Güvenlik Duvarı'nı açın veya kapatın sol menüden seçenek. Aşağıdaki resme bakın.
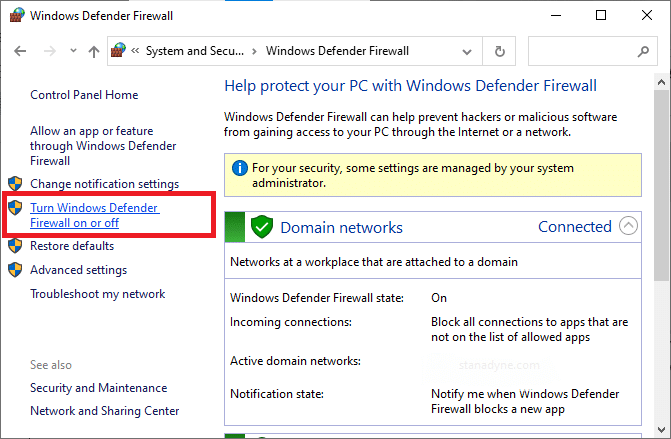
4. Şimdi, yanındaki kutuları işaretleyin. Windows Defender Güvenlik Duvarını kapatın (önerilmez) seçeneği bu ekranda mevcut olan her yerde. Verilen resme bakın.

5. yeniden başlat Sisteminiz. Bir ağ üzerinden çalışmayan Windows 10 dosya paylaşımını düzeltip düzeltemeyeceğinizi kontrol edin.
Yöntem 7: Antivirüsü Devre Dışı Bırak
Bazı dosya paylaşım özellikleri, üçüncü taraf nedeniyle sisteminizde düzgün çalışmayabilir. antivirüs yazılımı.
1. Sisteminizde virüsten koruma yazılımını geçici olarak devre dışı bırakın ve Windows 10 ağ paylaşımının çalışmama sorununu çözüp çözemediğinizi kontrol edin. Virüsten koruma yazılımını devre dışı bıraktıktan sonra sorunu çözebiliyorsanız, virüsten koruma yazılımınız uyumsuzdur.

2. Antivirüsün en son sürümüne güncellenip güncellenmediğini kontrol edin; değilse, bir güncelleme olup olmadığını kontrol edin.
3. Virüsten koruma programı en son sürümünde çalışıyorsa ve yine de hatayı tetikliyorsa, farklı bir virüsten koruma programı yüklemek en iyisi olacaktır.
Ayrıca Okuyun:Windows Defender Güvenlik Duvarı Etkinleştirilemiyor Düzeltme
Yöntem 8: Kayıt Defterini Kullanarak LanMan İş İstasyonunu Etkinleştirin
1. Aç Çalıştırmak düğmesine basarak iletişim kutusu Windows + R anahtarlar birlikte.
2. Şimdi, yazın regedit ve Kayıt Defteri Düzenleyicisi'ni açmak için Tamam'ı tıklayın.
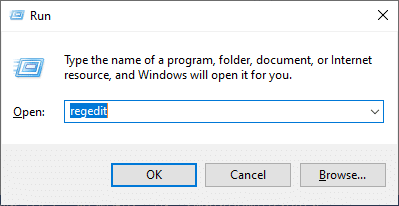
3. Aşağıdaki yolda gezinin:
HKEY_LOCATE_MACHINE\SİSTEM\AkımKontrol Kümesi\Hizmetler\Lanmanİş İstasyonu\parametreler
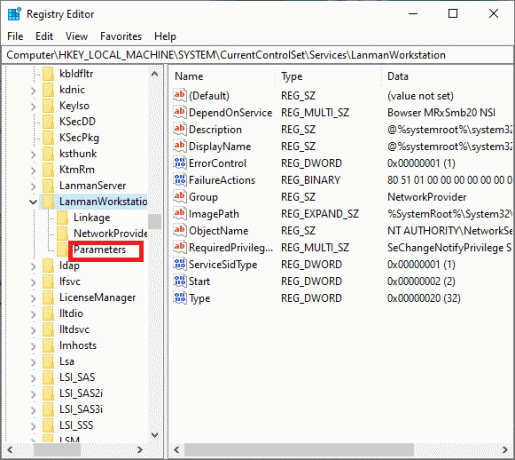
4. üzerine çift tıklayın AllowInsecureGuestAuth anahtar.
5. Eğer AllowInsecureGuestAuth anahtarı ekranda görünmüyorsa, aşağıda açıklandığı gibi bir tane oluşturmanız gerekecektir.
6. Sağ tık Ekranda boş bir alana tıklayın ve Yeni > DWORD (32-Bit) Değeri.

7. LanMan iş istasyonunu etkinleştirmek için, üzerine çift tıklayın. AllowInsecureGuestAuth anahtar.
8. değerini ayarla AllowInsecureGuestAuth ile 1.
9. Tekrar başlat sistem ve kontrol edin Windows paylaşılan klasöre erişemiyor hata giderilir.
Yöntem 9: Ağ Bulma ve Dosya ve Yazıcı Paylaşımını Etkinleştir
1. Açık Kontrol Paneli daha önce açıklandığı gibi. Aşağıdaki resme bakın.
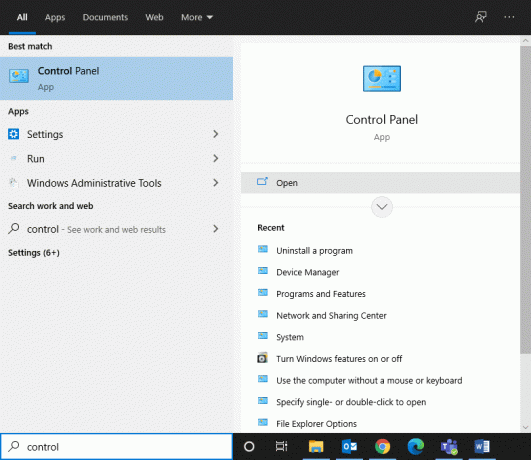
2. Şu yöne rotayı ayarla Ağ ve Internet > Ağ ve Paylaşım Merkezi Yöntem 2'de açıklandığı gibi.
3. Tıkla Gelişmiş paylaşım ayarlarını değiştirin aşağıda gösterildiği gibi.
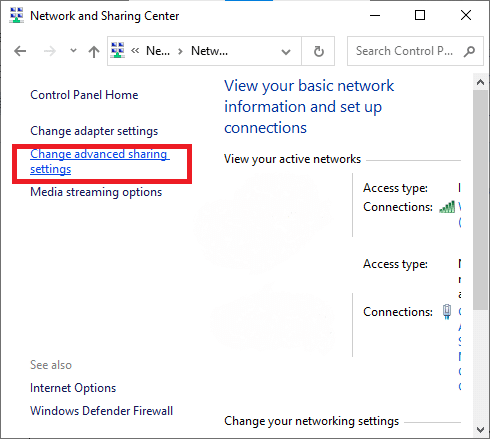
4. Burada, genişletin Misafir veya Genel seçeneği ve kontrol Ağ bulma özelliğini aç ve Dosya ve yazıcı paylaşımını açın seçenekler.

5. Tıklamak Değişiklikleri Kaydet.
Not: Ağ bulma özelliği açık olduğunda, bilgisayarınız ağdaki diğer bilgisayarlar ve cihazlarla etkileşime girebilecektir. Dosya ve yazıcı paylaşımı açıldığında, bilgisayarınızdan paylaştığınız dosyalara ve yazıcılara ağdaki kişiler tarafından erişilebilir.
6. üzerine sağ tıklayın dosya ağda paylaşmak istiyorsunuz.
7. Şu yöne rotayı ayarla Özellikler >Paylaşım > Gelişmiş Paylaşım.
8. Bir sonraki pencerede, kontrol edin Bu dosyayı paylaş kutu aşağıda gösterildiği gibi.
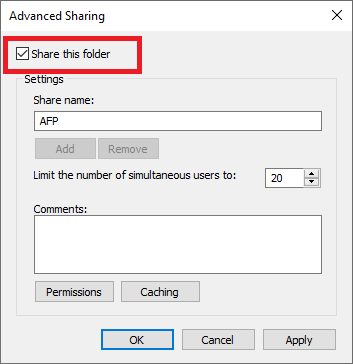
9. Tıklamak Uygulamak bunu takiben Tamam.
10. İzinleri Misafir olarak ayarlamak için izinler ve ayarla İzinleri Paylaş ile Misafirler.
11. Son olarak, tıklayın Tamam değişiklikleri kaydetmek için
Yöntem 10: Parola Korumalı Paylaşımı KAPATIN
1. Başlat Kontrol Paneli ve şuraya git Ağ ve Paylaşım Merkezi önceki yöntemde yaptığınız gibi.
2. Şimdi, tıklayın Gelişmiş paylaşım ayarlarını değiştirin ve genişlet Tüm Ağlar.
3. Burada, kontrol edin Parola korumalı paylaşımı kapatın aşağıdaki resimde gösterildiği gibi.

4. Son olarak, tıklayın Değişiklikleri Kaydet ve tekrar başlat Sisteminiz.
Yöntem 11: Uygulamaların Windows Defender Güvenlik Duvarı üzerinden iletişim kurmasına izin verin
1. Başlatmak Kontrol Paneli ve seçin Sistem ve Güvenlik.
2. Şimdi, tıklayın Windows Defender Güvenlik Duvarı bunu takiben Windows Defender Güvenlik Duvarı aracılığıyla bir uygulamaya veya özelliğe izin verin.

3. İşte, tıklayın Ayarları değiştir düğmesini aşağıda gösterildiği gibi
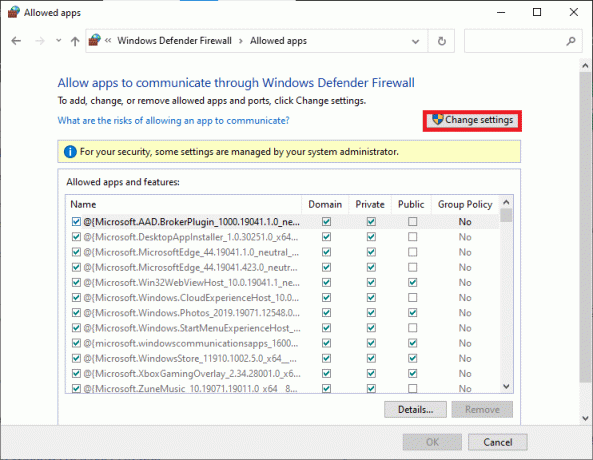
4. Şimdi kontrol et Dosya ve Yazıcı Paylaşımı içinde İzin verilen uygulamalar ve özellikler liste. Tıklamak Tamam değişiklikleri kaydetmek için
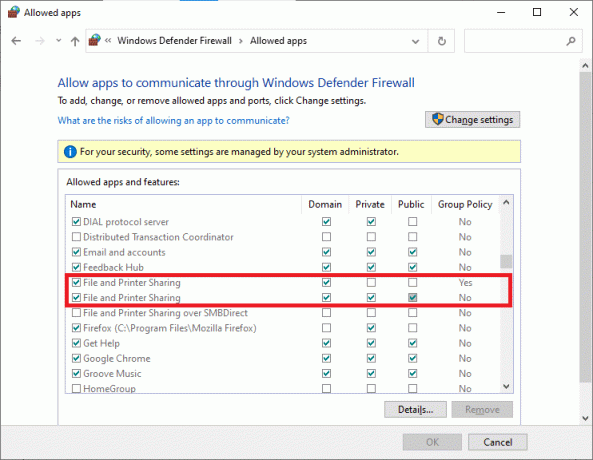
Ayrıca Okuyun:Düzeltme Windows Defender'ı Açamıyor
Yöntem 12: Farklı Ağ profilleri için Paylaşım seçeneklerini değiştirin
Önerilen paylaşım seçeneği 128 bit şifreleme olsa da bazı sistemler 40 veya 56 bit şifrelemeyi destekleyebilir. Dosya paylaşım bağlantısını değiştirmeyi deneyin, düzeltebileceksiniz Windows 10 ağ paylaşımı çalışmıyor konu. Bunu yapmak için şu adımları izleyin:
1. Açık Kontrol Paneli Ve git Ağ ve Internet.
2. Şu yöne rotayı ayarla Ağ ve Paylaşım Merkezi > Gelişmiş paylaşım ayarlarını değiştirin.
3. Genişletmek Tüm Ağlar üzerine tıklayarak aşağı ok buna karşılık gelen.
4. Şuraya git Dosya paylaşım bağlantıları sekmesine gidin ve başlıklı kutuyu işaretleyin 40 veya 56 bit şifreleme kullanan cihazlarda dosya paylaşımını etkinleştirin, aşağıda gösterildiği gibi.
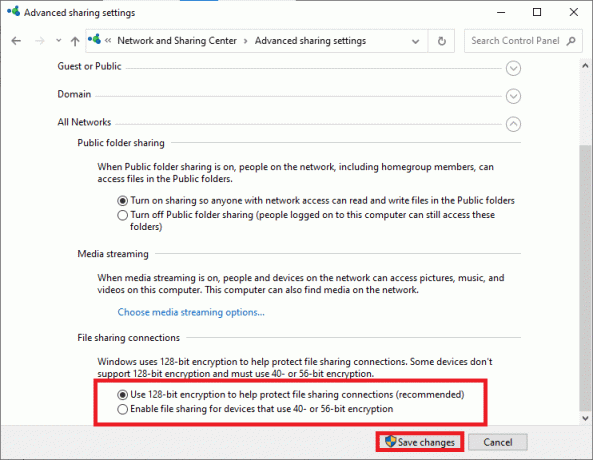
Not: Varsayılan olarak Windows, dosya paylaşım bağlantılarının korunmasına yardımcı olmak için 128 bit şifreleme kullanır. Bazı cihazlar 128 bit şifrelemeyi desteklemez ve bu nedenle bir ağda dosya paylaşımı için 40 veya 56 bit şifreleme kullanmanız gerekir.
5. Son olarak, tıklayın Değişiklikleri Kaydet ve sisteminizi yeniden başlatın.
Sisteminizde Paylaşılan Klasörler nerede bulunur?
Bilgisayarınızdaki paylaşılan dosya ve klasörleri aşağıdakileri kullanarak tanımlayabilir ve bulabilirsiniz:
Yöntem 1: Dosya Gezgini'nde \\localhost Yazma
1. basın Windows tuşu ve arama çubuğuna Dosya Gezgini yazın.
2. Açık Dosya Gezgini arama sonuçlarınızdan.
3. Tip \\yerel ana bilgisayar adres çubuğuna basın ve Girmek.
Şimdi, tüm paylaşılan dosya ve klasörler ekranda görüntülenecektir.
Yöntem 2: Dosya Gezgini'nde Ağ Klasörünü Kullanma
1. En solunda Windows 10 görev çubuğu, tıkla arama simge.
2. Tip Dosya Gezgini açmak için arama girdiniz olarak.
3. Tıklamak Ağ sol bölmede.
4. Şimdi, tıklayın bilgisayar adı görüntülenen tüm bağlı cihazlar listesinden.
Tüm paylaşılan klasörler ve dosyalar bilgisayarınızın adı altında görüntülenecektir.
Tavsiye edilen:
- Düzeltme Windows Defender Başlamıyor
- Windows 10'da Windows Defender'ı Kalıcı Olarak Devre Dışı Bırakma
- Disney Plus'ı Aynı Anda Kaç Kişi İzleyebilir?
- Eski YouTube Düzeni Nasıl Geri Yüklenir
Umarız bu rehber yardımcı olmuştur ve siz Windows 10 dosya paylaşımı çalışmıyor sorununu düzeltin. Hangi yöntemin sizin için en iyi sonucu verdiğini bize bildirin. Ayrıca, bu makaleyle ilgili herhangi bir sorunuz/yorumunuz varsa, bunları yorumlar bölümüne bırakmaktan çekinmeyin.



