Windows 10'da Başarısız Oturum Açma Denemelerinin Sayısını Sınırlayın
Çeşitli / / November 28, 2021
Windows 10'da Başarısız Oturum Açma Denemelerinin Sayısını Sınırlayın: Yetkisiz kullanıcıların cihazınıza erişmesini önlemek için Windows 10'un kilit ekranında bir parola ayarladıysanız, sisteminizi kırmak için kaba kuvvet kullanabildikleri için, PC'niz hala saldırganlara karşı savunmasız olabilir. parola. Bunun olmasını önlemek için Windows 10, PC'nizde başarısız oturum açma girişimlerinin sayısını sınırlamanın bir yolunu sunar ve ayrıca Hesap Kilitleme Süresini de ayarlayabilirsiniz.
Başvurulan hesap şu anda kilitli ve şurada oturum açılamaz:
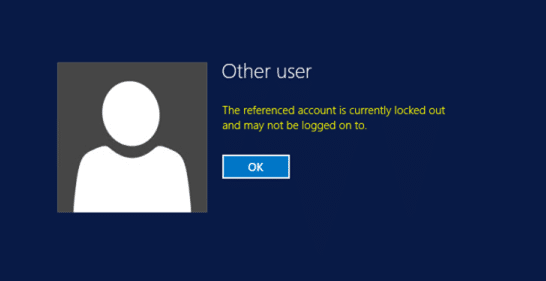
Şimdi, Yerel Güvenlik Politikası veya Komut İstemi aracılığıyla yukarıdaki ayarları özelleştirmenin iki yolu vardır. Ne yazık ki, Windows 10 Home kullanıcıları, Grup İlkesi Düzenleyicisi olmadığı için yalnızca Komut İstemi'ni kullanabilir. O halde vakit kaybetmeden, Windows 10'da Başarısız Giriş Denemelerinin Sayısını Aşağıda listelenen kılavuz yardımıyla Nasıl Sınırlandıracağınızı görelim.
İçindekiler
- Windows 10'da Başarısız Oturum Açma Denemelerinin Sayısını Sınırlayın
- Yöntem 1: Yerel Güvenlik İlkesi aracılığıyla Başarısız Oturum Açma Denemelerinin Sayısını Sınırlayın
- Yöntem 2: Komut İstemi ile Başarısız Oturum Açma Denemelerinin Sayısını Sınırlayın
Windows 10'da Başarısız Oturum Açma Denemelerinin Sayısını Sınırlayın
Emin ol bir geri yükleme noktası oluştur sadece bir şeyler ters giderse diye.
Yöntem 1: Yerel Güvenlik İlkesi aracılığıyla Başarısız Oturum Açma Denemelerinin Sayısını Sınırlayın
Not: Bu yöntem işe yaramaz Windows 10 Home Edition kullanıcıları, lütfen yöntem 2'ye devam edin.
1.Windows Tuşu + R'ye basın ve ardından yazın secpol.msc ve Yerel Güvenlik Politikasını açmak için Enter'a basın.

2. Aşağıdaki yola gidin:
Güvenlik Ayarları > Hesap Politikaları > Hesap Kilitleme Politikası
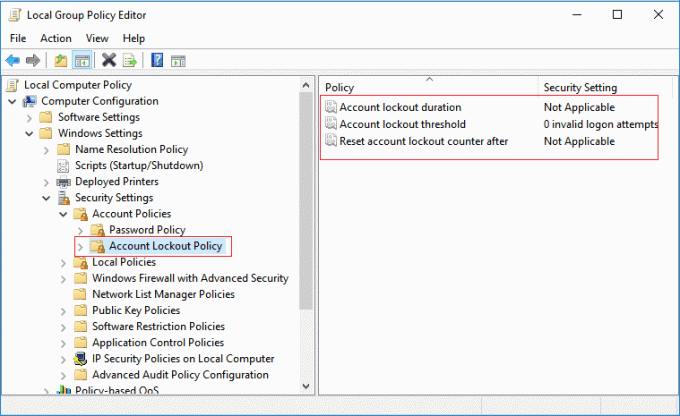
3. Seçtiğinizden emin olun Hesap Kilitleme Politikası ardından sağ pencere bölmesinde aşağıdaki üç ilke ayarını görürsünüz:
Hesap kilitleme süresi
Hesap kilitleme eşiği
sonra hesap kilitleme sayacını sıfırla
4.İlerlemeden önce üç ilke ayarını da anlayalım:
Hesap kilitleme süresi: Hesap kilitleme süresi ilkesi ayarı, kilitlenen bir hesabın otomatik olarak kilidi açılmadan önce kilitli kaldığı dakika sayısını belirler. Kullanılabilir aralık 1 ile 99.999 dakika arasındadır. 0 değeri, bir yönetici açıkça kilidi açana kadar hesabın kilitleneceğini belirtir. Hesap kilitleme eşiği sıfırdan büyük bir sayıya ayarlanırsa, Hesap kilitleme süresi, Hesap kilitleme sayacını sonra sıfırla değerinden büyük veya ona eşit olmalıdır.
Hesap kilitleme eşiği: Hesap kilitleme eşiği ilkesi ayarı, bir kullanıcı hesabının kilitlenmesine neden olacak denemelerdeki başarısız oturum açma sayısını belirler. Kilitli bir hesap, siz onu sıfırlayana veya Hesap kilitleme süresi ilkesi ayarı tarafından belirtilen dakika sayısı sona erene kadar kullanılamaz. 1 ile 999 başarısız oturum açma girişimi arasında bir değer ayarlayabilir veya değeri 0 olarak ayarlayarak hesabın hiçbir zaman kilitlenmemesini belirtebilirsiniz. Hesap kilitleme eşiği sıfırdan büyük bir sayıya ayarlanırsa, Hesap kilitleme süresi, Hesap kilitleme sayacını sonra sıfırla değerinden büyük veya ona eşit olmalıdır.
Şunlardan sonra hesap kilitleme sayacını sıfırlayın: İlke ayarından sonra hesap kilitleme sayacını sıfırla ayarı, başarısız oturum açma girişimi sayacı 0'a sıfırlanmadan önce kullanıcının oturum açamadığı andan itibaren geçmesi gereken dakika sayısını belirler. Hesap kilitleme eşiği sıfırdan büyük bir sayıya ayarlanırsa, bu sıfırlama süresi Hesap kilitleme süresi değerinden küçük veya ona eşit olmalıdır.
5.Şimdi üzerine çift tıklayın Hesap kilitleme eşiği politikası ve “ değerini değiştirinHesap kilitlenmeyecek" ile 0 ile 999 arasında bir değer ve Tamam'ı tıklayın. Örneğin bu durumda bu ayarı 3 olarak ayarlayacağız.
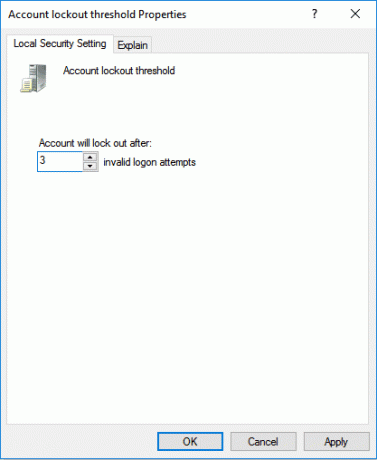
Not: Varsayılan değer 0'dır, bu, kaç başarısız oturum açma girişimi olursa olsun hesabın kilitlenmeyeceği anlamına gelir.
6.Sonra, “Hesap kilitleme eşiğinin değeri artık 3 geçersiz oturum açma girişimi olduğundan, aşağıdaki öğeler önerilen değerlere değiştirilecektir: Hesap kilitleme süresi (30 dakika) ve Hesap kilitleme sayacını sıfırlama süresi (30 dakika) dakika)”.
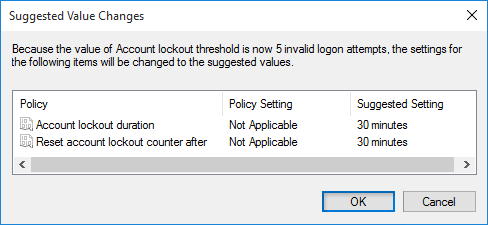
Not: Varsayılan ayar 30 dakikadır.
7. Komut isteminde Tamam'ı tıklayın, ancak yine de bu ayarları değiştirmek istiyorsanız, ayrı ayrı " üzerine çift tıklayın.Hesap kilitleme süresi veya sonra hesap kilitleme sayacını sıfırla"ayarları. Ardından değeri uygun şekilde değiştirin, ancak yukarıda belirtilen değerden daha büyük veya daha küçük olması gereken istenen sayıyı unutmayın.
8.Her şeyi kapatın, ardından değişiklikleri kaydetmek için bilgisayarınızı yeniden başlatın.
sen böyle Grup İlkesi Düzenleyicisi'ni kullanarak Windows 10'da Başarısız Oturum Açma Denemelerinin Sayısını Sınırlayın ancak Windows 10 Home Edition kullanıyorsanız, yöntemi izleyin.
Yöntem 2: Komut İstemi ile Başarısız Oturum Açma Denemelerinin Sayısını Sınırlayın
1. Windows Tuşu + X'e basın ve ardından Komut İstemi (Yönetici).

2. Aşağıdaki komutu cmd'ye yazın ve Enter'a basın:
net hesaplar /kilitleme eşiği: Değer

Not: Hesaplar kilitlenmeden önce kaç tane başarısız oturum açma girişimi için Değeri 0 ile 999 arasında bir sayı ile değiştirin. Varsayılan değer 0'dır, bu, kaç başarısız oturum açma girişimi olursa olsun hesabın kilitlenmeyeceği anlamına gelir.
net hesaplar /lockoutwindow: Değer
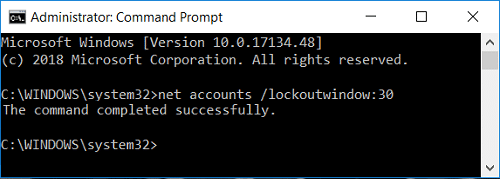
Not: Başarısız oturum açma girişimi sayacı 0'a sıfırlanmadan önce, kullanıcının oturum açmadığı andan itibaren geçmesi gereken dakika sayısı için Değeri 1 ile 99999 arasında bir sayıyla değiştirin. Hesap kilitleme süresi, Hesap kilitleme sayacını sonra sıfırla değerinden büyük veya buna eşit olmalıdır. Varsayılan değer 30 dakikadır.
net hesaplar /kilitleme süresi: Değer
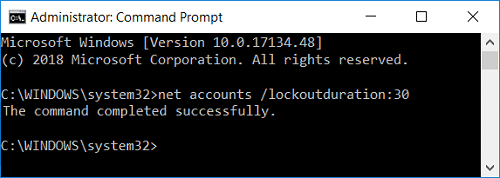
Not: Kilitlenen bir yerel hesabın, otomatik olarak kilitlenmeden önce kilitli kalmasını istediğiniz süre için Değeri 0 (yok) ile 99999 arasında bir sayı ile değiştirin. Hesap kilitleme süresi, Hesap kilitleme sayacını sonra sıfırla değerinden büyük veya buna eşit olmalıdır. Varsayılan ayar 30 dakikadır. 0 dakikaya ayarlamak, bir yönetici açıkça kilidi açana kadar hesabın kilitleneceğini belirtir.
3. Komut istemini kapatın ve değişiklikleri kaydetmek için bilgisayarınızı yeniden başlatın.
Tavsiye edilen:
- Windows 10'da Kullanıcı İlk Oturum Açma Animasyonunu Etkinleştirme veya Devre Dışı Bırakma
- Windows 10'da Kullanıcı Hesabı Ayrıntıları Nasıl Görüntülenir
- Windows 10'da Kullanıcı Hesabına Otomatik Olarak Giriş Yapın
- Windows 10'da Kullanıcı Hesaplarını Etkinleştirin veya Devre Dışı Bırakın
işte bu kadar başarılısın Windows 10'da Başarısız Oturum Açma Denemelerinin Sayısını Sınırlayın ancak bu eğitimle ilgili hala herhangi bir sorunuz varsa, bunları yorum bölümünde sormaktan çekinmeyin.



