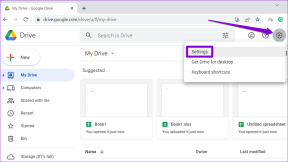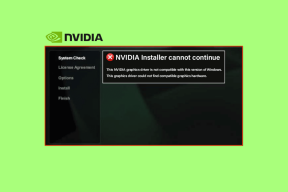Google Dokümanlar'a Metin Kutusu Eklemenin 3 Kolay Yolu
Çeşitli / / April 03, 2023
Basit ama güçlü arayüzü nedeniyle Google Dokümanlar, birçok kişi için tercih edilen seçenek haline geldi. Bu nedenle, paylaşılan bir doküman üzerinde çalışıyorsanız ve metninizin programın öne çıkan özelliği olmasını istiyorsanız, onu bir metin kutusuna eklemek en iyi yoldur. Google Dokümanlar'a bir metin kutusu eklemenize yardımcı olacak 3 kolay yolumuz var.

Bir ekiple çalışırken, uzun bir belge dosyasında önemli bilgilerin kaybolduğu durumlar olabilir. Bunun olmasını önlemek için Google Dokümanlarınıza metin kutuları veya şekiller ekleyebilirsiniz. Belgeye düzenli ve profesyonel bir görünüm kazandırmaya da yardımcı olabilirler. Bu nedenle, Google Dokümanlar'a nasıl metin kutusu ekleyeceğimizi incelerken okumaya devam edin.
Not: Adımlara başlamadan önce, Google hesabınızda oturum açtığınızdan emin olun.
1. Yöntem: Çizim Aracını Kullanarak Temel Bir Google Dokümanlar Metin Kutusu Oluşturun
Google Dokümanlar'a metin kutusu eklemenin en kolay yolu, Çizim Aracı'nı kullanmaktır. Bir kutu oluşturmanıza ve buna metin eklemenize de olanak tanır. İşte nasıl:
Aşama 1: İlgili Google Dokümanını açın. Ardından, menü çubuğuna gidin ve Ekle'ye tıklayın.
Adım 2: Çizim'e tıklayın ve seçeneklerden Yeni'yi seçin.

Aşama 3: Çizim penceresinde, metin kutusu düğmesine tıklayın.
Adım 4: Şimdi, bir metin kutusu oluşturmak için imlecinizi tıklayın ve sürükleyin. Ardından, metin kutusuna eklemek istediğiniz metni girin.

Adım 5: Çizim penceresini kapatmak için 'Kaydet ve Kapat'a tıklayın.

Google Dokümanlar metin kutunuz artık oluşturuldu.
Yöntem 2: Tablo Hücrelerini Kullanarak Google Dokümanlar'a Metin Kutusu Ekleyin
Tek hücreli bir tablo, Google Dokümanlar'da bir metin kutusu olarak da kullanılabilir. Ayrıca, Google Dokümanlar mobil uygulamasını kullanarak bir metin kutusu eklemenin tek yolu budur. Bunu yapmak için tablo aracını açın ve tek bir tablo hücresi seçin. İşte aynısı için adım adım bir prosedür.
Aşama 1: Belgenizde menü çubuğuna gidin ve Ekle'ye tıklayın.
Not: Bir Android veya iOS cihazı kullanıyorsanız, + simgesine dokunun.
Adım 2: Tablo'ya tıklayın ve 1×1 tek hücreli bir tablo seçin.

Aşama 3: Tablo hücresi belgede göründüğünde, kutunun yüksekliğini ve genişliğini ayarlamak için farenizi kullanın.

Adım 4: Ardından, yazmaya başlamak için kutunun içinde herhangi bir yeri tıklayın.
Uç: Seçenekleri kullanarak ayrıca dolgu rengini ve kenarlık rengini ayarlayabilir ve metin rengini değiştirebilirsiniz.

Artık Google Dokümanlar belgenize bir metin kutusu eklendi.
Yöntem 3: Google Dokümanlar'daki Şekilleri Kullanarak Metin Kutusu Oluşturun
Google Dokümanlar'a metin kutuları eklemek için Çizim Aracı'nı kullanmanın yanı sıra, geleneksel metin kutuları yerine farklı şekiller ekleyerek de belgenizi hareketlendirebilirsiniz. Tıpkı bir metin kutusu gibi, şekillere de metin, resim ve daha fazlasını ekleyebilirsiniz.
Şekilleri kullanarak bir Google Dokümanlar metin kutusu oluşturmak için bu adımları izleyin.
Aşama 1: Belgenizi açın ve menü çubuğundaki Ekle'ye tıklayın.
Adım 2: Burada Çizim'e tıklayın ve Yeni'yi seçin.

Aşama 3: Menü seçeneklerinden Şekiller'e tıklayın.
Adım 4: İstediğiniz şekli seçin.

Adım 5: Şekli seçtikten sonra, farenizi çizim alanında sürükleyin ve ekranda doğru boyut göründüğünde bırakın.
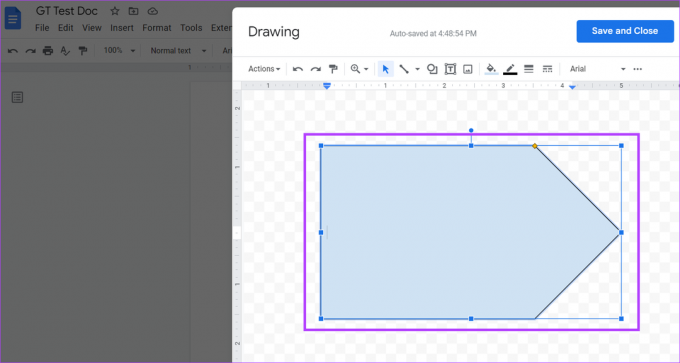
Adım 6: Ardından, şeklin herhangi bir yerine çift tıklayın ve ilgili metni ekleyin.
Adım 7: Çizim alanına istediğiniz kadar şekil ekleyin ve işiniz bittiğinde şekilleri belgenize eklemek için 'Kaydet ve Kapat'ı tıklayın.

Özelleştirilmiş metin kutunuz şimdi belgenize eklenecektir.
Bir Google Dokümanlar Metin Kutusuna Nasıl Resim Eklenir?
Google Dokümanlar'a bir metin kutusu ekledikten sonra içine resimler de ekleyebilirsiniz. Metin kutunuza veya şekle tıklayın ve çizim penceresini kullanarak ilgili resmi ekleyin. Bunu nasıl yapacağınız aşağıda açıklanmıştır.
Aşama 1: Google Dokümanlar metin kutunuzda herhangi bir yeri tıklayın ve Düzenle'yi tıklayın.

Adım 2: Menü seçeneklerinden Görüntü simgesine tıklayın.

Aşama 3: İlgili seçenekleri kullanarak metin kutunuza eklemek istediğiniz görseli seçin. Ardından, Seç'e tıklayın.

Adım 4: Farenizi kullanarak görüntüyü tercihlerinize göre yeniden boyutlandırın ve ayarlayın.
Adım 5: İşiniz bittiğinde, değişikliklerinizi kaydetmek ve çizim penceresinden çıkmak için 'Kaydet ve Kapat'a tıklayın.

Resminiz artık Google Dokümanlar metin kutusuna eklendi.
Google Dokümanlar'da Metin Kutusu Nasıl Özelleştirilir ve Düzenlenir
Şeklinizi veya metin kutunuzu Google Dokümanlar dosyasına ekledikten sonra, onu tercihlerinize göre düzenleyebilir ve özelleştirebilirsiniz. Kutunun veya şeklin boyutunu değiştirmek, istemediğinizi silmek ve gerekirse ek bir kutu veya şekil eklemek için aşağıdaki adımları izleyin.
Aşama 1: Metin kutusuna veya şekle tıklayın ve Düzenle'yi seçin.
Uç: Metin kutunuzu veya şekli başka herhangi bir belge metninin etrafına sarmak için metin menüsü seçeneklerini de kullanabilirsiniz.

Adım 2: Çizim penceresi açıldığında, düzenlemek istediğiniz kutuya veya şekle tıklayın ve Eylemler'e tıklayın.
Aşama 3: Eylemler menüsünden kelime sanatı, kılavuzlar eklemeyi, metin kutusunun sırasını değiştirmeyi ve daha fazlasını seçebilirsiniz.

Adım 4: Metin kutuları genellikle kenarlık veya arka plan rengi olmadan geldiğinden, metin kutusu kenarlığını tanımlamak için menü çubuğundaki kalem simgesine tıklayın.
Adım 5: Şimdi, metin kutusu kenarlık renginiz olarak istediğiniz rengi seçin.

Adım 6: Metin kutusuna arka plan rengi eklemek için boya kovası simgesine tıklayın ve istediğiniz arka plan rengini seçin.
Uç: Ayrıca resminize tıklayabilir ve menü seçenekleri göründüğünde uygun şekilde düzenleyebilirsiniz.

Adım 7: Diğer'e tıklayın ve menü seçeneklerini kullanarak metin yazı tipinizi ve renklerinizi düzenleyin.

Adım 8: Herhangi bir öğeyi sildiyseniz ve geri yüklemek istiyorsanız, Eylemler'e tıklayın ve "Sürüm geçmişini gör"ü seçin.

Adım 9: Geri yüklemek istediğiniz sürüme tıklayın.

Adım 10: Bittiğinde, 'Kaydet ve Kapat'ı tıklayın.

Çizim penceresi kapandığında, Google Dokümanlar metin kutunuzun düzenlenmiş versiyonu görünür olacaktır.
Google Dokümanlar'a Metin Kutusu Eklemeyle İlgili SSS
Evet, Google Dokümanlar'a birden fazla metin kutusu ekleyebilirsiniz.
Google Dokümanlar'da silinen bir metin kutusunu kurtarmak için menü çubuğuna gidin ve "Sürüm geçmişini aç"ı tıklayın. Ardından, önceden silinmiş metin kutusuna sahip belge sürümünü seçin ve "Bu sürümü geri yükle"yi tıklayın. Bu, silinen metin kutunuzu kurtaracaktır. Ancak, belge sürümünden sonra yapılan tüm değişiklikler de bu süreçte silinecektir. Ayrıca detaylı rehberimize de göz atabilirsiniz. Google Dokümanlar sürüm geçmişi nasıl kontrol edilir daha fazla bilgi için.
Bu Metin Kutusunu Ekleyin
Metin kutuları, bir belgedeki önemli bilgileri ayırmanıza yardımcı olur. Bu nedenle, bu makalenin Google Dokümanlar'da bir metin kutusu özelleştirmenize ve eklemenize yardımcı olabildiğini umuyoruz. Belgenizi temizlemek ve fazla boşluklardan kurtulmak için şu adresteki kılavuzumuza göz atabilirsiniz: Google Dokümanlar'da boş bir sayfayı silme.