Birden Çok Google Drive ve Google Fotoğraflar Hesaplarını Birleştirin
Çeşitli / / November 28, 2021
Birden fazla Google hesabınız var mı? Birden fazla hesap arasında geçiş yapmak zorlaşıyor mu? Ardından, aşağıdaki kılavuzu kullanarak birden fazla Google Drive ve Google Fotoğraflar hesabındaki verileri tek bir hesapta birleştirebilirsiniz.
Google'ın posta hizmeti Gmail, e-posta hizmet sağlayıcı pazarına büyük ölçüde hakimdir ve 1,8 milyardan fazla aktif kullanıcısıyla toplam pazar payının %43'üne kadar sahiptir. Bu hakimiyet, bir Gmail hesabına sahip olmakla ilişkili çeşitli avantajlara bağlanabilir. İlk olarak, Gmail hesapları bir dizi web sitesi ve uygulamayla kolayca entegre edilebilir ve ikincisi, 15 GB ücretsiz Google Drive'da bulut depolama ve Google'daki fotoğraflarınız ve videolarınız için sınırsız depolama (çözünürlüğe bağlı olarak) Fotoğraflar.
Ancak modern dünyada, 15 GB depolama alanı tüm dosyalarımızı depolamak için zar zor yeterlidir ve daha fazla depolama alanı satın almak yerine, bazılarını ücretsiz olarak almak için ek hesaplar oluştururuz. Çoğu kullanıcının ayrıca birden fazla Gmail hesabı vardır; örneğin, biri iş/okul için, kişisel posta için, diğeri çok sayıda promosyon e-postası gönderme olasılığı olan web sitelerine kaydolmak için, vb. ve dosyalarınıza erişmek için aralarında geçiş yapmak oldukça can sıkıcı olabilir.
Ne yazık ki, farklı Drive veya Fotoğraflar hesaplarındaki dosyaları birleştirmenin tek tıkla yöntemi yoktur. Bu bilmecenin bir çözümü olsa da, ilki Google'ın Yedekle ve Senkronize Et uygulaması, diğeri ise Fotoğraflar'daki 'İş Ortağı Paylaşımı' özelliğidir. Aşağıda bu ikisini kullanma ve birden fazla Google Drive ve Fotoğraf hesabını birleştirme prosedürünü açıkladık.
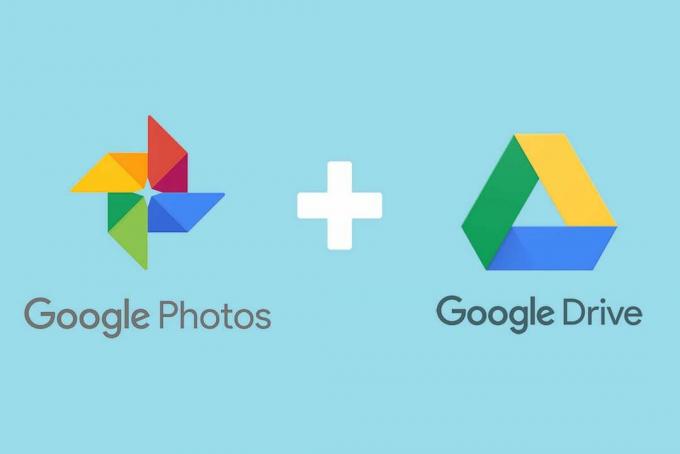
İçindekiler
- Birden Fazla Google Drive ve Google Foto Hesabı Nasıl Birleştirilir
- Birden Fazla Hesabın Google Drive verilerini Birleştirme
- Yöntem 1: Tüm Google Drive verilerinizi indirin
- Yöntem 2: Google'dan Yedekle ve Senkronize Et'i kurun
- Birden Fazla Google Fotoğraf Hesabı Nasıl Birleştirilir
Birden Fazla Google Drive ve Google Foto Hesabı Nasıl Birleştirilir
Google Drive verilerini birleştirme prosedürü oldukça basittir; tüm verileri bir hesaptan indirir ve ardından diğerine yüklersiniz. Drive'ınızda depolanan çok fazla veri varsa, bu prosedür oldukça zaman alıcı olabilir, ancak olumlu bir şekilde, yeni gizlilik yasaları Google'ı Paket servisi web sitesi Kullanıcılar, Google hesaplarıyla ilişkili tüm verileri tek bir tıklamayla indirebilir.
Bu nedenle, tüm Drive verilerini indirmek için önce Google Paket Servisi'ni ziyaret edeceğiz ve ardından yüklemek için Yedekle ve Senkronize Et uygulamasını kullanacağız.
Birden Fazla Hesabın Google Drive verilerini Birleştirme
Yöntem 1: Tüm Google Drive verilerinizi indirin
1. Öncelikle, veri indirmek istediğiniz google hesabına giriş yaptığınızdan emin olun. Zaten giriş yaptıysanız, yazın paket servisi.google.com tarayıcınızın adres çubuğuna girin ve enter tuşuna basın.
2. Varsayılan olun; Google'ın çeşitli hizmetlerindeki ve web sitelerindeki tüm verileriniz indirilmek üzere seçilecektir. Her ne kadar biz sadece buradayız indirmek senin içinde saklanan şeyler Google sürücü, öyleyse devam edin ve tıklayın Tüm seçimleri kaldır.

3. görene kadar web sayfasını aşağı kaydırın. Drive'ı bulun ve yanındaki kutuyu işaretleyin.

4. Şimdi, sayfanın sonuna kadar aşağı kaydırın ve Sonraki adım buton.
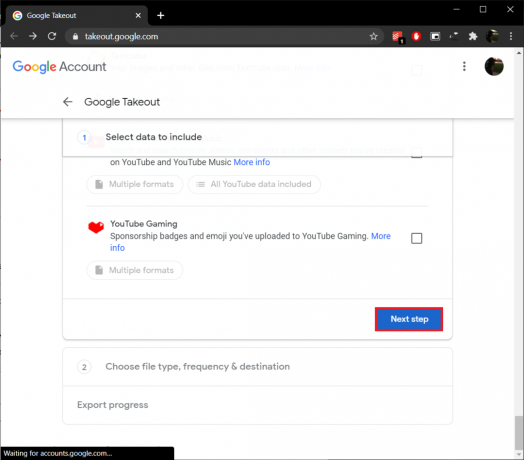
5. İlk önce, bir Teslimat Yöntemi. ya da seçebilirsiniz tüm Drive verileriniz için tek bir indirme bağlantısı içeren bir e-posta alın veya verileri mevcut Drive/Dropbox/OneDrive/Box hesabınıza sıkıştırılmış bir dosya olarak ekleyin ve dosya konumunu bir e-posta ile alın.

NS 'İndirme bağlantısını e-posta ile gönder' varsayılan teslimat yöntemi olarak ayarlanmıştır ve aynı zamanda en uygun olanıdır.
Not: İndirme bağlantısı sadece yedi gün boyunca aktif olacaktır ve bu süre içerisinde dosyayı indiremezseniz tüm işlemi baştan tekrar etmeniz gerekecektir.
6. Ardından, Google'ın Drive verilerinizi ne sıklıkla dışa aktarmasını istediğinizi seçebilirsiniz. Mevcut iki seçenek - Yıl boyunca 2 ayda bir İhracat ve 2 ayda bir İhracat. Her iki seçenek de oldukça açıklayıcıdır, bu yüzden devam edin ve ihtiyaçlarınıza en uygun olanı seçin.
7. Nihayet, yedekleme dosyası türünü ve boyutunu ayarlayın bitirmek için tercihinize göre. “.zip” ve “.tgz” mevcut iki dosya türüdür ve .zip dosyaları iyi bilinir ve bunlar olmadan çıkarılabilir. herhangi bir üçüncü taraf uygulamasını kullanarak, Windows'ta .tgz dosyalarını açmak, aşağıdakiler gibi özel yazılımların varlığını gerektirir. 7-Zip.
Not: Dosya boyutunu ayarlarken, büyük dosyaların (10GB veya 50GB) indirilmesi, kararlı ve yüksek hızlı bir internet bağlantısı gerektirir. Bunun yerine bölmeyi seçebilirsiniz. Verileri birden çok küçük dosyaya (1, 2 veya 4 GB) sürün.
8. 5., 6. ve 7. adımlarda belirlediğiniz seçenekleri tekrar kontrol edin ve Dışa aktarma oluştur düğmesine basarak dışa aktarma işlemini başlatın.
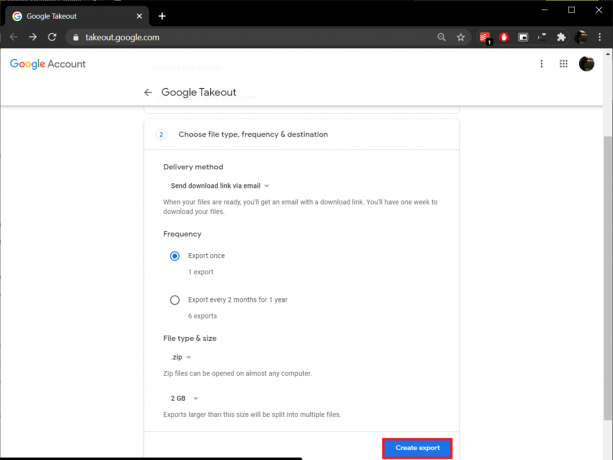
Drive depolama alanınızda sakladığınız dosyaların sayısına ve boyutuna bağlı olarak, dışa aktarma işlemi biraz zaman alabilir. Paket servisi web sayfasını açık bırakın ve işinize devam edin. Arşiv dosyasının indirme bağlantısı için Gmail hesabınızı kontrol etmeye devam edin. Aldıktan sonra bağlantıyı tıklayın ve tüm Drive verilerinizi indirmek için talimatları izleyin.
Yukarıdaki prosedürü izleyin ve birleştirmek istediğiniz tüm Drive hesaplarından (her şeyin birleştirileceği hesap hariç) verileri indirin.
Yöntem 2: Google'dan Yedekle ve Senkronize Et'i kurun
1. Yedekleme uygulamasını kurmadan önce, sağ tık masaüstünüzdeki herhangi bir boş alana tıklayın ve Yeni bunu takiben Dosya (veya Ctrl + Shift + N tuşlarına basın). Bu yeni klasörü adlandırın, 'Birleştirmek’.
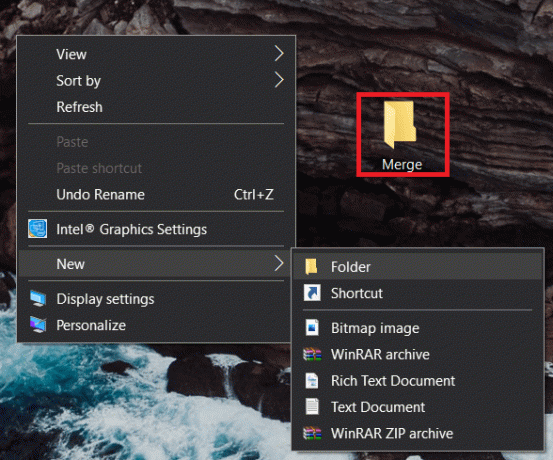
2. Şimdi, önceki bölümde indirdiğiniz tüm sıkıştırılmış dosyaların (Google Drive Verileri) içeriğini Birleştirme klasörüne çıkarın.
3. Ayıklamak, sağ tık sıkıştırılmış dosyada seçin ve Dosyaları ayıkla… sonraki bağlam menüsünden seçenek.
4. aşağıda çıkarma yolu ve seçenekler penceresinde, hedef yolu şu şekilde ayarlayın: Masaüstünüzdeki klasörü birleştirin. Tıklamak Tamam veya çıkartmaya başlamak için Enter tuşuna basın. Birleştirme klasöründeki tüm sıkıştırılmış dosyaları çıkardığınızdan emin olun.
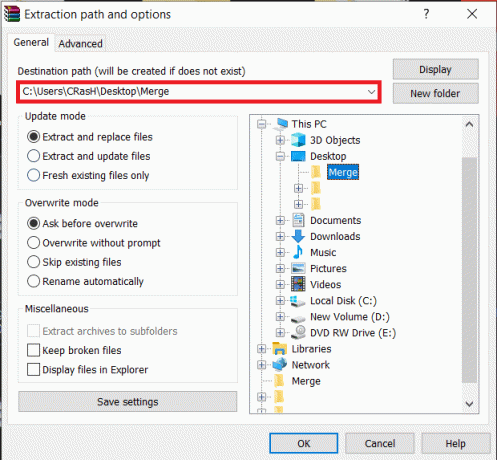
5. Devam edin, tercih ettiğiniz web tarayıcısını çalıştırın, Google'ın indirme sayfasını ziyaret edin. Yedekle ve Senkronize Et – Ücretsiz Bulut Depolama uygulamaya tıklayın ve Yedekleme ve Senkronizasyonu İndirin İndirmeyi başlatmak için düğmesine basın.
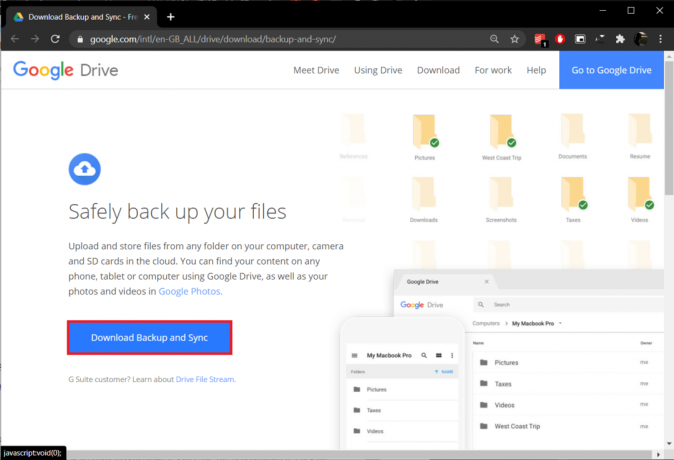
6. Yedekleme ve Senkronizasyon kurulum dosyasının boyutu yalnızca 1.28 MB'dir, bu nedenle tarayıcınızın indirmesi birkaç saniyeden fazla sürmemelidir. Dosya indirildikten sonra üzerine tıklayın. installbackupandsync.exe İndirilenler çubuğunda (veya İndirilenler klasöründe) bulun ve ekrandaki tüm talimatları izleyin. uygulamayı yükle.
7. Açık Yedekle ve Senkronize Et yüklemeyi bitirdikten sonra Google'dan. Önce bir karşılama ekranı ile karşılaşacaksınız; tıklamak Başlamak devam etmek.

8. Kayıt olmak için Google hesabı tüm verileri birleştirmek istiyorsunuz.
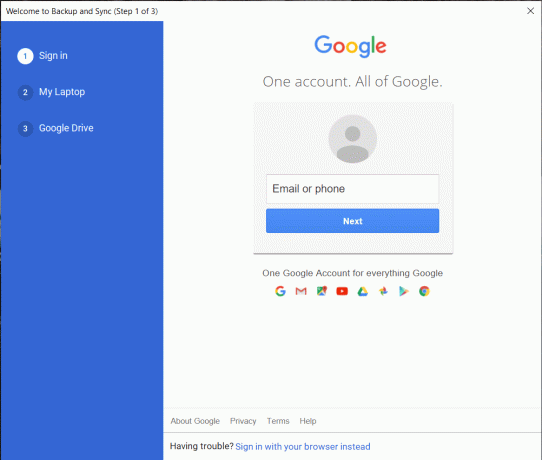
9. Aşağıdaki ekranda, aşağıdakileri seçebilirsiniz: kesin dosyalar ve PC'nizdeki yedeklenecek klasörler. Varsayılan olarak, uygulama Masaüstünüzdeki tüm öğeleri, Belgeler ve Resimler klasöründeki dosyaları seçer sürekli yedeklemek için. Bu öğelerin işaretini kaldırın ve Dosya Seç seçenek.

10. Açılan bir dizin seçin penceresinde, Birleştirmek masaüstünüzdeki klasörü seçin ve seçin. Uygulamanın klasörü doğrulaması birkaç saniye sürecektir.
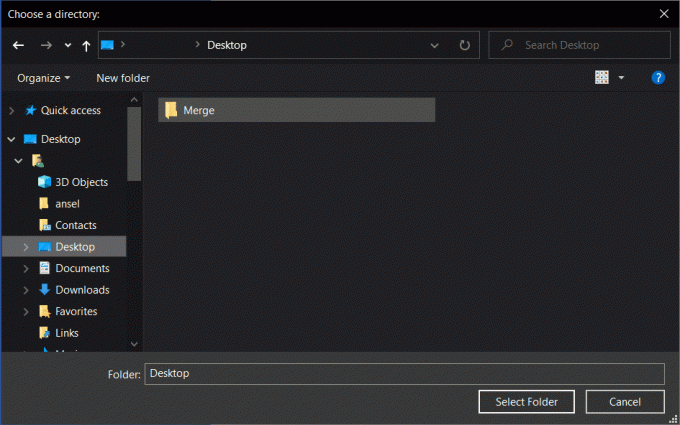
11. Fotoğraf ve Video yükleme boyutu bölümünün altında, tercihinize göre yükleme kalitesini seçin. Medya dosyalarını orijinal kalitelerinde yüklemeyi tercih ediyorsanız, Drive'ınızda yeterli boş depolama alanı olduğundan emin olun. Bunları doğrudan Google Fotoğraflar'a yükleme seçeneğiniz de vardır. Tıklamak Sonraki ileriye gitmek.
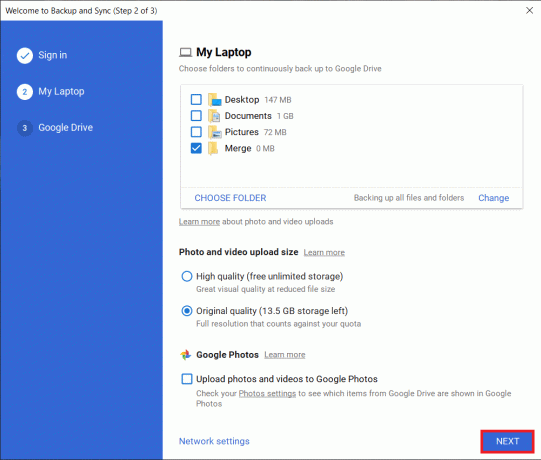
12. Son pencerede şunları seçebilirsiniz: Google Drive'ınızın mevcut içeriğini bilgisayarınızla senkronize edin.
13. ' işaretleyerekDrive'ımı bu bilgisayarla senkronize et' seçeneği başka bir seçim daha açar - Sürücüdeki veya birkaç seçili klasördeki her şeyi senkronize edin. Yine, lütfen tercihinize göre bir seçenek (ve Klasör konumu) seçin veya Drive'ımı bilgisayarına senkronize et seçeneğini işaretlemeden bırakın.
14. Son olarak, üzerine tıklayın Başlangıç Yedekleme işlemini başlatmak için düğmesine basın. (Birleştirme klasöründeki tüm yeni içerikler otomatik olarak yedeklenir, böylece diğer Drive hesaplarından bu klasöre veri eklemeye devam edebilirsiniz.)
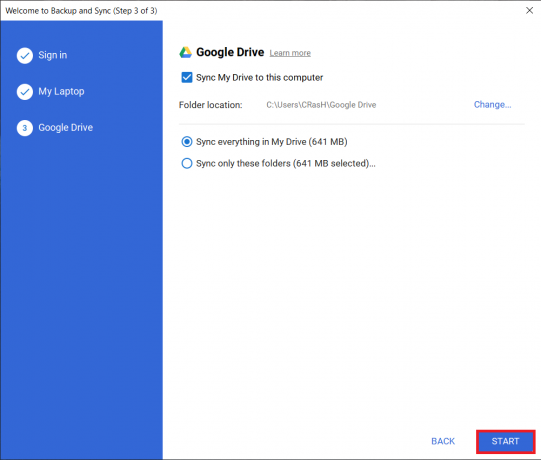
Ayrıca Okuyun:Uygulamaları ve Ayarları Google Yedekleme'den yeni bir Android telefona geri yükleyin
Birden Fazla Google Fotoğraf Hesabı Nasıl Birleştirilir
İki ayrı Fotoğraf hesabını birleştirmek, Drive hesaplarını birleştirmekten çok daha kolaydır. İlk olarak, rahatlamak için tüm resimlerinizi ve videolarınızı indirmeniz gerekmeyecek ve ikincisi, Fotoğraflar hesapları doğrudan mobil uygulamanın kendisinden birleştirilebilir (Halihazırda sahip değilseniz, Fotoğraflar Uygulamasını ziyaret edin) İndirilenler). Bu, ‘İş ortağı paylaşımı' özelliği, tüm kitaplığınızı başka bir Google hesabıyla paylaşmanıza olanak tanır ve ardından bu paylaşılan kitaplığı kaydederek birleştirme yapabilirsiniz.
1. Telefonunuzdaki Fotoğraflar uygulamasını açın veya https://photos.google.com/ masaüstü tarayıcınızda.
2. Fotoğraf Ayarlarını Aç ekranınızın sağ üst köşesinde bulunan dişli simgesine tıklayarak. (Telefonunuzda Fotoğraflar ayarlarına erişmek için önce profil simgenize ve ardından Fotoğraflar ayarlarına tıklayın)

3. Bulun ve tıklayın İş Ortağı Paylaşımı (veya Paylaşılan kitaplıklar) ayarları.
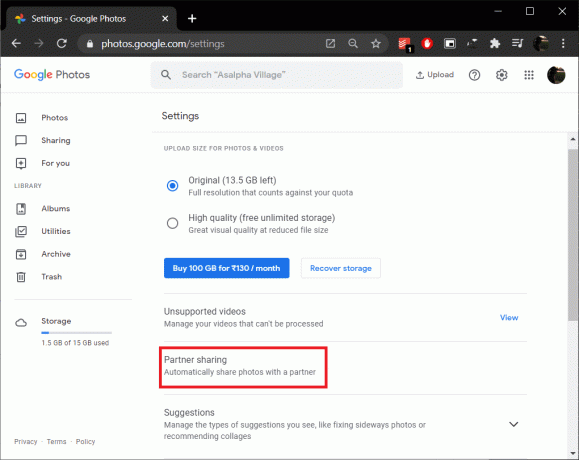
4. Aşağıdaki açılır pencerede, üzerine tıklayın Daha fazla bilgi edin Google'ın bu özellikle ilgili resmi belgelerini okumak isterseniz veya Başlamak devam etmek.

5. Alternatif hesabınıza sık sık e-posta gönderiyorsanız, bunu Öneriler listesinin kendisi. Ancak durum böyle değilse, e-posta adresini manuel olarak girin ve tıklayın. Sonraki.

6. Tüm fotoğrafları veya yalnızca belirli bir kişinin fotoğraflarını paylaşmayı seçebilirsiniz. Birleştirme amaçları için, seçmemiz gerekecek Tüm fotoğraflar. Ayrıca, ‘Yalnızca bu günden itibaren fotoğrafları göster seçeneği’ NS kapalı ve üzerine tıklayın Sonraki.

7. Son ekranda, seçiminizi tekrar kontrol edin ve üzerine tıklayın. Davetiye gönder.

8. posta kutusunu kontrol et az önce davetiyeyi gönderdiğiniz hesabın. Davet postasını açın ve tıklayın Google Fotoğraflar'ı açın.

9. Tıklamak Kabul etmek Paylaşılan tüm fotoğrafları görüntülemek için aşağıdaki açılır pencerede.
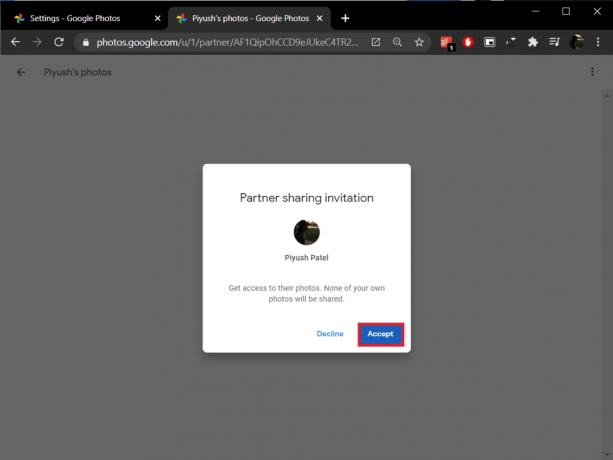
10. Birkaç saniye içinde, bir 'Şuraya geri dön: ’ sağ üstte açılır, bu hesabın fotoğraflarını diğer hesapla paylaşmak isteyip istemediğinizi soran. Üzerine tıklayarak onaylayın Başlarken.
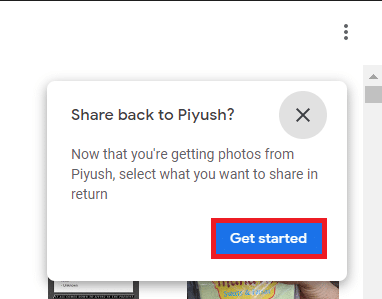
11. Yine paylaşılacak fotoğrafları seçin, ‘Yalnızca bu günden itibaren fotoğrafları göster seçeneği' kapatmak ve davetiyeyi gönderin.
12. Üzerinde "Otomatik kaydetmeyi aç" aşağıdaki açılır pencere, üzerine tıklayın Başlamak.
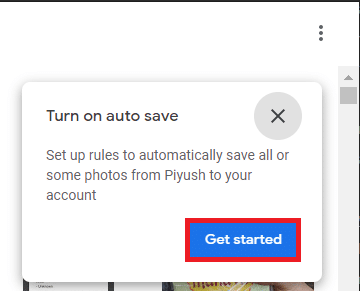
13. Kaydetmeyi seçin Tüm fotoğraflar kütüphanenize gidin ve tıklayın Tamamlandı içeriği iki hesap arasında birleştirmek için.

14. Ayrıca, orijinal hesabı (kütüphanesini paylaşan) açın ve 10. adımda gönderilen daveti kabul edin. Her iki hesaptaki tüm fotoğraflarınıza erişmek istiyorsanız prosedürü tekrarlayın (adım 11 ve 12).
Tavsiye edilen:
- Windows 10'da Birden Çok Google Drive Hesabını Senkronize Etme
- Google Fotoğrafların Yedeklenmemesini Düzeltmenin 10 Yolu
- Windows 10'da Avast Antivirus'ü Kaldırmanın 5 Yolu
Aşağıdaki yorum bölümündeki yukarıdaki prosedürleri kullanarak Google Drive ve Fotoğraflar hesaplarınızı birleştirme konusunda herhangi bir zorlukla karşılaşırsanız bize bildirin, en kısa sürede size geri döneceğiz.



