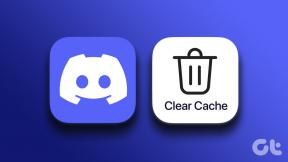Windows 10 Güncellemelerini Düzeltme Hatası Yüklenmiyor
Çeşitli / / November 28, 2021
1,5 milyardan fazla genel kullanıcı ve bunların 1 milyardan fazlası Windows'un en son sürümünü kullanıyorsa, Windows'u güncellemenin sorunsuz bir süreç olacağını düşünebilirsiniz. Windows 10 kullanıcılarının dehşetine göre, süreç tamamen kusursuz değil ve her seferinde bir veya iki öfke nöbeti atıyor. Öfke nöbetleri/hatalar, Windows'un güncellemeleri indirememesi, yükleyememesi veya süreç içinde takılıp kalmak, vesaire. Bu hatalardan herhangi biri, genellikle hata düzeltmelerini ve yeni özellikleri beraberinde getiren en son güncellemeleri yüklemenizi engelleyebilir.
Bu yazıda, söz konusu hatanın nedenlerini gözden geçiriyoruz ve elimizdeki birçok yöntemden birini kullanarak düzeltmeye devam ediyoruz.
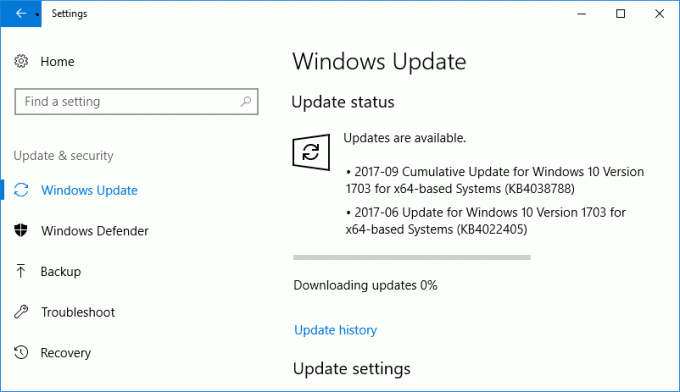
Windows 10 güncellemeleri neden yüklenemiyor/indirilemiyor?
Windows 10 kullanıcılarına sunulan tüm güncellemeler, Windows Update tarafından gerçekleştirilir. İşlevleri, yeni güncellemeleri otomatik olarak indirmeyi ve bunları sisteminize yüklemeyi içerir. Bununla birlikte, kullanıcılar genellikle uzun bir bekleyen güncelleme listesine sahip olmaktan, ancak bilinmeyen nedenlerle bunları indirememekten veya yükleyememekten şikayet etmektedirler. Bazen bu güncellemeler 'İndirilmeyi bekliyor' veya 'Yüklenmeyi bekliyor' olarak işaretleniyor ancak uzun bir süre bekledikten sonra bile hiçbir şey olmuyor gibi görünüyor. Windows Update'in düzgün çalışmamasının bazı nedenleri ve durumları şunlardır:
- İçerik Oluşturucu güncellemesinden sonra
- Windows Update hizmeti bozuk veya çalışmıyor olabilir
- Disk alanı yetersizliği nedeniyle
- Proxy ayarları nedeniyle
- çünkü BIOS
İçindekiler
- Windows 10 Güncellemelerini Düzeltme Hatası Yüklenmiyor
- Yöntem 1: Windows sorun gidericisini kullanın
- Yöntem 2: Windows Update hizmetini otomatikleştirin
- Yöntem 3: Komut İstemini Kullanma
- Yöntem 4: Kötü Amaçlı Yazılım uygulamalarını kaldırın
- Yöntem 5: Boş disk alanını artırın
Windows 10 Güncellemelerini Düzeltme Hatası Yüklenmiyor
Emin ol bir geri yükleme noktası oluştur sadece bir şeyler ters giderse diye. Windows güncellemelerini düzeltmenin birkaç yöntemi vardır, hata yüklemez veya indirmez.
Neyse ki, her sorun için bir çözüm var. Peki, teknoloji gurularına sorarsanız birden fazla. Benzer şekilde, Windows 10 güncelleme hatalarına yönelik birkaç geçici çözüm vardır. Bazıları, diğer şeylerin yanı sıra yerleşik sorun gidericiyi veya komut isteminde birkaç komutu çalıştırmak gibi gerçekten basittir.
Ancak, PC'yi yeniden başlatmanızı ve ardından hatanın devam edip etmediğini kontrol etmenizi öneririz. Değilse, ilk yöntemi denemek için devam edin.
Yöntem 1: Windows sorun gidericisini kullanın
Windows 10, yanlış gidebilecek her işlev/özellik için yerleşik bir sorun gidericiye sahiptir ve her teknoloji kullanıcısı için bir numaralı tercih olmaya devam etmektedir. Ancak, nadiren işi halleder. Bu yöntem, güncelleme sorunlarınıza tam olarak bir çözüm getirmese de, listedeki en kolay yöntemdir ve herhangi bir uzmanlık gerektirmez. İşte başlıyoruz
1. Görev çubuğunun sol alt kısmındaki başlat düğmesine tıklayın (veya Windows tuşu + S), aramak Kontrol Paneli ve Aç'a tıklayın.
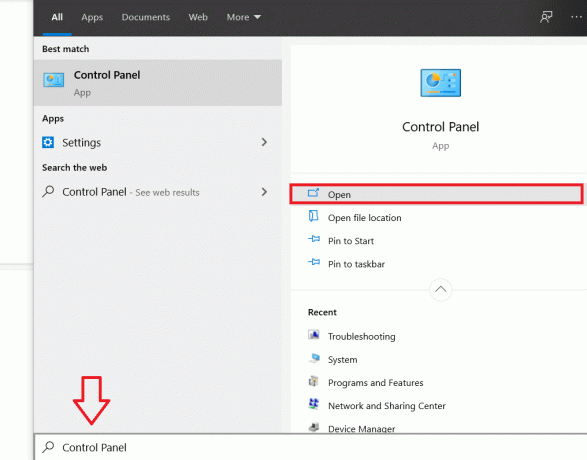
2. Burada, öğelerin listesini tarayın ve bulun 'Sorun giderme'. Aynı şeyi aramayı kolaylaştırmak için,“ yanındaki oka tıklayarak küçük simgelere geçebilirsiniz.Görüntüleme:“. Bulunduğunda, açmak için sorun giderme etiketine tıklayın.

3. Güncelleme Sorun Gidericisi, sorun giderme ana ekranında bulunmaz, ancak şuraya tıklanarak bulunabilir: 'Hepsini gör' sol üst köşeden.
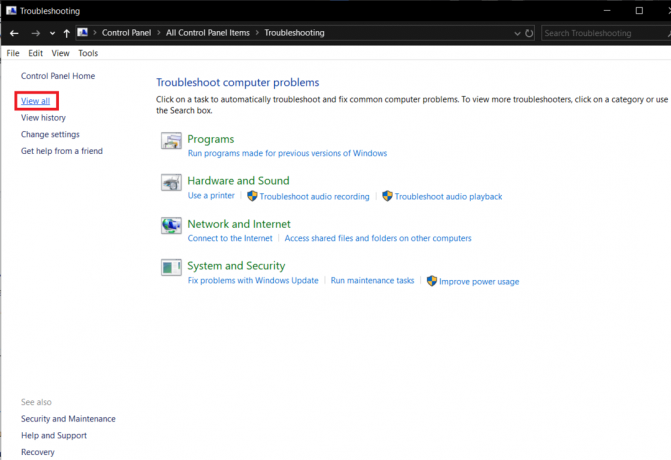
4. Mevcut tüm sorun giderme seçeneklerini aradıktan sonra, sorun gidericiyi çalıştırabileceğiniz sorunların bir listesi sunulacaktır. Öğe listesinin en altında olacak Windows güncelleme açıklaması ileWindows'u güncellemenizi engelleyen sorunları çözün’.
5. Başlatmak için üzerine tıklayın Windows Güncelleme sorun gidericisi.

6. Güncelleme sorun gidericisine Ayarlar üzerinden de erişilebilir. Bunu yapmak için Windows Ayarları'nı açın (Windows tuşu + ben), ardından Güncelleme ve güvenlik'e tıklayın sorun giderme sol panelde ve son olarak Windows Update'i genişletin ve tıklayın Sorun gidericiyi çalıştırın.

Ayrıca, bilinmeyen nedenlerden dolayı güncelleme sorun gidericisi Windows 7 ve 8'de mevcut değildir. Ancak aşağıdaki siteden indirebilirsiniz. Windows Güncelleme Sorun Gidericisi ve kurun.
7. Aşağıdaki diyalog kutusunda, üzerine tıklayın. Sonraki Sorun gidermeye devam etmek için
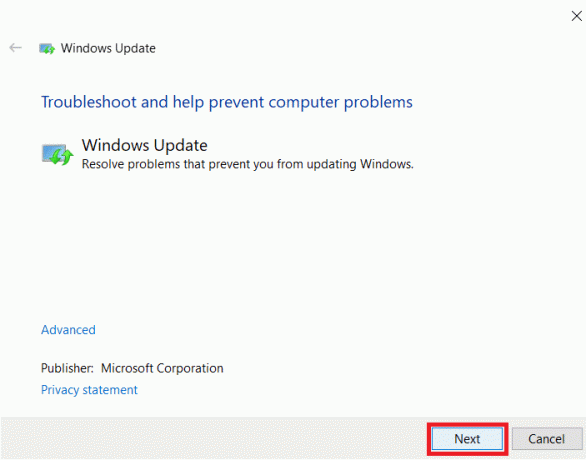
8. Sorun giderici şimdi çalışmaya başlayacak ve güncelleme sırasında hatalara neden olabilecek tüm sorunları tespit etmeye çalışacak. Kendi yolunda yürümesine izin verin ve ekrandaki tüm istemleri izleyin sorunu çözmek için.
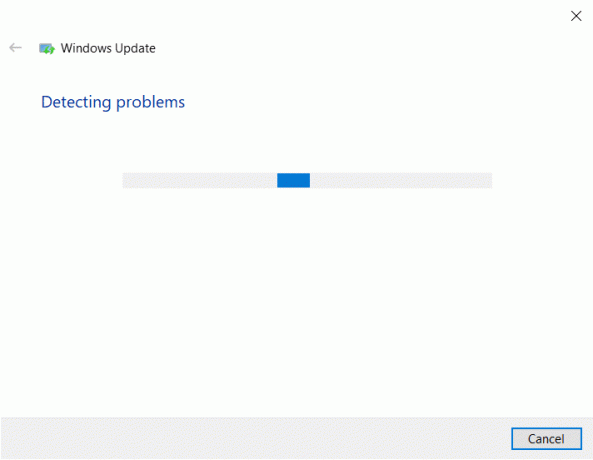
9. Sorun gidericinin tüm sorunları algılaması ve çözmesi bittiğinde, PC'nizi yeniden başlatın ve geri döndüğünüzde pencereleri tekrar indirmeyi ve güncellemeyi deneyin.
Sorun gidericinin tek başına tüm sorunları teşhis edip sizin için çözmesi mümkün olsa da, çözmemiş olma ihtimali de eşit. Bu durumda, 2. yöntemi denemeye devam edebilirsiniz.
Yöntem 2: Windows Update hizmetini otomatikleştirin
Daha önce de belirtildiği gibi, pencerelerin güncellenmesiyle ilgili her şey Windows Update hizmeti tarafından gerçekleştirilir. Görev listesi, yeni işletim sistemi güncellemelerini otomatik olarak indirmeyi, Windows Defender gibi uygulamalar için OTA gönderilen yazılım güncellemelerini yüklemeyi içerir. Microsoft Güvenlik Araçları, vesaire.
1. Çalıştırmayı Başlat bilgisayarınızda Windows tuşu + R tuşlarına basarak veya başlat düğmesine sağ tıklayıp güçlü kullanıcı menüsünden Çalıştır'ı seçerek komut verin.
2. Çalıştır komutunda şunu yazın services.msc ve Tamam düğmesine tıklayın.

3. Gerekli hizmetler listesinden, bulun Windows güncelleme ve üzerine sağ tıklayın. Seçme Özellikler seçenekler listesinden.

4. Genel sekmesinde, Başlangıç türü'nün yanındaki açılır listeye tıklayın ve Otomatik.
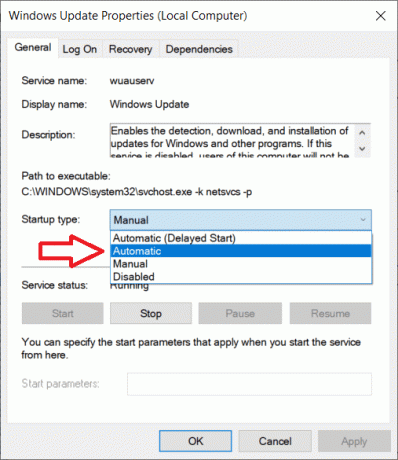
Hizmetin çalıştığından emin olun (hizmet durumu çalışıyor olarak görünmelidir), değilse, yaptığımız tüm değişiklikleri kaydetmek için Başlat'a ve ardından Uygula ve Tamam'a tıklayın.
5. Şimdi, hizmetler listesine geri dönün, Arka Plan Akıllı Aktarım Hizmeti (BITS), üzerine sağ tıklayın ve seçin Özellikler.
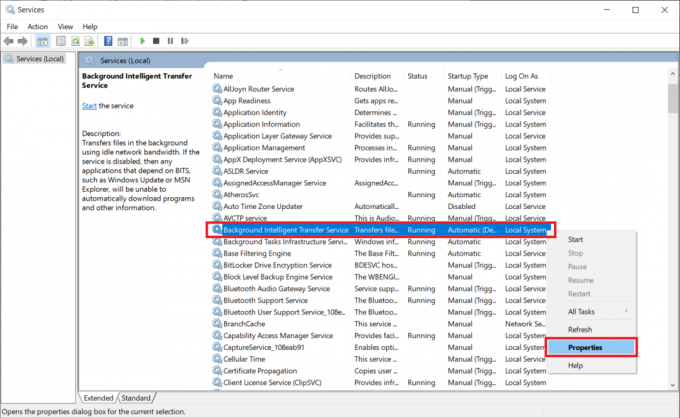
4. adımı tekrarlayın ve başlatma türünü Otomatik olarak ayarlayın.
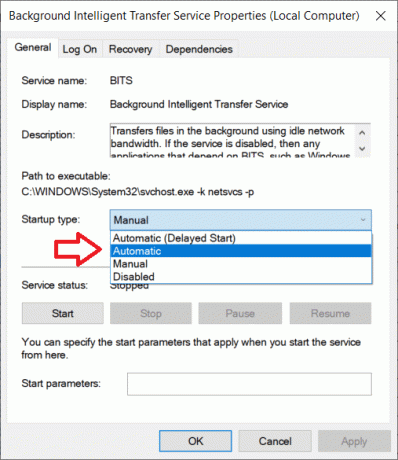
6. Son adım için şunu arayın: Şifreleme Hizmetleri, sağ tıklayın, özellikleri seçin ve başlangıç türünü Otomatik olarak ayarlamak için 4. adımı tekrarlayın.
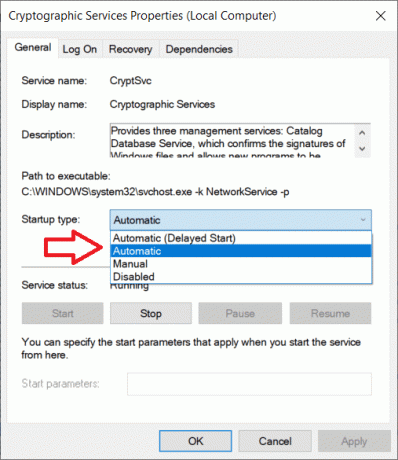
Son olarak, Hizmetler penceresini kapatın ve yeniden başlatın. Yapabiliyor musunuz kontrol edin Windows 10 güncellemelerini düzeltin hata yüklemeyecek, değilse, sonraki yöntemi denemek için kaydırmaya devam edin.
Yöntem 3: Komut İstemini Kullanma
Bir sonraki yöntem için Komut İstemi'ne dönüyoruz: tanımsız güce sahip düz siyah bir not defteri. Tek yapmanız gereken doğru komutları girmek ve uygulama sizin için çalıştıracaktır. Bununla birlikte, bugün elimizde olan hata oldukça genel değildir ve birkaç komuttan fazlasını çalıştırmamızı gerektirecektir. Yönetici olarak Komut İstemi'ni açarak başlıyoruz.
1. Komut İstemini Yönetici Olarak Açın.

Erişim modundan bağımsız olarak, uygulamanın bilgisayarınızda değişiklik yapmasına izin vermek için izin isteyen bir kullanıcı hesabı denetimi açılır penceresi görüntülenecektir. İzin vermek ve devam etmek için Evet'e tıklayın.
2. Komut İstemi penceresi açıldığında, aşağıdaki komutları tek tek yazın, her satırı yazdıktan sonra enter tuşuna basın ve bir sonrakine girmeden önce komutun yürütülmesini bekleyin.
net stop wuauserv. net stop cryptSvc. net durdurma bitleri. net stop msserver. ren C:\Windows\SoftwareDistribution SoftwareDistribution.old. ren C:\Windows\System32\catroot2 catroot2.old. net start wuauserv. net start cryptSvc. net başlangıç bitleri. net start msserver. net yerel grup yöneticileri. ağ servisi / ekle. net yerel grup yöneticileri yerel hizmet / ekle
Yukarıdaki tüm komutları yürütmeyi bitirdikten sonra, komut istemi penceresini kapatın, bilgisayarınızı yeniden başlatın ve dönüşte hatanın çözülüp çözülmediğini kontrol edin.
Yöntem 4: Kötü Amaçlı Yazılım uygulamalarını kaldırın
Windows Güncellemeleri genellikle aşağıdakiler için düzeltmeler getirir: kötü amaçlı yazılım ve bu nedenle birçok kötü amaçlı yazılım uygulaması ilk olarak Windows Güncellemeleri ve temel hizmetlerle değişir ve bunların düzgün çalışmasını engeller. Basitçe almak tüm kötü amaçlı yazılım uygulamalarından kurtulun sisteminizde işleri normale döndürecek ve hatayı sizin için çözmelidir.
Virüsten koruma veya kötü amaçlı yazılımdan koruma uygulaması gibi herhangi bir özel üçüncü taraf yazılımınız varsa, devam edin ve aynı üzerinde bir tarama yapın. Ancak, yalnızca Windows Güvenliğine güveniyorsanız, bir tarama çalıştırmak için aşağıdaki adımları izleyin.
1. Başlat düğmesine tıklayın, arayın Windows Güvenliği ve açmak için enter tuşuna basın.

2. Tıklamak Virüs ve tehdit koruması aynı açmak için.
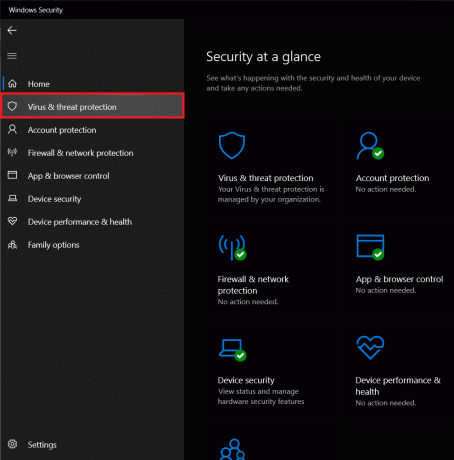
3. Şimdi, çalıştırabileceğiniz birkaç tarama türünden daha fazlası var. Hızlı tarama, tam tarama ve ayrıca özelleştirilmiş tarama mevcut seçeneklerdir. Sistemimizi tüm kötü amaçlı yazılımlardan kurtarmak için tam bir tarama yapacağız.
4. Tıklamak Tarama seçenekleri
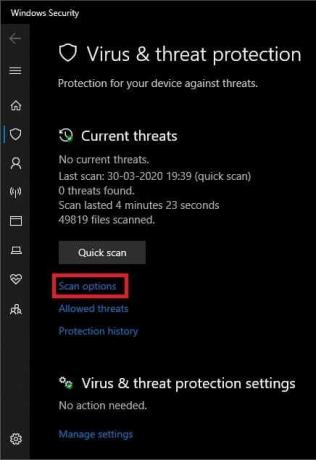
5. seçin Tam tarama seçeneğini tıklayın ve Şimdi Tara taramayı başlatmak için düğmesine basın.

6. Güvenlik sistemi taraması yapıldığında, tehditlerin sayısı ayrıntılarıyla birlikte rapor edilecektir. Kaldırmak/karantinaya almak için Tehditleri temizle'ye tıklayın.
7. PC'nizi yeniden başlatın ve yapıp yapamayacağınızı kontrol edin. Windows 10 güncellemelerini düzeltin hata yüklemeyecek, değilse, sonraki yönteme geçin.
Yöntem 5: Boş disk alanını artırın
Hatanın bir başka olası nedeni, dahili disk alanı eksikliği olabilir. A alan yetersizliği Windows'un yeni işletim sistemi güncellemelerini yüklemek şöyle dursun, indiremeyeceğini ima eder. Bazı gereksiz dosyaları silerek veya kaldırarak sabit sürücünüzü temizlemek bu sorunu sizin için çözmelidir. Diskinizi sizin için temizleyecek birden fazla üçüncü taraf uygulaması olsa da, biz yerleşik Disk Temizleme uygulamasına bağlı kalacağız.
1. tuşuna basarak Çalıştır komutunu çalıştırın. Windows tuşu + R klavyenizde.
2. Tip diskmgmt.msc ve disk yönetimini açmak için enter tuşuna basın.

3. Disk yönetimi penceresinde sistem sürücüsünü (genellikle C sürücüsü) seçin, üzerine sağ tıklayın ve Özellikler.
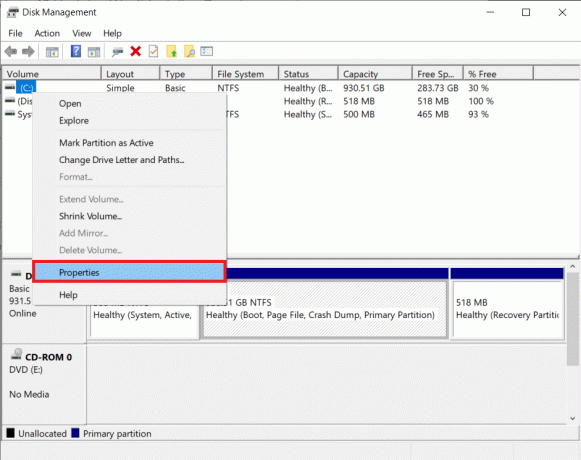
4. Aşağıdaki diyalog kutusundan, üzerine tıklayın. Disk temizleme buton.

Uygulama, silinebilecek geçici veya gereksiz dosyalar için sürücünüzü tarar. Tarama işlemi, sürücüdeki dosya sayısına bağlı olarak birkaç dakika kadar sürebilir.
5. Birkaç dakika sonra, silinebilecek dosyaların bir listesini içeren Disk Temizleme açılır penceresi görüntülenecektir. Silmek istediğiniz dosyaların yanındaki kutucuğu işaretleyin ve üzerine tıklayın. Tamam onları silmek için.
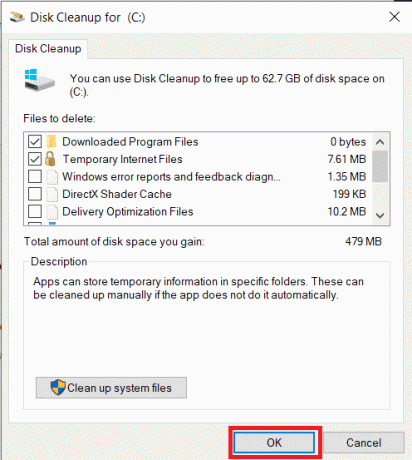
6. 'Bu dosyaları kalıcı olarak silmek istediğinizden emin misiniz? ' gelecek. Tıklamak Dosyaları sil onaylamak.
Tavsiye edilen:
- PCUnlocker ile Windows 10 Unutulan Parolaları Kurtarın
- Windows 10'da Kurulu Programlar Başka Bir Sürücüye Nasıl Taşınır
Yukarıdaki yöntemlerden birinin işe yaradığını ve başarılı bir şekilde yapabildiğinizi umuyoruz. Windows 10 güncellemelerini düzeltin hata yüklemeyecek. Bahsedilen yöntemlerin yanı sıra, bir geri dönmeyi de deneyebilirsiniz. geri yükleme noktası hatanın olmadığı veya temiz bir Windows sürümünün yüklendiği sırada.