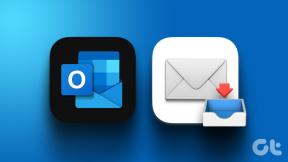CapCut'ta Düzenleme Nasıl Yapılır?
Çeşitli / / April 03, 2023
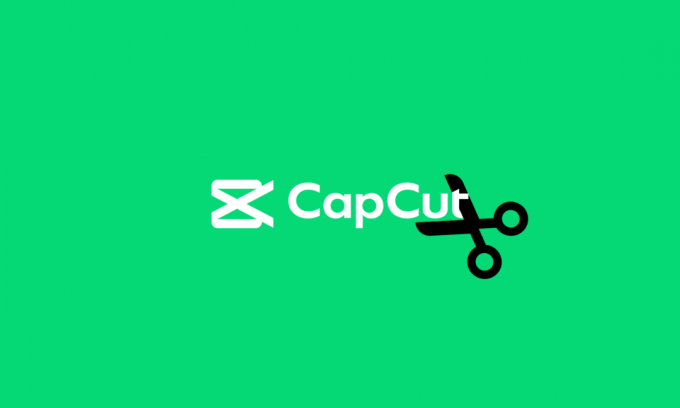
CapCut uygulaması çok yönlüdür, kullanımı kolaydır ve popüler bir hepsi bir arada video düzenleme uygulamasıdır. Bu uygulama öncelikle TikTok için kısa videolar düzenlemek amacıyla başlatıldı. TikTok'taki kullanıcıların büyümesiyle birlikte CapCut uygulaması da hızlı bir şekilde büyüyor gibi görünüyor. CapCut yalnızca Android ve iOS cihazlar için bir mobil uygulama değildir, aynı zamanda Windows ve macOS için de çalışır. Ancak yeni başlayan biriyseniz, CapCut'ta nasıl düzenleme yapacağınızı merak ediyor olabilirsiniz. Ancak bu makale PC'de CapCut'un nasıl kullanılacağına dair her şeyi kapsadığı için artık endişelenmeyin. Ayrıca CapCut Anime filtresini ve TikTok'u nasıl kullanacağınızı öğreneceksiniz.
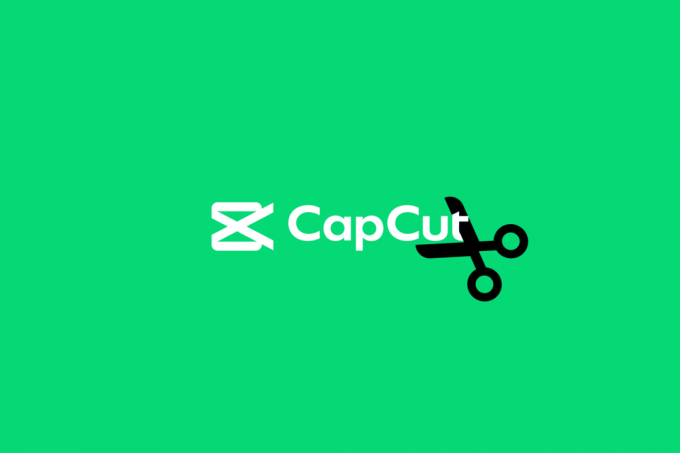
İçindekiler
- CapCut'ta Düzenleme Nasıl Yapılır?
- Capcut nedir?
- Android'de CapCut Nasıl Kullanılır?
- CapCut'u Kullanma
- PC'de CapCut Nasıl Kullanılır
- CapCut TikTok Nasıl Kullanılır?
- CapCut Anime Filtresi Nasıl Kullanılır?
CapCut'ta Düzenleme Nasıl Yapılır?
Çoğu zaman bir TikTok videosunun ortaya çıkışından memnun olmayabilirsiniz. Bunun yerine, birkaç değişiklik yapmak, filtreleri kullanarak biraz renk eklemek veya son ayarlamaları yapmak için kırpmak istiyorsunuz. CapCut'un imdadınıza yetiştiği yer burasıdır. CapCut'ta nasıl düzenleme yapacağınız hakkında daha fazla bilgi edinmek için okumaya devam edin.
Capcut nedir?
CapCut, mobil cihazınızda ve masaüstünüzde videolarda değişiklik yapmak için kullanabileceğiniz popüler bir düzenleme uygulamasıdır. Bu uygulama, filtreler, çıkartmalar, hız değişiklikleri, arka plan müziği ve çok daha fazlasını kullanarak videolarınızı düzenlemenizi sağlayan özellikler içerir. Bu uygulamayı sırasıyla Android ve iOS cihazlarınız için Google Play Store ve AppStore'dan indirebilirsiniz. Windows kullanıcıları bu uygulamayı Microsoft Store'dan edinebilir. Android'de CapCut'un nasıl kullanılacağı ve çok daha fazlası hakkında daha fazla bilgi edinmek için makaleyi okumaya devam edin.
Hızlı cevap
Google Play Store'dan ücretsiz olarak indirilebilen CapCut, aşağıdaki basit adımlarla medya dosyalarını düzenlemek için kullanılabilir:
1. Aç CapCut uygulaması ve üzerine dokunun Yeni proje.
2. Üzerine dokunun İzin vermekve gerekli video klibi seçin.
3. ile düzenlemeleri yapın uygulama içi araçlar.
Ayrıca Oku:Android için en iyi 20 fotoğraf düzenleme uygulaması
Android'de CapCut Nasıl Kullanılır?
Diğer tüm uygulamalar gibi, uygulamayı cihazınıza indirip yükleyin. Android cihaz basit bir iştir. Uygulamayı yükledikten sonra, uygulamayı kullanmaya başlamak için aşağıda belirtilen adımları takip edebilirsiniz.
1. Aç CapCut uygulaması senin üzerinde Android cihaz.
2. Üzerine dokunun Yeni proje.

3. Üzerine dokunun İzin vermek Uygulamaya kamera erişimi vermek için.
4. gerekli olanı seçin video klip akıllı telefon galerinizden.
Not: Neyin düzenlenmekte olduğunu gösteren ekranın üst yarısı önizleme panelidir. Alt yarı, tüm düzenlemeleri yapmanız gereken videonun zaman çizelgesini içerir. Araç çubuğu, düzenleme, ses, metin, çıkartmalar vb. gibi düzenleme için tüm temel araçlarınızı bulabileceğiniz ekranın alt kısmında bulunur.
Artık CapCut'taki sayısız özelliği keşfetmeye ve eğlenceli videolar oluşturmaya hazırsınız.
Ayrıca Oku:Android için Google Fotoğraflar'da videolar nasıl düzenlenir?
CapCut'u Kullanma
CapCut uygulamasını kullanmak, düzenlemenin temellerini iyice öğrendiğinizde kullanışlı olur. Yeni başlayan biriyseniz ve başlamakta zorlanıyorsanız, beklemeniz ve makaleyi sonuna kadar okumaya devam etmeniz gerekir. CapCut'ta nasıl düzenleme yapacağınızla ilgili tüm şüphelerinizi ortadan kaldıracak temel araçları ve bunların araçlarını ve işlevlerini listeledik.
1. kırp
Kırpma, düzenleme sırasında videonuzu kısaltmak anlamına gelir. Videonuzun başını veya sonunu kısaltabilirsiniz.
Not: Oynatma kafası, video boyunca hareket eden kalın beyaz dikey bir çizgidir.
Videoyu kırpmak için oynatma kafasını yerleştirin videonun başlamasını ve videoyu oynatmasını istediğiniz yerden. Video uzunluğu gereksinimine göre videoyu zaman çizelgesinde duraklatın. Şimdi uçtan beyaz kalın çizgiyi oynatma kafasıyla buluşturacak şekilde getirin. CapCut'ta kırpma aracını bu şekilde kullanırsınız.
2. Katılmak
Bu araç, düzenleme yaparken iki ayrı video klibi birleştirmenizi sağlar. Bunu yapmak için, zaman çizelgesinin sağ tarafındaki artı düğmesine dokunmanız gerekir.
3. Bölmek
Bölme aracı, bir videoyu gerektiği kadar çok parçaya bölmenizi sağlar. Tek yapmanız gereken oynatma kafasını sürüklemek ve bölme aracına istediğiniz yere dokunmak. Araya başka bir video eklemek için artık birleştirme aracını kullanabilirsiniz.
4. Hız
CapCut uygulamasındaki Hız aracı, videonun hızını değiştirmenizi sağlar. Bu özellik, ağır çekim veya hızlandırılmış bir video yapmanız gerektiğinde kullanışlı olur. Hız aracında iki seçenek bulabilirsiniz:
- Normal Hız Düzenleme: Bu hız seçeneği, video klibi hızlandırmanıza veya yavaşlatmanıza yardımcı olur. Klipteki hız 0,1x ile 100x arasında değişir.
- Eğri Hızı Düzenleme: Eğri hızı işlevi videoyu klibin farklı bölümlerinde hızlandırır. Uygulamada hazır bulunan şablonları kullanabilir veya kendiniz için yeni bir tane oluşturabilirsiniz.
5. Ses
Adından da anlaşılacağı gibi ses aracı, videoya ses eklemenizi sağlar. Capcut, ses bölümünde dört kategoriden oluşuyor.
- Etkileri- Ses efektleri
- sesler- Müzik
- seslendirme- Ses kaydı
- çıkarılan- Film rulosundan videoların sesi
6. Tersi
Ters Çevirme aracı, videoyu tersine çevirmenizi sağlar. Bunun için ekranın alt kısmındaki araç çubuğunda bulunan ters simgesine dokunmanız yeterli.
7. Gelişmiş Düzenlemeleri Uygula
Araç kutusundaki gelişmiş düzenleme seçeneği şunlardan oluşur:
- Filtreler: CapCut, videonun görünümünü değiştirdiğinizde devreye giren bir dizi filtre içerir. Bu filtreler, Yiyecek, Retro, Film vb. gibi birden çok kategori altında gelir. Kategorilerden birini seçebilir ve uygulamak için istediğiniz filtreye dokunabilirsiniz.
- çıkartmalar: CapCut uygulaması, videolarınızın üzerine yerleştirebileceğiniz çok çeşitli çıkartmalardan oluşur. Çıkartma aracını araç çubuğunun kendisinde bulabilirsiniz. İçinden uygun olanı seçebileceğiniz devasa bir çıkartma ekranı görmek için üzerine dokunun. Uygulama, çıkartmanın boyutunu ve yerleşimini değiştirmenize olanak tanır. Önizleme panelini kullanarak çıkartmayı önizleyebilir ve ardından videolarınıza uygulayabilirsiniz.
- Metin: Metin, bir video düzenleme uygulamasının temel bir aracıdır. Araç çubuğundaki Metin simgesine dokunmak, gerekli metni yazmanızı sağlar. Metni girmenin yanı sıra, rengi, boyutu, yazı tipini, efektini vb. değiştirerek metni düzenleyebilirsiniz.
- Etkileri: Uygulamadaki efektler özelliği, Video Efektleri ve Vücut Efektleri olmak üzere iki tür efektten oluşur. Adından da anlaşılacağı gibi Video efektleri, tam videonun üzerine bindirilebilen efektlerdir, Vücut efektleri ise video klibinizde algılanan gövdelere uygulanabilen ve uygulanabilen efektlerdir.
Ayrıca Oku: Photoshop'ta Metin Nasıl Eklenir?
PC'de CapCut Nasıl Kullanılır
CapCut'u PC'de kullanmak, Android cihazınızda kullanmak kadar kolaydır. CapCut'u PC'nizde kullanmaya başlamak için, PC'de CapCut'ta düzenleme yapmak için aşağıda belirtilen adımları takip edebilirsiniz.
1. Aç CapCut uygulaması PC'nizde.
2. Tıklamak oluşturmaya başla.
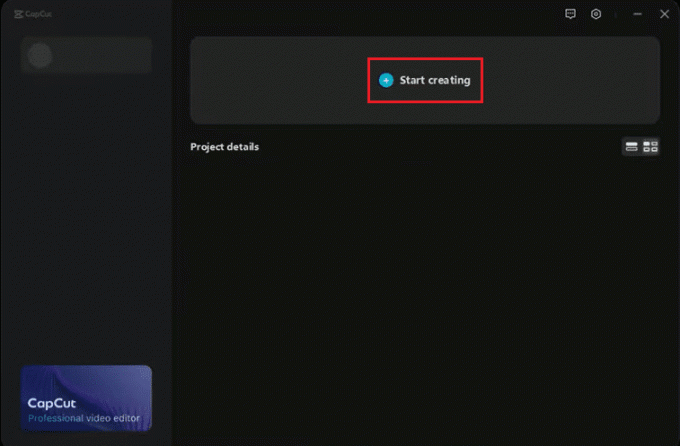
3. Tıkla İçe aktarmak dosyalarınızı içe aktarma seçeneği.
Not: İçe Aktar seçeneğini kullanmak yerine video klipleri de sürükleyip bırakabilirsiniz.
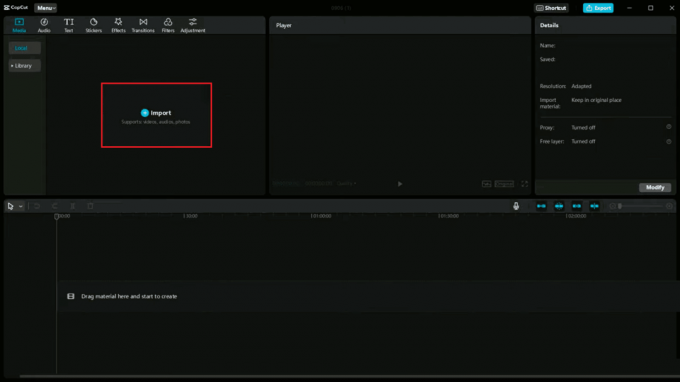
4. İçe aktarılan dosyalara çift tıklayın. Ön izleme onlara.
5. Dosyaları seçin ve sürükleyin buna göre aşağıdaki zaman çizelgesine.
6. Videonun istenen en boy oranını üzerine tıklayarak değiştirin. orijinal önizleme panelinin altında.
7. videoyu seçin zaman çizelgesinde ve işaretçiyi videonun başlangıç noktasından sağ tarafa doğru sürükleyin. kırpmak video baştan.
Not: Benzer şekilde videoyu geriye doğru kırpmak için videoyu uçtan zaman çizelgesinin sol tarafına doğru sürükleyebilirsiniz.
8. Klavye kısayolunu kullan A seçmek ve B videoyu ihtiyaca göre bölmek için bölme aracını kullanmak.
9. düğmesine basarak videonun istenmeyen kısımlarını kaldırın. Silmekanahtar.
Not: Yapabilirsiniz metin, çıkartmalar ve efektler ekleyin ekranın sol üst köşesindeki araç çubuğundaki bu seçeneklere tıklayarak.
10. Düzenlemeyi bitirdikten sonra, üzerine tıklayın. Dışa aktarma seçeneği Ekranın sağ üst köşesinde
11. Son olarak, düzenlenen klibi kaydetmek için dosya konumunu seçin ve tıklayın İhracat düğme.
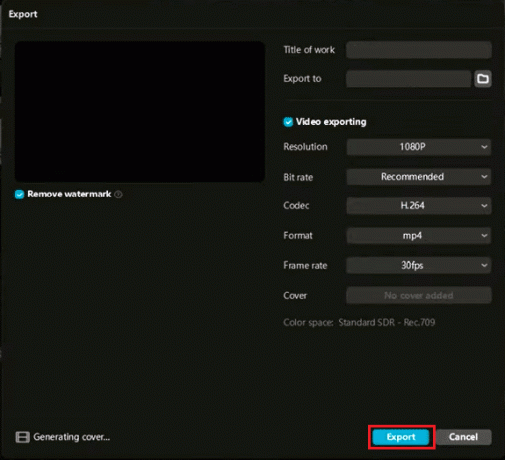
Artık bir başlık ekleyebilir, hedef klasörü değiştirebilir, diğer ayarları düzenleyebilirsiniz. CapCut'un PC'de nasıl kullanılacağını açıklayan adımlar bunlardı. Devam edelim, CapCut TikTok'u nasıl kullanacağımızı görelim.
Ayrıca Oku:Windows 10 İçin En İyi 5 Video Düzenleme Yazılımı
CapCut TikTok Nasıl Kullanılır?
Daha önce de belirtildiği gibi, CapCut uygulaması öncelikle TikTok videolarını düzenlemek için geliştirildi. CapCut TikTok'u nasıl kullanacağınızı öğrenmek için aşağıda listelenen adımları takip edebilirsiniz:
1. Aç CapCut uygulaması mobil cihazınızda.
2. üzerine dokunun Ses aracı ekranın altındaki görev çubuğunda.
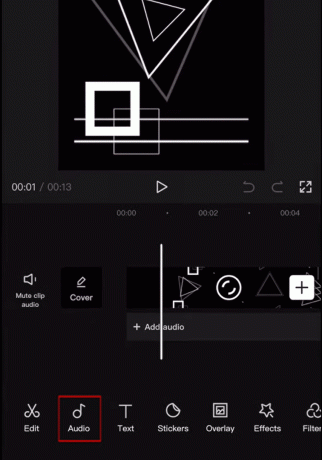
3. Üzerine dokunun sesler.
4. Üzerine dokunun TikTok ile giriş yap ve TikTok hesabınızda oturum açın.

5. seçin gerekli ses.
6. Şuradan bir seçim yapın: Etkileri bölüm.
Not: TikTok'u kullanırken şunları yapabilirsiniz: CapCut Logolu videoları bulun. Aynı şablonu denemek için logoya dokunabilirsiniz.
7. Şimdi dokunun CapCut- Bu şablonu deneyin.
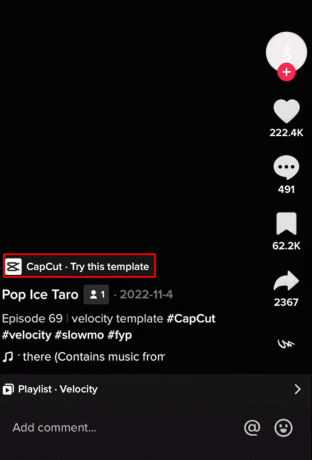
8. Ardından üzerine dokunun Şablon kullan.
9. Gerekli klipleri seçin videonuz için ve ardından üzerine dokunun. Ön izleme.
Ayrıca düzenlenen videoyu simgesine dokunarak TikTok'ta hemen yayınlayabilirsiniz. TikTok'ta hızlıca yayınlayın.
Bunlar, CapCut TikTok'u nasıl kullanacağınızı öğrenmenize yardımcı olabilecek adımlardan bazılarıydı. Makalenin devamında, CapCut anime'yi nasıl kullanacağınızı öğreneceksiniz.
Ayrıca Oku:TikTok Kullanıcı Adınızı Nasıl Değiştirirsiniz?
CapCut Anime Filtresi Nasıl Kullanılır?
CapCut uygulamasının bir başka popüler özelliği de fotoğrafınızı anime şeklinde düzenlemektir. CapCut anime filtresinin nasıl kullanılacağını öğrenmek için aşağıda belirtilen adımları izleyin.
1. İndirin ve kurun CapCut uygulamasının en son sürümü mobil cihazınızda.
2. Uygulamayı açın ve üzerine dokunun Yeni proje.

3. fotoğrafı seç anime olarak düzenlemek istediğiniz
4. üzerine dokunun Düzenleme seçeneği Ekranın alt kısmında
5. üzerine dokunun Anime filtresi.
6. seçin ve anime stiline dokunun en çok sevdiğin şey
7. Fotoğrafınızı anime olarak düzenledikten sonra, şunları yapabilirsiniz: tam ekrana dokunun Ekranın üst kısmındaki seçenek.
8. dışa aktarabilirsiniz video olarak düzenlenmiş anime. Animeyi resim olarak dışa aktarmak isterseniz ekran görüntüsü alabilirsiniz.
Bunlar, CapCut animesinin nasıl kullanılacağını açıklayan adımlardı.
Tavsiye edilen:
- Google Dokümanlar'daki Varsayılan Kenar Boşlukları nelerdir?
- Swoop TV Yasadışı mı?: Derinlemesine Bir Analiz
- Picsart Aboneliğimi Nasıl İptal Edebilirim?
- CapCut'ta Hız Düzenlemesi Nasıl Yapılır?
Bu makale tamamen CapCut uygulamasında düzenleme yapmakla ilgiliydi. Bu kılavuzun yardımcı olduğunu ve hakkında bilgi edinebileceğinizi umuyoruz. CapCut uygulamasında nasıl düzenlenir, CapCut TikTok nasıl kullanılır ve CapCut Anime filtresi nasıl kullanılır. Hangi yöntemin sizin için en iyi sonucu verdiğini ve makaleyi beğenip beğenmediğinizi bize bildirin. Herhangi bir sorunuz veya öneriniz varsa, bunları aşağıdaki yorumlar bölümüne bırakmaktan çekinmeyin.